Upravljanje obavijestima u aplikaciji Microsoft Teams
Microsoft Teams nudi različite načine pristupa obavijestima, primanja i upravljanja njima. Te postavke obuhvaćaju kako, kada i gdje se vaše obavijesti prikazuju, prilagođene postavke za kanale i čavrljanje, izgled i zvukove, isključivanje određenih poruka i tako dalje.
Da biste upravljali obavijestima, odaberite Postavke i više 


Upravljanje općenitim postavkama za obavijesti
U odjeljku Općenito obavijesti i aktivnosti možete konfigurirati obavijesti na nekoliko važnih načina, osiguravajući da vam Teams pruža razinu obavijesti i podsjetnika koji vam najbolje funkcioniraju.
Upravljanje općenitim obavijestima
U odjeljku Obavijesti imate nekoliko mogućnosti za konfiguriranje zvukova i kada se prikazuju obavijesti. Među njima su sljedeće:
-
Reproduciraj zvukove uz obavijesti: svaka će obavijest sadržavati zvuk sustava koji će vas upozoriti.
-
Reproduciraj zvuk uz dolazne pozive, zahtjeve za uključivanje u sastanak i obavijesti o pokretanju sastanka: samo dolazni pozivi, zahtjevi za uključivanje u sastanke i obavijesti o pokretanju sastanka uključuju zvuk sustava koji će vas upozoriti.
-
Prikaži pretpreglede poruka i sadržaja u obavijestima: obavijest će obuhvaćati kratak pretpregled poruke ili sadržaja.
-
Prikaži obavijesti tijekom poziva i sastanaka: obavijesti će se prikazati čak i ako ste u pozivu ili sastanku.
Da biste uključili ili isključili sve obavijesti, možete koristiti i prekidač.
Propuštene poruke e-pošte o aktivnostima
U odjeljku Propuštene poruke e-pošte o aktivnostima možete postaviti učestalost sažetaka poruka e-pošte s pojedinostima o propuštenoj aktivnosti ili isključiti tu značajku.

Mogućnosti učestalosti poruka e-pošte u kojima se sažimaju propuštene aktivnosti.
Prilagodba obavijesti o čavrljanju i kanalima
Obavijestima za čavrljanja i kanale možete upravljati na preciznoj razini, što vam omogućuje prilagodbu obavijesti osobnom stilu rada. U odjeljcima Čavrljanjai kanali obavijesti i aktivnosti možete učiniti sljedeće:
-
Da biste dobivali obavijesti o obavijestima o porukama čavrljanja, možete odabrati da se te obavijesti prikazuju na natpisu ili isključene.
-
Da biste se obavijestili kada @mentioned, uključite ili isključite te obavijesti pomoću prekidača.
-
Osim toga, možete konfigurirati @mentions za kanal i tim @mentions, oznake, za sve sudionike čavrljanja ili osobne @mentions.
-
Konfigurirajte gdje se prikazuju odgovori na objave i odgovore na kanalu.
-
Konfigurirajte gdje se prikazuju sviđanja i reakcije.
-
Konfigurirajte gdje se prikazuju odgovori na objave i odgovore na kanalu.
Dodatne informacije potražite u članku Prilagodba obavijesti kanala.
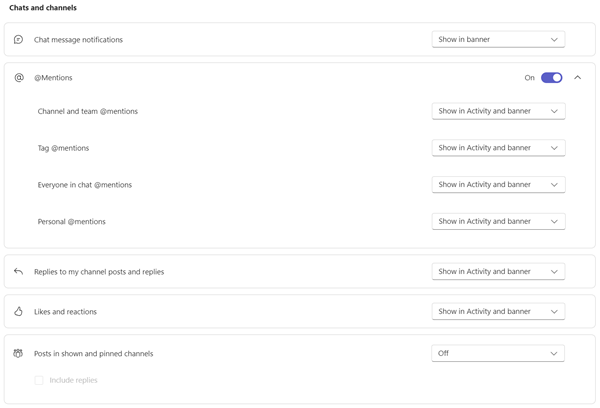
Postoji mnogo načina za konfiguriranje obavijesti o čavrljanju i kanalu u aplikaciji Teams.
Upravljanje obavijestima o sastancima
U odjeljku Sastanci obavijesti i aktivnosti možete konfigurirati način na koji se prikazuju obavijesti za sastanak koji će se pokrenuti i obavijesti o čavrljanju tijekom sastanaka.
-
Obavijesti o pokretanju sastanka mogu se uključiti ili isključiti pomoću prekidača.
-
Obavijesti o čavrljanju na sastanku mogu se postaviti tako da isključili zvuk, uključili zvuk ili isključili zvuk dok se ne uključim ili pošaljem poruku.
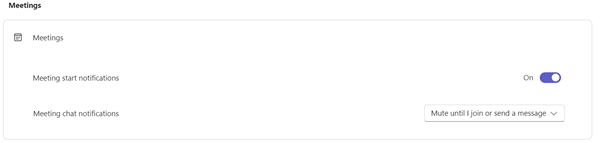
Upravljanje obavijestima kalendara
U odjeljku Kalendar obavijesti i aktivnosti možete konfigurirati način na koji se obavijesti prikazuju za sastanke u kalendaru koje su nove pozivnice, ažuriranja, otkazivanja i kada su sastanci koje ste organizirali proslijeđeni drugima.
-
Nove pozivnice, ažuriranja i otkazivanja koja su mi poslane omogućuju prikaz obavijesti u odjeljku Aktivnost, Aktivnost i natpis ili isključivanje tih obavijesti.
-
Kada osobe prosljeđuju sastanke koje sam organizirao, omogućuju vam prikaz obavijesti u odjeljku Aktivnost, Aktivnost i natpis ili isključivanje tih obavijesti.
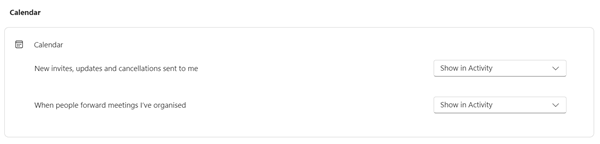
Upravljanje obavijestima aplikacija
Pojedinačne aplikacije (kao što su Power BI, Petlja i još mnogo toga) mogu se dodati timovima, a obavijestima se može upravljati i konfigurirati za svaku od tih aplikacija.
-
Aplikacije se mogu konfigurirati tako da se obavijesti za svaku aplikaciju uključili ili isključili pomoću prekidača pokraj naziva aplikacije.
-
Osim toga, neke aplikacije mogu omogućiti dodatne mogućnosti koje vam omogućuju prikaz obavijesti u odjeljku Aktivnost, Aktivnost i natpis ili isključivanje tih obavijesti.
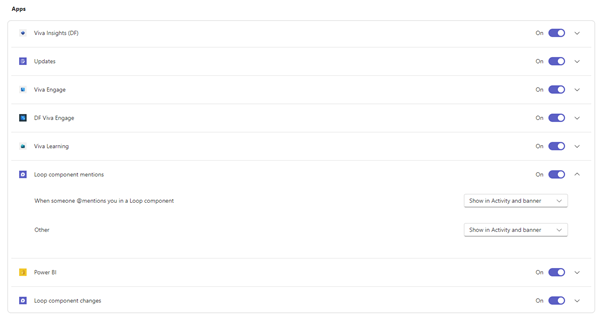
Napomena: Odjeljak Aplikacije neće se prikazivati dok se pojedinačne aplikacije ne dodaju u Teams, a vi ste primili svoju prvu obavijest o aplikaciji.
Obavijesti kanala s popisa timova
Zadržite pokazivač na kanalu na popisu aplikacije Teams i odaberite Dodatne mogućnosti 

Obavijesti za svaki kanal možete konfigurirati na dva načina:
-
Za sve nove objave možete odabrati Natpis i sažetak sadržaja, Prikaži samo u sažetku sadržaja i Isključeno. Odgovore možete uključiti i tako da potvrdite okvir Uključi odgovore.
-
Za spominjanja kanala možete odabrati Natpis i sažetak sadržaja, Prikaži samo u sažetku sadržaja i Isključeno.
Napomena: Prema zadanim postavkama, nove obavijesti o objavi u kanalu su isključene, @mentions će se prikazivati i u natpisu i u sažetku sadržaja. Da biste se vratili na zadane postavke, odaberite Vrati na zadano.
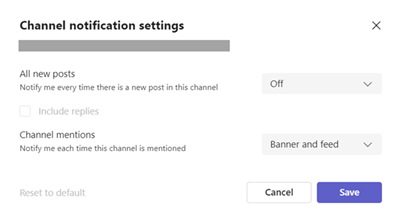
Upravljanje obavijestima iz aktivnosti
Idite na Aktivnost 


Prikazat će se zaslon Postavke > obavijesti i aktivnosti kao što je prethodno opisano u članku.
Povezane teme
Najbolje prakse za obavijesti aplikacije Teams
Prvo što morate znati o obavijestima
Isključivanje obavijesti tijekom sastanka u aplikaciji Teams
Da biste prilagodili obavijesti, dodirnite sliku profila u gornjem lijevom kutu mobilne aplikacije, a zatim odaberite Obavijesti. Da biste otklonili poteškoće s obavijestima na mobilnom uređaju, pogledajte članak Otklanjanje poteškoća s obavijestima za mobilne aplikacije Teams.
Povezane teme
Najbolje prakse za obavijesti aplikacije Teams
Prvo što morate znati o obavijestima
Isključivanje obavijesti tijekom sastanka u aplikaciji Teams
Da biste prilagodili obavijesti, dodirnite sliku profila u gornjem lijevom kutu mobilne aplikacije, a zatim odaberite Obavijesti. Da biste otklonili poteškoće s obavijestima na mobilnom uređaju, pogledajte članak Otklanjanje poteškoća s obavijestima za mobilne aplikacije Teams.
Povezane teme
Najbolje prakse za obavijesti aplikacije Teams
Prvo što morate znati o obavijestima
Isključivanje obavijesti tijekom sastanka u aplikaciji Teams










