Upravljanje sastancima
Bez obzira na to morate li stvoriti instant sastanak ili raspored jedan, Microsoft timovi će vaš tim zadržati u sinkronizaciji s mrežnim sastancima. Snimite sastanke da biste zabilježili aktivnost zajedničkog korištenja audiozapisa, videozapisa i zaslona da biste omogućili zajedničko korištenje ažuriranja sa svojim suigračima kad god su dostupne.
Stvarajte izravne poruke uz Sastanak odmah
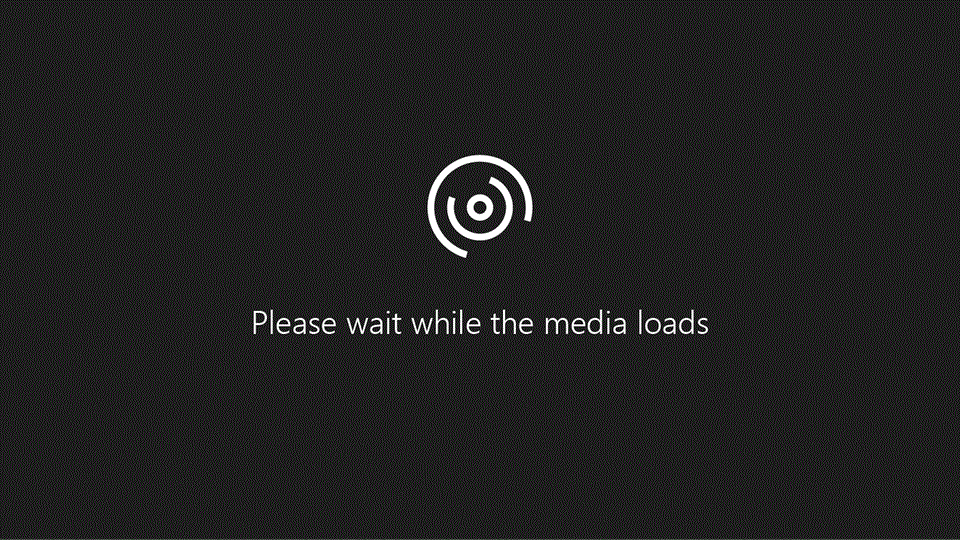
-
Da biste započeli sastanak, odaberite ikonu fotoaparata

-
Unesite naziv sastanka, a zatim odaberite upoznaj sada.
-
Odaberite tko će pozvati.
Ako ste u sastanku ili grupnom pozivu i želite ga snimiti, odaberite Dodatne akcije > počnite snimati.
Želite li još informacija?
Upravljajte sastancima
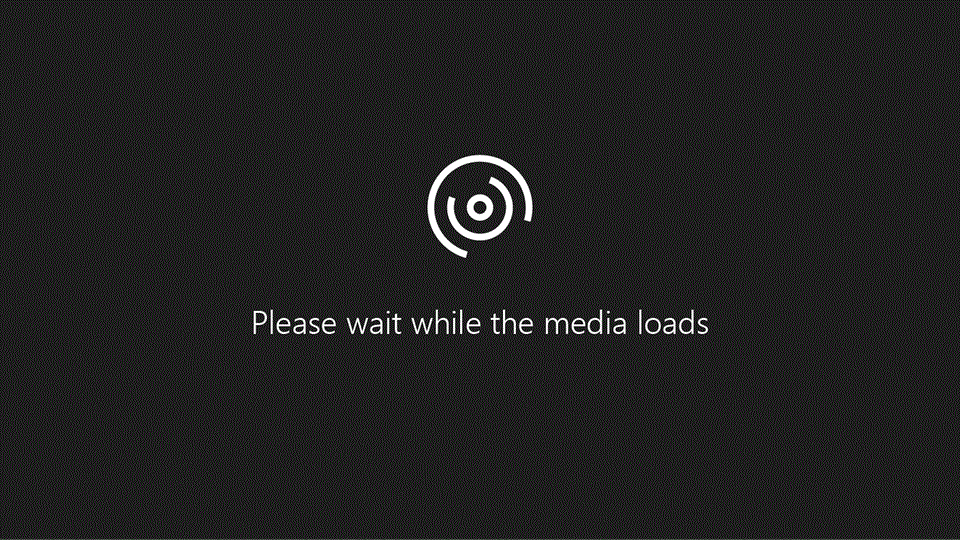
-
OdaberitetZakažite sastanak.
-
Upišite naziv sastanka i unesite lokaciju.
Napomena: Online sastanak stvara se prema zadanom.
-
Odaberite vrijeme početka i završetka i dodajte pojedinosti ako je to potrebno.
-
Unesite imena u okvir Pozovi osobe .
-
Odaberite Pomoćnik za planiranje rasporeda da biste vidjeli slobodne trenutke svih u prikazu kalendara.
-
U odjeljku odabir kanala u kojem ćete se sastatiodaberite strelicu padajućeg izbornika da biste upravljali postavkama sastanka zaštite privatnosti.
Želite li još informacija?
Kretanje po sastanku
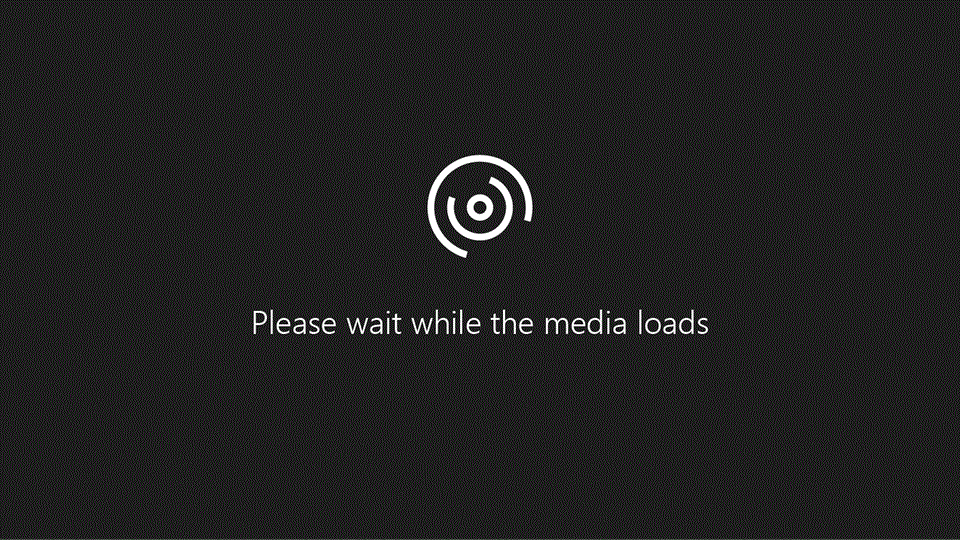
-
Dok ste u sastanku, odaberite izvan sastanka, kao što je čavrljanje ili sažetak sadržaja aktivnosti.
Prozor sastanka postaje manji prozor pri vrhu aplikacije.
Napomena: Uvijek imate pristup kontrolama sastanka, kao što su isključivanje ili poništavanje zvuka mikrofona.
-
Odaberite manji prozor sastanka da biste ga ponovno učinili punim zaslonom.
Želite li još informacija?
Sakrivanje obavijesti tijekom prezentacije
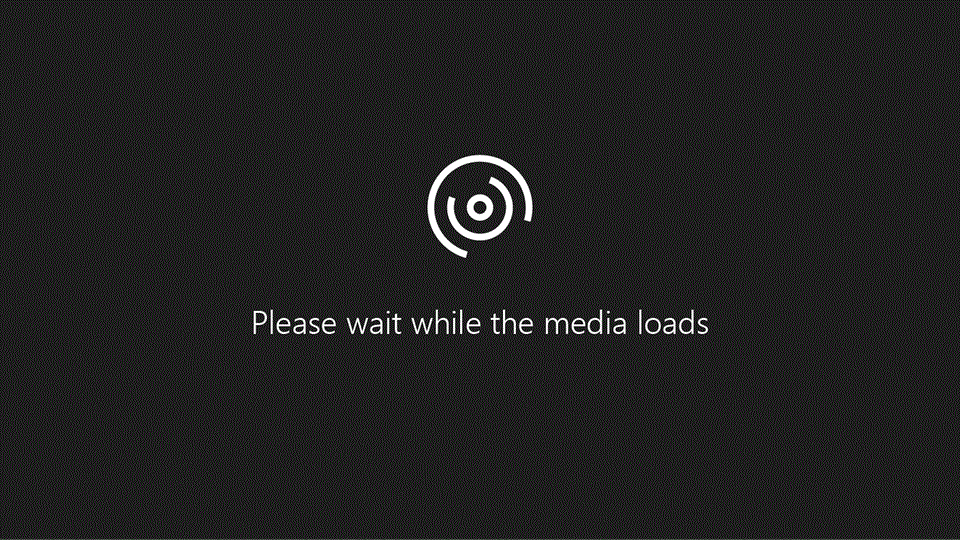
Da biste uključili pomoć u fokusiranje iz akcijskog centra, učinite sljedeće:
-
Odaberite akcijski centar > pomoćiu fokusiranom nastavku:
-
Samo prioritet: Pročitajte samo određene obavijesti.
-
Samo alarmi: sakrijte sve osim alarma.
-
Isključeno: dohvaćanje svih obavijesti.
-
Ako želite postaviti automatsko pravilo za svoje obavijesti, učinite sljedeće:
-
U akcijskom centruodaberite sve postavke > sustavu > pomoći u fokusiranje:
-
Odaberite automatsko pravilo i uključite ga onako kako želite.
-
Odaberite automatsko pravilo za dodatnu prilagodbu, kao što je dopuštanje popisa prioriteta na sastancima.
-
Želite li još informacija?
Uključivanje i isključivanje pomoći u fokusiranje u sustavu Windows 10










