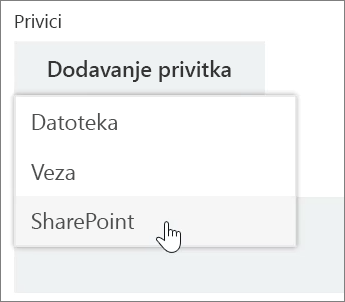Upravljanje zadacima na servisu Planner
Dodavanje zadataka u plan
-
Odaberite + Dodaj zadatak ispod zaglavlja kante u koju želite dodati zadatak.
Novi plan počinje s naslovom da bi se uputila na zaglavlje, no ustanovljen je plan mogao imenovati ćelije.
-
Odaberite Unesite naziv zadatka.
-
Upišite naziv zadatka.
-
Učinite nešto od sljedećeg:
-
Pritisnite Enter da biste stvorili zadatak bez krajnjeg roka.
-
Odaberite Postavi krajnji rok pa odaberite datum. Zatim odaberite Dodaj zadatak da biste stvorili zadatak s datumom krajnjeg roka.
-
Brzo stvaranje više zadataka
-
Odaberite + Dodaj zadatak ispod zaglavlja kante u koju želite dodati zadatak.
-
Odaberite Unesite naziv zadatka.
-
Upišite naziv svakog zadatka te nakon svakog pritisnite Enter da biste stvorili zadatak.
Kad u plan dodate osobe i zadatke, možete osobama dodijeliti zadatke.
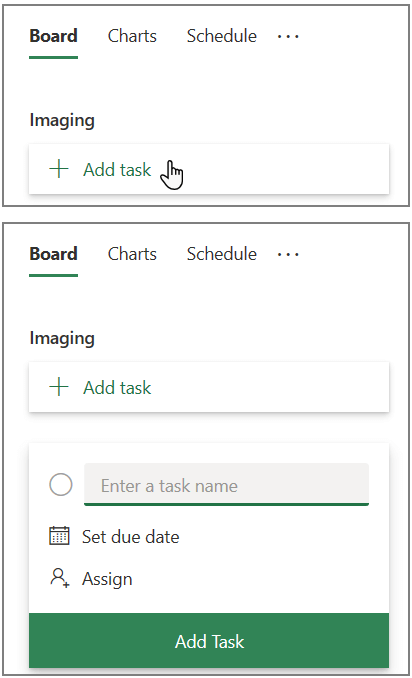
Dodavanje datuma početka i krajnjeg roka za zadatak
-
Odaberite zadatak da biste otvorili prozor zadatka.
-
Ispod stavke Datum početka odaberite Početak u bilo koje vrijeme, a potom odaberite željeni datum početka.
-
Ispod stavke Krajnji rok odaberite Rok u bilo koje vrijeme, a potom odaberite željeni krajnji rok.
-
Odaberite odbaci

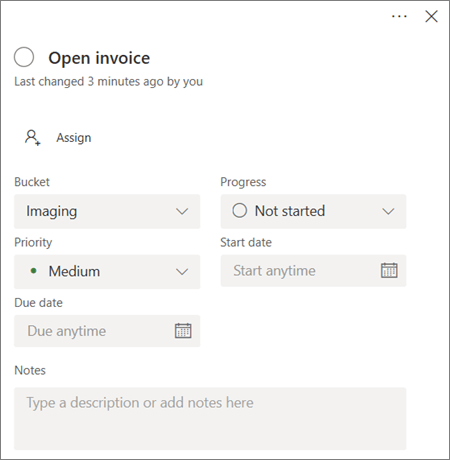
Komentiranje zadatka
-
Odaberite zadatak da biste otvorili prozor zadatka.
-
U području komentara u prozoru zadatka odaberite Upišite poruku .
-
Unesite komentar koji želite priložiti u zadatak.
-
Odaberite Pošalji.
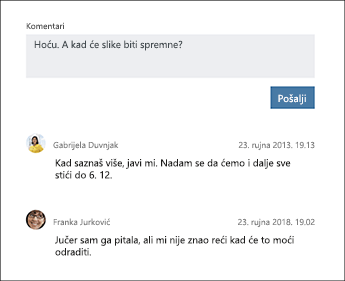
Dodavanje privitka u zadatak
-
Odaberite zadatak da biste otvorili prozor zadatka.
-
Odaberite Dodaj privitak.
-
Odaberite Datoteka da biste priložili lokalno pohranjenu datoteku odnosno Veza da biste dodali vezu ili pak odaberite SharePoint da biste priložili datoteku s web-mjesta sustava SharePoint.
-
Pronađite i odaberite datoteku koju želite priložiti ili unesite podatke o vezi.
Prilikom prilaganja datoteke, datoteku možete prenijeti na OneDrive za plan ili je potražiti ako ste je već prenijeli. Ako se vaša datoteka ne nalazi na servisu OneDrive, umjesto nje možete dodati vezu.
Kada prvi put priložite datoteku, fotografiju ili vezu, taj će privitak postati slika pretpregleda zadatka. Prikazivat će se na ploči i omogućiti brzo prepoznavanje zadatka te početak rada na njemu. Želite li promijeniti sliku pretpregleda zadatka?