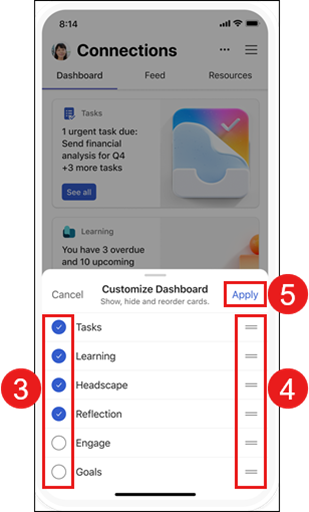Viva Connections u pokretu
Aplikacija Viva Connections u aplikaciji Microsoft Teams olakšava pristup alatima, vijestima, resursima gdje god se nalazili. Viva Connections interne resurse vaše tvrtke ili ustanove u Microsoft Teams gdje je jednostavnije zajednički koristiti, surađivati i čavrljati na jednom mjestu. Otkrijte alate koji vam olakšavaju dovršavanje svakodnevnih zadataka na nadzornoj ploči, pregled personaliziranih vijesti i informacija u sažetku sadržaja te jednostavan pristup relevantnom sadržaju u odjeljku Resursi.

Pristup Viva Connections na mobilnom uređaju
-
Otvorite aplikaciju Teams na računalu.
-
Da biste prikvačili Viva Connections aplikaciju na izbornik aplikacije Teams, odaberite Više dodanih aplikacija (tri točke).
-
Odaberite ikonu koju je tvrtka stvorila Viva Connections na izborniku aplikacije ili potražite aplikaciju na traci za pretraživanje.
-
Odaberite ikonu koju je tvrtka odabrala za Viva Connections. Aplikacija Viva Connections pojavit će se na lijevom navigacijskom izborniku.
-
Desnom tipkom miša kliknite ikonu pa odaberite Prikvači.
Mobilni elementi
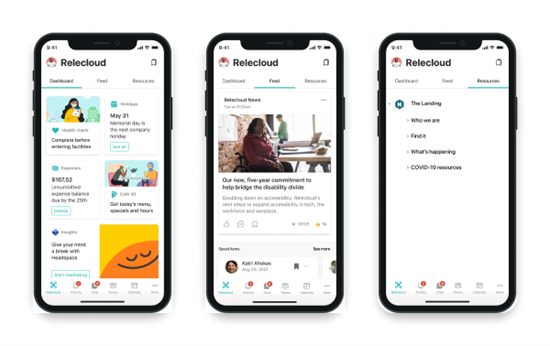
Tabulatorom se pomičite po glavnim elementima Viva Connections mobilne aplikacije.
Nadzorna ploča – objedjuje alate i resurse potrebne za obavljanje posla.
Sažetak sadržaja – objedinjuje razgovore iz više izvora na temelju web-mjesta i zajednica koje pratite.
Resources – prikazuje resurse intraneta da biste lakše došli do drugih popularnih odredišta.
Prilagodba nadzorne ploče na Viva Connections mobilnom uređaju
Korisnici mobilne Viva Connections mogu promijeniti redoslijed, sakriti i prikazati kartice na nadzornoj ploči. Sve promjene na mobilnoj radnoj površini utjecat će samo na mobilno okruženje i neće utjecati na doživljaj rada na radnoj površini ili tabletu.
Da biste pristupili mogućnostima prilagodbe na Viva Connections mobilnom uređaju:
-
Odaberite trotočje u gornjem desnom kutu mobilnog uređaja.
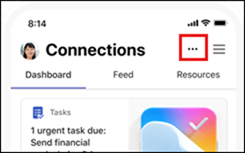
-
Pri dnu uređaja otvorit će se izbornik. Odaberite Prilagodi nadzornu ploču.
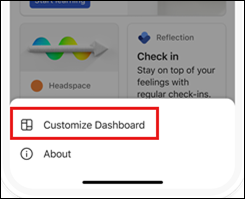
-
Tu možete odabrati kartice koje želite prikazati ili sakriti tako da odaberete kvačicu pokraj kartice.
-
Da biste promijenili redoslijed kartica, odaberite dva retka desno od naslova kartice i povucite naslov na novo mjesto na popisu.
-
Kada završite s prilagodbom nadzorne ploče, odaberite Primijeni.