Ikona Prikaz Backstage u sustavu Microsoft Office može se pojaviti kada pokrenete program sustava Microsoft Office ili kada odaberete Datoteka karticu. U ovom prikazu možete stvoriti novu datoteku, otvoriti postojeću datoteku, ispisati, spremiti, promijeniti mogućnosti i izvoditi druge akcije. Omogućuje funkcije koje se odnose na cjelokupnu datoteku u kontrastu s akcijama koje se izvršavaju u sadržaju datoteke.
Microsoft 365 sadrži novo okno Start i okruženje Backstage.
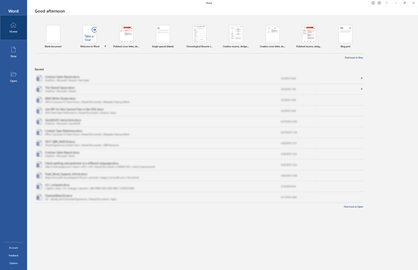
Stvaranje novih datoteka
Da biste stvorili novu datoteku, odaberite neki od predložaka navedenih pri vrhu ili odaberite gumb Novo da biste vidjeli veći popis dostupnih predložaka.
Savjet: Dodatne predloške potražite u članku Microsoftovi predlošci.
Otvaranje postojeće datoteke
Prikaz Backstage prikazuje nekoliko nedavno pristupanih datoteka. Ako se datoteka koju tražite ne nalazi na popisu Nedavno korištene datoteke, odaberite gumb Otvori u lijevom navigacijskom oknu. Time će se prikazati mjesta datoteka na kojima možete pronaći datoteku.
Savjet: Pomoću Pretraživanje na kartici Polazno ili Otvori potražite željenu datoteku.

Da biste datoteku uvijek zadržali na popisu nedavno korištenih datoteka, možete je prikvačiti na popis. Postavite pokazivač iznad naziva datoteke. S desne strane naziva datoteke pojavit će se ikona pribadače. Odaberite pribadaču da biste datoteku zadržali na popisu. Ako želite, ponovno odaberite da biste otkvačili.
Da biste uklonili stavku s popisa nedavno korištenih datoteka, kliknite je desnom tipkom miša i odaberite Ukloni s popisa.
Oprez: Ako odaberete Izbriši datoteku, datoteka će se u cijelosti ukloniti iz sustava.
Spremi kopiju
Spremanje kopije u lijevom navigacijskom oknu omogućuje brzo stvaranje kopije trenutne datoteke. Pomoću te mogućnosti možete stvoriti drugu kopiju na drugom mjestu ili kopiju na kojoj možete uređivati, a da to ne utječe na izvornu datoteku.
Savjet: Ako postojeću datoteku koristite kao osnovu za novu datoteku, obavezno spremite kopiju PRIJE nego što unesete bilo kakve promjene. Zbog toga će novi rad utjecati samo na novu (kopiju) datoteku, a ne na izvornu. Pročitajte i članak Korištenje spremanja kopije radi izmjene datoteke bez promjene izvornika.
Pretpregled ispisa ili ispisa
Naredba Ispis dostupna je u navigacijskom oknu Backstage. Ako želite, upotrijebite pretpregled ispisa da biste vidjeli kako će datoteka izgledati ako se ispiši. Pročitajte i članak Ispis i pretpregled ispisa.
Zajedničko korištenje i suradnja
Naredba Zajedničko korištenje olakšava suradnju s drugim korisnicima. Odaberite Zajedničko korištenje i unesite adrese e-pošte osoba s kojima želite zajednički koristiti datoteku. Zatim odaberite Pošalji. Dodatne informacije o suradnji potražite ovdje: suradnja Word dokumentima pomoću suautorstva u stvarnom vremenu. To u biti funkcionira na isti način u više aplikacija: Word, Excel, PowerPoint.
Upravljanje sustavom Office
U donjem lijevom kutu zaslona Backstage nalaze se tri stavke koje će vam pomoći u upravljanju načinom na koji Microsoft Office funkcionira za vas.
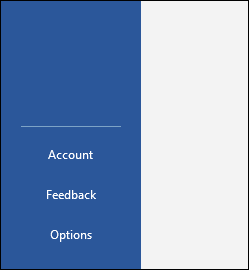
-
Račun – omogućuje dodavanje ili uklanjanje računa servisa u oblaku kao što su OneDrive ili SharePoint da biste jednostavno spremali datoteke na te servise ili otvarali datoteke s tih servisa.
-
Povratne informacije – najbolji je način da nam javite postoji li u vašoj aplikaciji sustava Office nešto što vam se zaista sviđa... Ili mi se stvarno ne sviđa. Povratne informacije koje primimo izravno se šalju našim timovima za proizvode i pomažu u poticanje budućih promjena i poboljšanja proizvoda. Saznajte više ovdje: Kako poslati povratne informacije o sustavu Microsoft Office?
-
Mogućnosti – tu možete konfigurirati aplikaciju. Sve, od teme boja do mogućnosti provjere pravopisa, jezika za uređivanje, zadanih mjesta datoteka i još mnogo toga.
Vraćanje na dokument
Da biste zatvorili Backstage i vratili se u dokument, odaberite strelicu natrag u gornjem lijevom kutu navigacijskog okna ili jednostavno pritisnite tipku Escape na tipkovnici.
Kada prvi put pokrenete Microsoft Office 2016 ili Office 2019 prikazat će vam se početna stranica, odnosno prikaz Backstage.
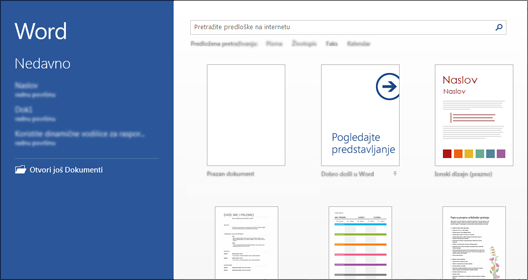
Ovdje možete započeti novi dokument pomoću unaprijed stvorenog predloška (uključujući predložak Prazan, ako želite započeti čišćenje) ili otvoriti postojeću datoteku.
Savjet: Dodatne unaprijed stvorene predloške potražite u članku Microsoftovi predlošci.
Prema zadanim postavkama na ploči s lijeve strane prikazat će se popis nedavno korištenih datoteka. Ako želite otvoriti datoteku koja se tamo ne nalazi, u donjem lijevom kutu prozora odaberite Otvori druge dokumente i potražite željenu datoteku.
Ako se već nalazite u datoteci i želite se vratiti u prikaz Backstage radi ispisa, spremanja, otvaranja druge datoteke ili bilo kojeg drugog zadatka, odaberite karticu Datoteka. Kartica Datoteka u boji, primjerice plava kartica u Word, koja se nalazi u gornjem lijevom kutu.
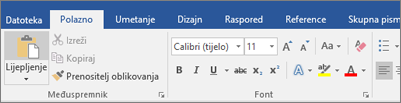
Kada odaberete karticuDatoteka, vidjet ćete brojne osnovne naredbe koje ste vidjeli na izborniku Datoteka u starijim izdanjima sustava Office, kao što su Otvaranje,Spremanje i Ispis.
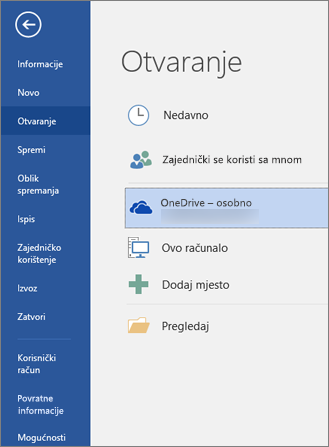
Stvaranje novih datoteka
Da biste stvorili novu datoteku, odaberite gumb Novo da biste vidjeli popis dostupnih predložaka ili potražite dodatne predloške za početak.
Savjet: Dodatne predloške potražite u članku Microsoftovi predlošci.
Možete odabrati predložak "Prazno" da biste započeli s čistom, praznom datotekom.
Otvaranje postojeće datoteke
Odaberite gumb Otvori u lijevom navigacijskom oknu da biste vidjeli popis nedavno uređenih datoteka. Ako željena datoteka nije na popisu, vidjet ćete i mjesta datoteka koja možete potražiti da biste pronašli datoteku.
Ako imate datoteku za koju želite biti sigurni da se uvijek nalazi na popisu nedavno korištenih datoteka, tu datoteku možete prikvačiti na popis. Postavite pokazivač iznad naziva datoteke i trebali biste vidjeti ikonu pribadače s desne strane naziva datoteke. Odaberite to da biste prikvačili datoteku tako da se uvijek prikazuje na popisu. Ponovno odaberite pribadaču da biste otkvačili prikvačenu stavku.
Ako želite ukloniti stavku s nedavnog popisa, desnom tipkom miša kliknite tu datoteku i odaberite Ukloni s popisa.
Spremanje nove kopije
Spremanje u obliku omogućuje brzo stvaranje kopije trenutne datoteke. To je korisno ako vam je potrebna druga kopija na drugom mjestu ili ako želite napraviti kopiju te datoteke da biste mogli mijenjati datoteku bez utjecaja na izvornu datoteku. Tu ćete naredbu pronaći u navigacijskom oknu s lijeve strane.
Savjet: Ako postojeću datoteku koristite kao početnu točku za novu datoteku, uvijek je dobro spremiti kopiju PRIJE nego što unesete bilo kakve promjene. Na taj način možete osigurati da promjene utječu samo na novu datoteku, a ne na izvornu.
Pretpregled ispisa ili ispisa
Bez obzira na to želite li zaista poslati datoteku na pisač ili samo koristiti pretpregled ispisa da biste vidjeli kako će izgledati da jeste, u navigacijskom oknu Backstage pronaći ćete i naredbu Ispis. Dodatne informacije potražite u članku Ispis i pretpregled ispisa.
Zajedničko korištenje s drugima
Ako želite surađivati na datoteci, može vam pomoći naredba Zajedničko korištenje. Odaberite Zajedničko korištenje, unesite adrese e-pošte osoba s kojima želite zajednički koristiti datoteku, a zatim odaberite Pošalji.
Upravljanje sustavom Office
Pri dnu navigacijskog okna pronaći ćete dvije stavke koje će vam pomoći u upravljanju načinom na koji Office funkcionira za vas.
-
Račun – omogućuje dodavanje ili uklanjanje računa servisa u oblaku, kao što su OneDrive ili SharePoint, tako da možete jednostavno spremati datoteke na te servise ili otvarati datoteke s tih servisa.
-
Mogućnosti – tu možete konfigurirati aplikaciju. Sve, od teme boja do mogućnosti provjere pravopisa, jezika za uređivanje, zadanih mjesta datoteka i još mnogo toga.
Vraćanje na dokument
Ako želite izaći iz backstagea i vratiti se na dokument na kojem ste radili, odaberite strelicu natrag koja se nalazi u gornjem lijevom kutu navigacijskog okna ili jednostavno pritisnite tipku Escape na tipkovnici.










