Povezivanje uređaja Surface s vanjskim zaslonom
Applies To
SurfaceMogućnost povezivanja vanjskog zaslona s uređajem Surface određena je modelom uređaja i kabelima ili videoprilagodnicima koje koristite. Da biste surface povezali s vanjskim zaslonom, kao što su TV, monitor ili projektor, možete koristiti razne videoulaza kao što su USB-C, DisplayPort (DP), HDMI, DVI ili VGA. Unatoč mnogim vrstama poveznika, metoda povezivanja uređaja Surface s vanjskim monitorom ostaje ista.
Mogućnosti videopriključka za vanjske zaslone
Prepoznavanje vrste videopriključnika na monitoru, TV-u ili projektoru od ključne je važnosti. Korištenje odgovarajućeg videokabela ili prilagodnika ključ je za sprječavanje problema s videoprikazom ili prikazom.
|
Priključak |
Poveznik |
Opis |
|---|---|---|
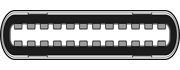 |
USB priključak vrste C |
Omogućuje povezivanje s uređajem za prikaz s USB priključkom vrste C ili, pomoću prilagodnika, podržava različite vrste priključaka za prikaz. |
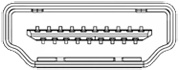 |
HDMI priključak |
Sučelje zvuka/videozapisa koje se koristi za prijenos nekomprimiranih videopodaka i komprimiranih ili nekomprimiranih digitalnih audiopodaka. |
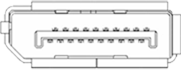 |
DisplayPort poveznik |
Digitalno sučelje zaslona koje može istodobno prenositi zvuk i videozapis. |
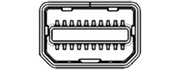 |
Mini-DisplayPort poveznik |
Digitalno sučelje zaslona koje može istodobno prenositi zvuk i videozapis koji koristi manji poveznik. |
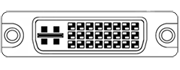 |
DVI priključak |
DVI poveznici kategorizirani su u jednu od tri vrste na temelju signala koje podržava i broja dostupnih pinova: DVI-I (integrirano) – kombinira digitalne i analogne signale unutar istog poveznika; digitalni signali mogu biti jedna ili dvostruka veza. DVI-D (samo digitalno) – podržava digitalne signale s jednom ili dvostrukom vezom. DVI-A (samo analogno) - isključivo prenosi analogne signale. |
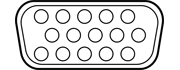 |
VGA |
Naslijeđeni poveznik može prenositi samo analogne video signale. |
Koje kabele i prilagodnike trebam?
Da biste postigli najbolje rezultate, preporučujemo sljedeće:
-
Preporučujemo korištenje prilagodnika za prikaz namijenjenihdodatnoj opremi za Surface ili USB-C uređaja Surface.
-
Kada je to moguće, koristite istu vrstu veze između uređaja Surface ili sidrišta i monitora.
-
Ako ne možete koristiti istu vrstu veze, preporučujemo jednu od tih vrsta prilagodnika (radi najboljih rezultata): USB-C, DisplayPort (Mini DisplayPort), HDMI, DVI, VGA.
-
Za optimalne performanse s proizvodima uređaja Surface preporučuje se korištenje certificiranih kabela USB4/Thunderbolt™ 4.
-
Provjerite da li su sve video veze dobro učvršćene. Provjerite vezu s PRIKLJUČKA USB-C ili Mini DisplayPort na uređaju Surface, stanice za spajanje, videoprilagodnika koji koristite i ulazne veze na vanjskom zaslonu.
-
Prilikom pretvaranja iz jedne vrste videoprikaza u drugu ili proširivanja signala na velike udaljenosti preporučujemo aktivne videoprilagodnike ili ekstendere da bi se signal kvalitete prenosio.
-
Ako koristite HDMI videokabel, provjerite je li ocijenjena kao verzija 2.0 ili, ako koristite DisplayPort kabel, provjerite je li ocijenjeno 1,2 i nije li dulja od 6 stopa (1,8 metara).
-
Upotrijebite najkraći mogući kabel za povezivanje uređaja Surface s monitorom jer predugo kabeli mogu dovesti do problema s povezivanjem, što uzrokuje gubitak slike ili zvuka.
-
Ako videokabel isporučen s monitorom ne funkcionira, pokušajte priključiti Surface pomoću alternativnog videokabela.
-
Ako koristite kućni videokabel ili videoprilagodnik ili pretvornik, uklonite ga iz uređaja da biste vidjeli uzrokuje li problem.
Postavljanje televizora, monitora ili projektora
Kada imate odgovarajući kabel i prilagodnik za uređaje, evo kako ćete ga postaviti:
-
Priključite jedan kraj videokabela u priključak na vanjskom zaslonu. Provjerite je li vanjski zaslon uključen i je li njegov ulazni izvor postavljen na priključak s kojim se povezujete.
-
Po potrebi povežite drugi kraj kabela s videoprilagodnikom.
-
Povežite prilagodnik ili kabel s uređajem Surface.
Zasloni projekta
Kada povežete vanjski zaslon s uređajem Surface, pritisnite tipku s logotipom sustava Windows + P da biste projicirati na njega.
Odaberite neku od sljedećih mogućnosti:
|
Choose |
Želite li izvesti sljedeće |
|
Dupliciraj |
Pogledajte iste stvari na svim zaslonima. |
|
Proširi |
Pogledajte sve što se širi preko svih zaslona, a stavke možete povlačiti i premještati između njih. |
|
Samo drugi zaslon |
Pogledajte sve na povezanom zaslonu ili zaslonima, a zaslon uređaja Surface bit će prazan. |
|
Samo zaslon PC-ja |
Pogledajte sve samo na zaslonu uređaja Surface. |
Savjet: Ako tipkovnica nije povezana s uređajem Surface, možete odabrati i ikone Mreža, Zvuk ili Baterija () na desnom kraju programske trake da biste otvorili brze postavke, a zatim odaberite Project.











