Počevši od veljače 2019, riješili smo malu promjenu na način na koji datoteka> Spremanje iskustava funkcionira u aplikacijama sustava Office 365. kao što su Word ili Excel u sustavu Windows i Mac. Sada je zadano mjesto spremanja u oblaku, no uvijek možete odabrati drugo mjesto za spremanje. U ovom će se članku odgovoriti na neka od najčešćih pitanja koja administratori imaju o tom novom iskustvu. Dodatne informacije o korištenju ovog novog iskustva spremanja potražite u člancima: Spremanje datoteke u sustavu Microsoft Office.
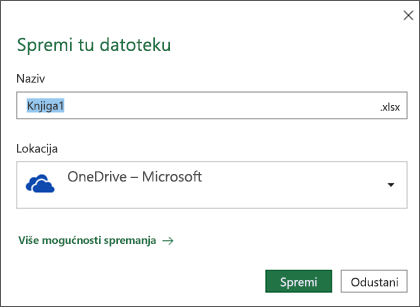
Hoće li nova značajka prepisati pravila koja su postavili tvrtke ili ustanove?
Ne, postojeća administratorska konfiguracija i pravila organizacijskih tvrtki neće se prebrisati.
Imaju li ustanove neku kontrolu nad ovim zadanim programom spremanje u oblak?
U odjeljku User Configuration\Policies\Administrative Templates\Microsoft Office 2016\Miscellaneous postoje dvije postavke pravilnika grupe koje administratori mogu koristiti za utjecaj na novi dijaloški okvir Spremi.
-
Sakrivanje mjesta datoteka prilikom otvaranja ili spremanja datoteka – korisnici će vidjeti stari dijaloški okvir Spremanje, a ne novi, ako je ovaj GPO postavljen na "sakrivanje osobnog servisa OneDrive, SharePoint online i OneDrive za tvrtke".
Ako je GPO postavljen na "Sakrij Personal OneDrive" ili "Hidesharepoint online i OneDrive za tvrtke" , novi će se dijaloški okvir i dalje prikazivati, ali će navedeni servis za pohranu biti skriven od nje.
-
Blokiranje prijave u Office – korisnici će vidjeti stari dijaloški okvir Spremanje, a ne novi, ako je ovaj GPO postavljen na "ništa nije dopušteno"
Uz to možete postaviti i regkey koja će po zadanom postaviti okvir Spremi na računalo , a pri čemu će vaš korisnik i dalje primati novi dijaloški okvir Spremanje, no zadano mjesto za spremanje u dijaloškom okviru bit će sve što su konfigurirali kao zadani. Lokalno mjesto spremanja (vjerojatno mapa lokalnih dokumenata).
Ovaj je ključ za reg HKCU\Software\Microsoft\Office\16.0\Common\General\PreferCloudSaveLocations i želite postaviti vrijednost na 0 da bi se po zadanom omogućilo spremanje na računalo.
Kako korisnici mogu promijeniti zadano mjesto spremanja?
U sustavu Windows krajnji korisnici mogu promijeniti zadano mjesto spremanja za dokumente sustava Office u novom dijaloškom okviru tako da desnom tipkom miša kliknu i odaberu "Postavi kao zadano mjesto" na bilo kojem od nedavnih mjesta.
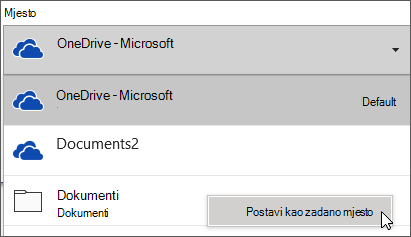
Na Mac-u krajnji korisnici mogu promijeniti zadano mjesto spremanja za dokumente sustava Office tako da odaberete drugi u padajućem odjeljku mjesto , odaberete mapu u koju želite spremiti, a zatim potvrdite okvir da biste postavili zadano mjesto spremanja.
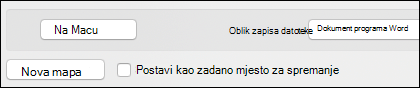
Mogu li korisnici brzo izaći bez spremanja?
U starom dijaloškom okviru koji se pojavio ako je korisnik otišao napustiti nespremljeni dokument, korisnik je mogao pritisnuti "n" da biste odbacili dijaloški okvir i izašli iz programa. Pomoću dijaloškog okvira novi korisnik može dobiti isti rezultat pritiskom na ALT + N.
Što se događa ako je pohrana na servisu OneDrive ograničena ili su veličine datoteka prevelike?
Ova promjena olakšava spremanje u oblak po zadanom. Bilo koja ograničenja koja je korisnik imao prije i dalje su na snazi, a korisnik može lako odabrati drugo mjesto za spremanje datoteke.
Budući da je poznata mapa premješta značajku sinkronizira datoteke u oblak zašto je ta nova zadana postavka potrebna?
Ovo je jednostavan način za osiguravanje spremanja i zaštite datoteka u oblaku u trenutku stvaranja datoteka, pogotovo ako ne koristite OneDrive za sinkronizaciju datoteka. Time korisniku omogućuje da iskoristi značajke suradnje kao što je suautorstvo bez odlaganja.










