Dodavanje zvuka u prezentaciju programa PowerPoint ili brisanje iz nje
U prezentaciju programa PowerPoint možete dodati zvuk, kao što su glazba, govor ili zvučni isječci. Da biste mogli snimiti i preslušati neki zvuk, računalo mora biti opremljeno zvučnom karticom, mikrofonom i zvučnicima.

2:00
Dodavanje zvuka s računala
-
Odaberite Umetanje > Zvuk.
-
Odaberite Zvuk s mojeg računala.
-
U dijaloškom okviru Umetanje audiozapisa odaberite audiodatoteku koju želite dodati.
-
Odaberite Umetni.
Snimanje audiozapisa
-
Odaberite Umetanje > Zvuk.
-
Odaberite Snimi zvuk.
-
Upišite naziv audiodatoteke, odaberite Snimi, a zatim počnite govoriti.
Napomena: Da biste snimali zvuk, na uređaju mora biti omogućen mikrofon.
-
Da biste pregledali snimku, odaberite Zaustavi, a zatim Reproduciraj.
-
Odaberite Snimi da biste ponovno snimili isječak ili pak U redu ako ste zadovoljni.
-
Da biste premjestili isječak, odaberite i povucite ikonu zvuka na željeno mjesto na slajdu.
Ako koristite više audiodatoteka po slajdu, preporučujemo da ikonu zvuka postavite ne isto mjesto da biste je lakše pronašli.
-
Odaberite Reproduciraj.
Sakrivanje ikone zvuka
-
Odaberite ikonu audioisječka na slajdu.
-
Na vrpci na kartici Reprodukcija potvrdite okvir Sakrij tijekom projekcije.
Tu mogućnost upotrebljavajte samo ako ste audioisječak postavili na automatsku reprodukciju. Imajte na umu da je u normalnom prikazu ikona zvuka uvijek vidljiva ako je ne odvučete sa slajda.
Promjena mogućnosti reprodukcije
Odaberite ikonu zvuka, a zatim karticu Reprodukcija . Potom odaberite mogućnosti koje želite koristiti:
-
da biste obrezali audiodatoteku, odaberite Obreži pa crvenim i zelenim klizačima obrežite audiodatoteku.
-
Da biste postupno stišali ili pojačali zvuk, promijenite broj u okvirima Trajanje postupne promjene.
-
Da biste prilagodili glasnoću, odaberite Glasnoća i odaberite željenu postavku.
-
Da biste odabrali način pokretanja audiodatoteke, odaberite strelicu padajućeg izbornika pokraj izbornika Start, a zatim odaberite mogućnost:
-
Slijed klikova: audiodatoteku reproducira automatski klikom.
-
Automatski: automatski reproducira audiodatoteku kada prijeđete na slajd na kojem se ona nalazi.
-
Kada se klikne: zvuk reproducira samo kad se klikne ikona.
-
-
Da biste odabrali način reprodukcije zvuka u prezentaciji, odaberite mogućnost:
-
Reproduciraj na svim slajdovima: istu audiodatoteku reproducira na svim slajdovima.
-
Ponavljaj dok se ne prekine: neprestano ponavlja audiodatoteku dok se ručno ne zaustavi klikom na gumb Reproduciraj/pauziraj.
-
-
Da bi se audiodatoteka neprestano reproducirala u pozadini svih slajdova, odaberite Reproduciraj u pozadini.
Brisanje zvuka
Da biste izbrisali audioisječak, odaberite ikonu zvuka na slajdu i pritisnite Delete.
U prezentaciju programa PowerPoint možete dodati zvuk, kao što su glazba, govor ili zvučni isječci. Da biste mogli snimiti i preslušati neki zvuk, računalo mora biti opremljeno zvučnom karticom, mikrofonom i zvučnicima.

2:00
Da biste dodali glazbu ili drugi audioisječak u dijaprojekciju, odaberite željeni slajd i kliknite Umetanje > Zvuk. Možete dodati zvuk na jedan slajd, automatski reproducirati audiozapis u trenutku pojavljivanja slajda ili dodati pjesmu koja se reproducira kao glazbena kulisa tijekom cijele prezentacije.
U cijelu prezentaciju možete dodati vlastito glasovno pripovijedanje ili komentar tako da ga snimite na kartici Dijaprojekcija. Dodatne informacije potražite u članku Snimanje dijaprojekcije.
Dodavanje zvuka u jedan slajd
-
U normalnom prikazu odaberite željeni slajd i kliknite Umetanje > Zvuk.
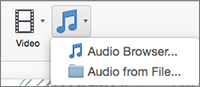
-
Kliknite Preglednik zvukova da biste umetnuli zvuk sa servisa iTunes ili Zvuk iz datoteke da biste umetnuli audioisječak s računala.
-
Odaberite audioisječak. Na kartici Oblik zvuka odaberite željene mogućnosti zvuka.
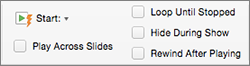
-
(Neobavezno) Ako želite promijeniti ili izmijeniti standardnu ikonu audiodatoteke, upotrijebite gumbe za oblikovanje slika na kartici Oblik alata za audiozapise da biste oko ikone zvuka dodali okvir, obrub ili druge efekte oblikovanja.
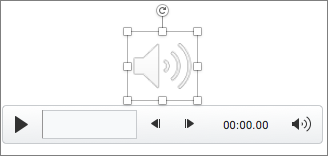
Pretpregled audiozapisa
-
Na slajdu odaberite ikonu zvuka, a zatim kliknite gumb Reproduciraj/pauziraj ispod nje.
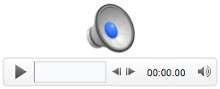
Automatska reprodukcija zvuka kada se pojavi slajd
U dijaprojekciji se audiozapis po zadanom reproducira kada ga kliknete. To možete promijeniti tako da se zvuk automatski reproducira čim se prikaže njegov slajd.
-
U normalnom prikazu odaberite željeni slajd i, ako to još niste učinili, dodajte mu audioisječak.
-
Na kartici Oblik zvuka na desnoj strani kliknite Početak > Automatski.
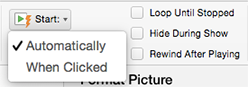
Dodavanje audiozapisa koji se reproducira tijekom cijele prezentacije
-
U normalnom prikazu odaberite prvi slajd prezentacije i, ako to još niste učinili, dodajte mu audioisječak.
-
Na kartici Oblik zvuka na desnoj strani kliknite Reproduciraj na svim slajdovima.
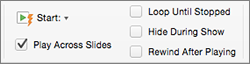
Dodavanje ponavljajućeg audiozapisa
-
U normalnom prikazu odaberite željeni slajd i, ako to još niste učinili, dodajte mu audioisječak.
-
Na kartici Oblik zvuka na desnoj strani kliknite Ponavljaj do zaustavljanja.
(Kada se koristi samostalno, ta mogućnost znači da se zvuk ponavlja sve dok je prikazan slajd na kojem se taj zvuk nalazi. Kada se Ponavljaj do zaustavljanja koristi u kombinaciji s mogućnosti Reproduciraj na svim slajdovima, ponavljajući se zvuk nastavlja kroz cijelu prezentaciju.)
Sakrivanje ikone zvuka
-
Odaberite ikonu audioisječka na slajdu.

-
Na vrpci programa PowerPoint na kartici Reprodukcija odaberite potvrdni okvir Sakrij tijekom projekcije.
Tu mogućnost upotrebljavajte samo ako ste audioisječak postavili na automatsku reprodukciju. Imajte na umu da je u normalnom prikazu ikona zvuka uvijek vidljiva ako je ne odvučete sa slajda.
Pogledajte i ovo
Podržani oblici zvuka uPowerPoint za web: MP3, WAV, M4A, AAC i OGA
Maksimalna veličina audiodatoteke: 16 MB
Dodavanje zvuka s računala
-
Na kartici Umetanje u blizini desne strane odaberite Zvuk.
-
U eksploreru za datoteke dođite do audiodatoteke koju želite koristiti, a zatim odaberite Otvori.
Sakrivanje ikone zvuka
-
Odaberite ikonu audioisječka na slajdu.
-
Na vrpci na kartici Reprodukcija potvrdite okvir Sakrij tijekom projekcije.
Tu mogućnost upotrebljavajte samo ako ste audioisječak postavili na automatsku reprodukciju. Imajte na umu da je u normalnom prikazu ikona zvuka uvijek vidljiva ako je ne odvučete sa slajda.
Promjena mogućnosti reprodukcije
Odaberite ikonu zvuka, a zatim karticu Zvuk ili Reprodukcija . Potom odaberite mogućnosti koje želite koristiti:
-
Da biste prilagodili glasnoću, odaberite Glasnoća i odaberite željenu postavku.
-
Da biste odabrali način pokretanja audiodatoteke, odaberite strelicu padajućeg izbornika Start i odaberite neku mogućnost:
-
Automatski: tijekom dijaprojekcije zvuk se automatski reproducira kada prijeđite na slajd na kojem je audiodatoteka uključena.
-
Kada kliknete Uključeno: tijekom dijaprojekcije zvuk se reproducira samo kada kliknete ikonu.
-
-
Da biste odabrali način reprodukcije zvuka u prezentaciji, odaberite jednu ili više mogućnosti u odjeljku Mogućnosti zvuka:
-
Reproduciraj na svim slajdovima: istu audiodatoteku reproducira na svim slajdovima.
-
Ponavljaj dok se ne prekine: neprestano ponavlja audiodatoteku dok se ručno ne zaustavi klikom na gumb Reproduciraj/pauziraj.
-
Sakrij tijekom projekcije: ako ste audioisječak postavili tako da se automatski reproducira, možete sakriti ikonu zvuka tijekom dijaprojekcije jer ga nećete morati kliknuti u bilo kojem trenutku.
-
Premotavanje nakon reprodukcije: tu mogućnost koristite ako audioisječak morate reproducirati više puta dok i dalje prezentirate isti slajd koji sadrži taj audioisječak.
-
-
Da bi se audiodatoteka neprestano reproducirala u pozadini svih slajdova, odaberite Reproduciraj u pozadini.
Pogledajte i sljedeće
Automatsko reproduciranje glazbe ili drugih zvukova u trenutku pojavljivanja slajda
Reprodukcija glazbe tijekom većeg broja slajdova u dijaprojekciji
Snimanje dijaprojekcije s pripovijedanjem i tempiranim slajdovima










