Može biti korisno imati broj zapisa koji se nalaze u izvješću. U grupiranim ili sažetim izvješćima možete prikazati broj zapisa u svakoj grupi. Možete i dodati broj retka svakom zapisu da biste se lakše pozivali na svaki zapis. U ovom se članku objašnjava detaljni postupak dodavanja brojeva i brojeva redaka u izvješće.
Što želite učiniti?
Brojanje zapisa u izvješću ili grupi
Prikaz rasporeda omogućuje najbrži način dodavanja broja u izvješće.
Brojanje zapisa pomoću prikaza rasporeda
-
U navigacijskom oknu desnom tipkom miša kliknite izvješće, a zatim na izborničkom prečacu kliknite Prikaz rasporeda.
-
Kliknite polje koje želite prebrojiti. Da biste bili sigurni da se svi zapisi broje, kliknite polje za koje znate da ne sadrži vrijednosti null, kao što je polje ID.
-
Na kartici Dizajn u grupi Grupiranje i ukupni zbrojevi kliknite Ukupni zbrojevi.
-
Učinite nešto od sljedećeg:
-
Da biste prebrojli sve zapise u izvješću bez obzira na to postoji li vrijednost u odabranom polju, kliknite Brojanje zapisa.
-
Da biste prebrojli samo zapise za koje postoji vrijednost u odabranom polju, kliknite Prebroji vrijednosti.
Napomena: Count Values nije dostupan za polja sljedećih vrsta podataka:
-
dugi tekst (zapis)
-
OLE objekt
-
Hiperveza
-
Privitak
-
-
-
Access dodaje tekstni okvir u odjeljak Podnožje izvješća i postavlja njegovo svojstvo Izvor kontrole na izraz koji izvodi funkciju Count . Ako u izvješću postoji bilo koja razina grupiranja, Access u svako podnožje grupe dodaje i tekstni okvir koji izvodi isti izračun.
Napomena: Ako za stvaranje broja polja koristite prikaz rasporeda, Access sastavlja izraz koji broji samo one zapise u kojima to polje nije null. Ako, primjerice, u izvješću postoji 10 zapisa, a zbroj dodate u polje koje sadrži tri null vrijednosti, tekstni okvir za brojanje prikazuje 7 – brojčane zapise koji sadrže vrijednosti koje nisu null. To možete izbjeći dodavanjem broja samo u polja koja ne dopuštaju null (kao što su polja ID-a) ili možete urediti izvor kontrole tekstnog okvira tako da uvijek broji sve zapise bez obzira na to sadrže li vrijednosti null ili ne. Postupak:
-
Odaberite tekstni okvir u kojem se prikazuje broj. Ako popis svojstava nije prikazan, pritisnite tipku F4 da biste ga prikazali.
-
Kliknite karticu Podaci.
-
U okviru svojstva Izvor kontrole izbrišite izraz i upišite =Count(*).
-
Spremite izvješće i prijeđite u prikaz izvješća da biste vidjeli rezultate.
Brojanje zapisa pomoću prikaza dizajna
-
U navigacijskom oknu desnom tipkom miša kliknite izvješće, a zatim na izborničkom prečacu kliknite Prikaz dizajna.
-
Na kartici Dizajn u grupi Kontrole kliknite Tekstni okvir.
-
Učinite nešto od sljedećeg:
-
Da biste dodali broj svih zapisa u izvješću, kliknite odjeljak Zaglavlje izvješća ili Podnožje izvješća u koji želite sdavati tekstni okvir.
-
Da biste dodali broj svih zapisa u svakoj grupiranih izvješća, kliknite sekciju Zaglavlje grupe ili Podnožje grupe na mjesto na koje želite postaviti tekstni okvir.
-
-
Odaberite tekstni okvir i pritisnite F4 da bi se prikazao list svojstava.
-
Kliknite karticu Podaci.
-
U okvir svojstva Izvor kontrole upišite =Count(*).
Ova izraz koristi funkciju Count za brojanje svih zapisa u izvješću ili grupi čak i ako neka polja u nekim zapisima sadrže vrijednost null. Da biste prebrojavali samo zapise u kojima određeno polje nije null (na primjer, NazivDobavljača), koristite sljedeći izraz: =CDbl(Nz(Count([NazivDobavljača]),0)).
Dodavanje broja retka za svaki zapis u izvješću ili grupi
U izvješću možete numeriranje stavki. U izvješću Prodaja po proizvodu, primjerice, možda želite da "1" prethodi prvoj stavci u grupi proizvoda, "2" ispred druge stavke i tako dalje. Kada sljedeća grupa proizvoda započne, broj počinje iznova, a "1" prethodi prvoj stavci.
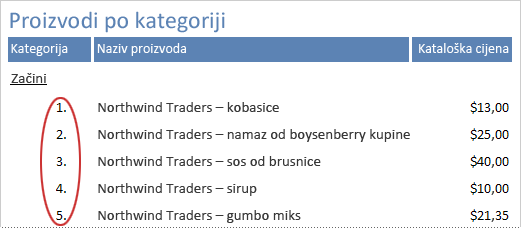
Stavke u izvješću možete brojiti pomoću izračunate kontrole i postavljanjem svojstva Running Sum .
-
U navigacijskom oknu desnom tipkom miša kliknite izvješće, a zatim na izborničkom prečacu kliknite Prikaz dizajna.
-
Na kartici Dizajn u grupi Kontrole kliknite Tekstni okvir.
-
U odjeljku Detalji izvješća povucite pokazivač da biste stvorili tekstni okvir i provjerite je li dovoljno širok da odgovara najvećem broju stavki.
Ako, primjerice, vjerojatno imate sto narudžbi, potreban vam je prostor za najmanje tri znaka (100). Ako se natpis pojavi pokraj tekstnog okvira, izbrišite oznaku tako da je kliknete, a zatim pritisnete DELETE. Ako ste tekstni okvir postavili blizu lijeve margine, natpis je možda skriven ispod tekstnog okvira. Pomoću ručice za premještanje u gornjem lijevom kutu tekstnog okvira povucite tekstni okvir udesno da biste vidjeli natpis. Zatim možete kliknuti oznaku i pritisnuti DELETE.
-
Odaberite tekstni okvir. Ako popis svojstava nije prikazan, pritisnite tipku F4 da biste ga prikazali.
-
Kliknite karticu Sve. U okvir svojstva Naziv upišite naziv, npr. txtItemNumber.
-
Kliknite karticu Podaci.
-
U okviru svojstva Running Sum odaberite Nad grupom.
-
U okvir svojstva Izvor kontrole upišite =1.
-
Kliknite karticu Oblikovanje.
-
U okvir svojstva Oblik upišite #. (znak funte nakon kojeg slijedi točka).
Time se broj retka oblikuje točkom nakon broja.
-
Spremite izvješće i prijeđite u prikaz izvješća da biste vidjeli rezultate.










