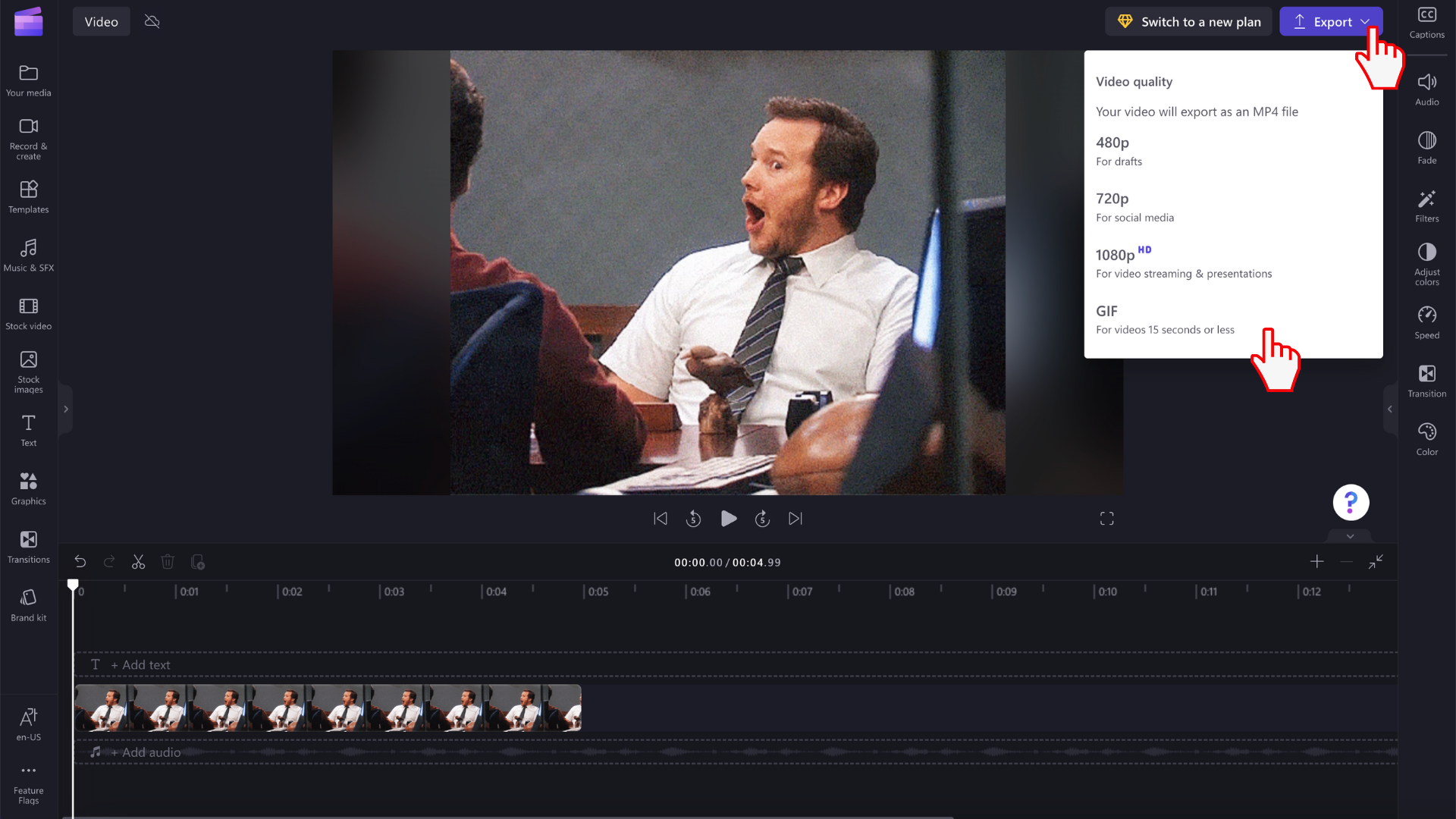Napomena: Informacije u ovom članku primjenjuju se na Clipchamp za osobne račune. Iako možete uvesti i vlastite GIF datoteke u verziji Clipchampove radne verzije, integracija i izvoz giphyja u GIF obliku kao što je opisano u članku dostupni su samo u osobnoj verziji clipchampa u ovoj fazi.
GIF datoteke možete dodati u projekte clipchamp, bilo na:
-
dodajte ih izravno s računala ili tako da
-
dodavanje s kartice GIPHY u odjeljku Grafika uređivača
Dodavanje GIF-ova s računala
Kliknite gumb uvoza medijskog sadržaja da biste .gif datoteku s računala. Možete i kliknuti strelicu dolje da biste vidjeli naše integracije s uvozom kao što je Google Drive. Možete i povući i ispustiti gif medijsku datoteku pomoću medijske trake.
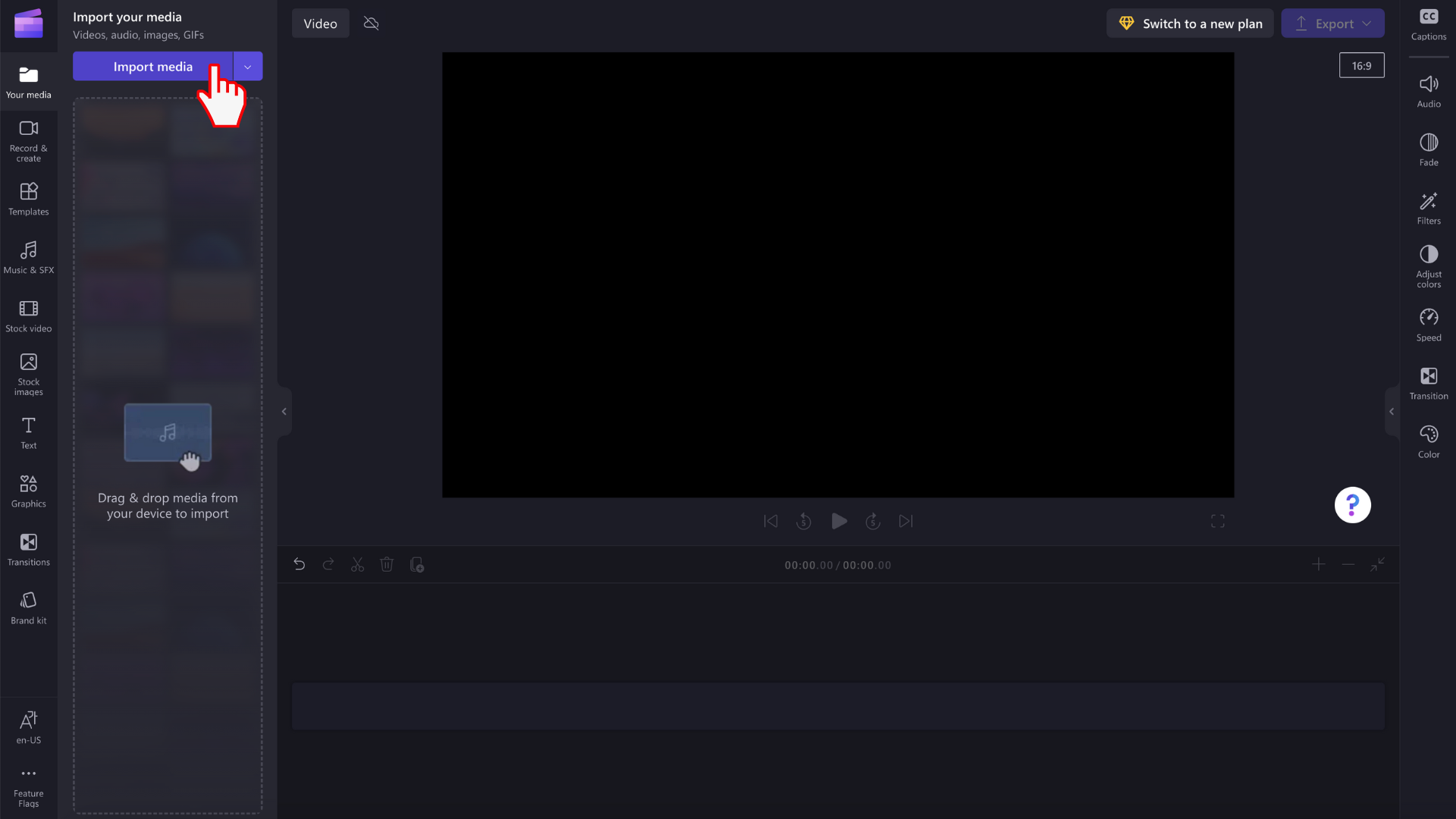
GIF će se sada pojaviti u biblioteci medijskih sadržaja. Da biste ga počeli uređivati, povucite je na vremensku crtu.
Dodavanje GIF-ova iz biblioteke dionica
Kliknite karticu grafike na lijevoj alatnoj traci.
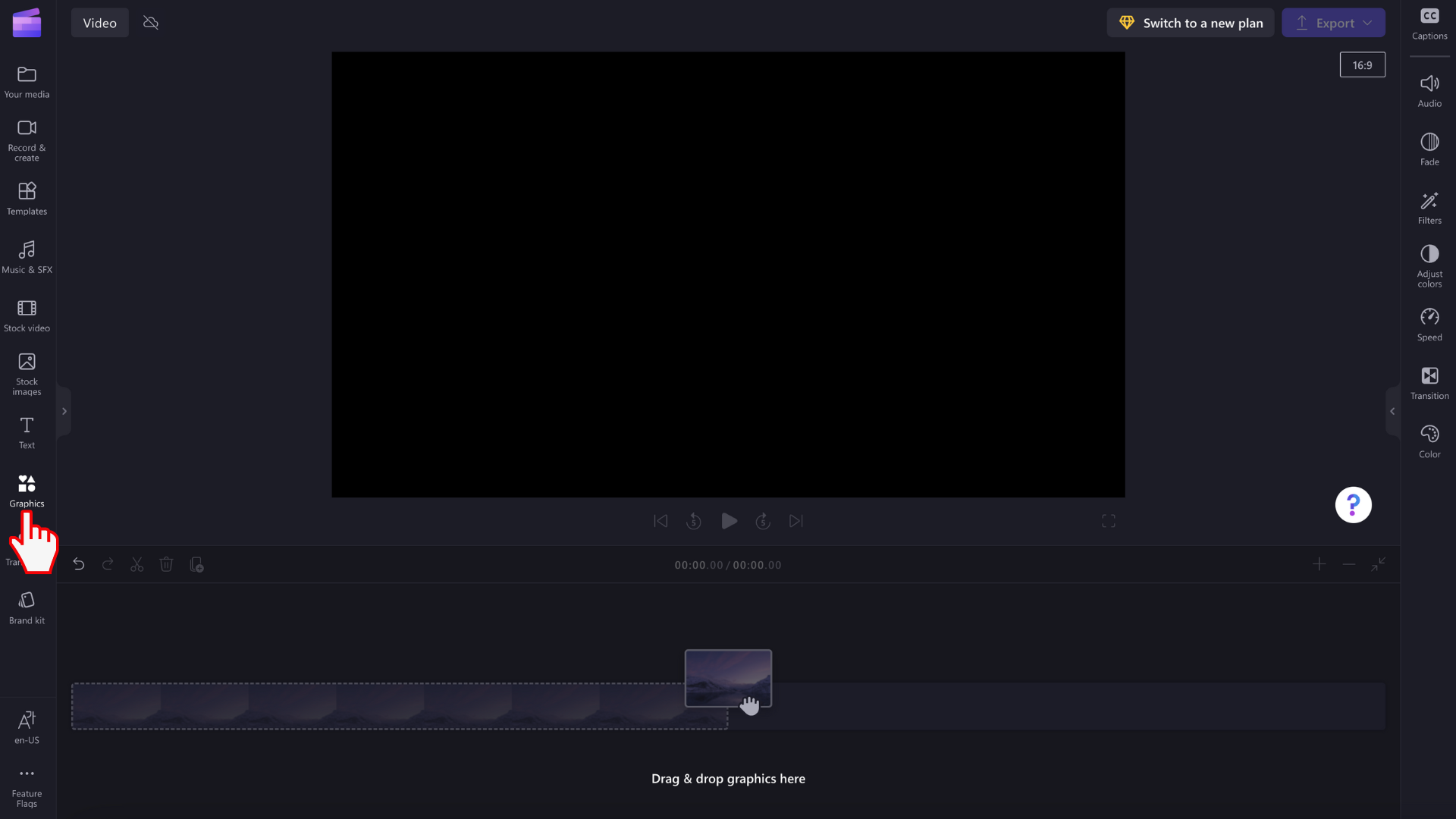
Vidjet ćete naljepnice, pozadine, okvire i prekrivanja, oblike, opaske, GIPHY i GIPHY naljepnice.
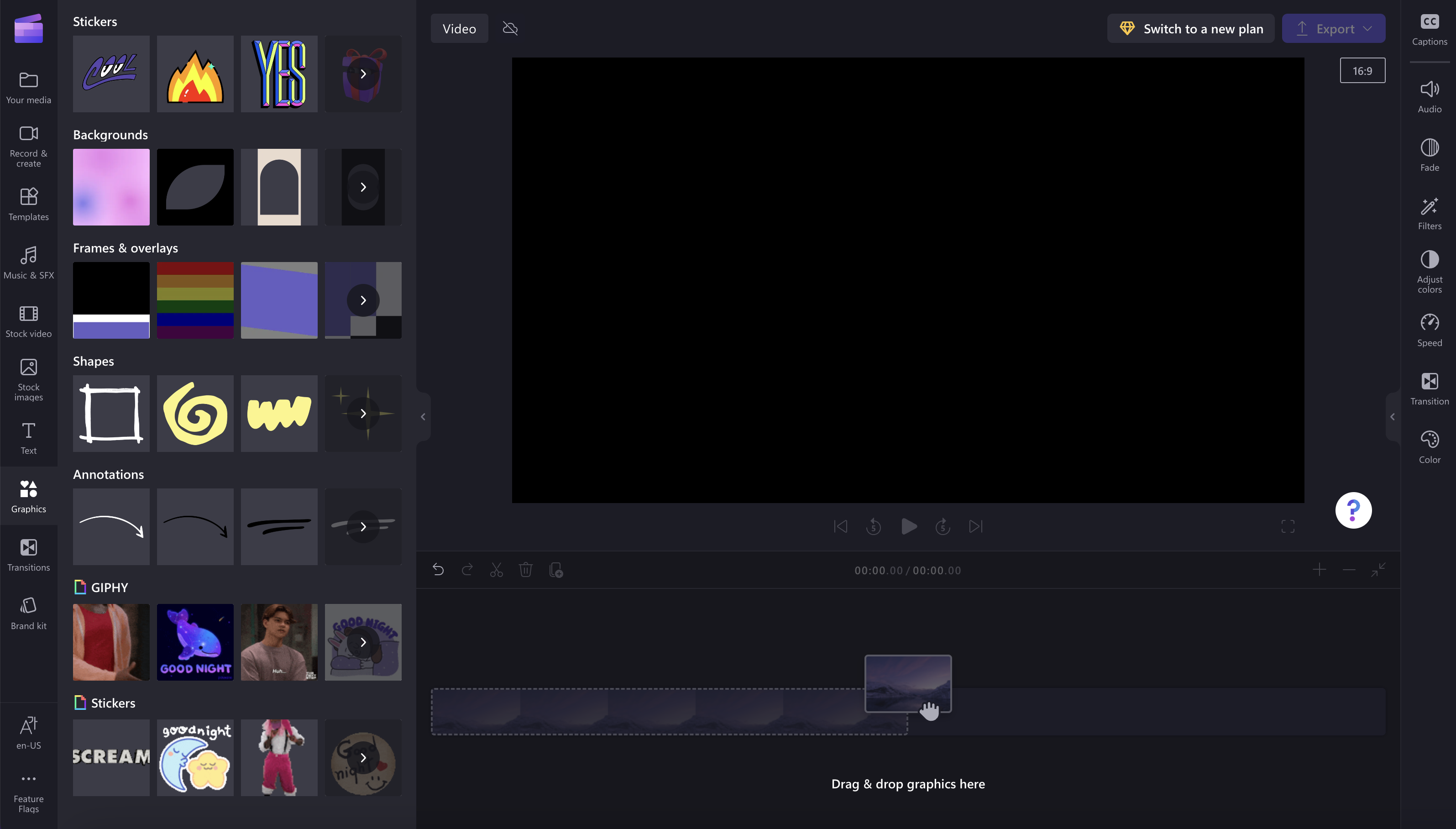
Kliknite strelicu da biste vidjeli više GIF-ova.
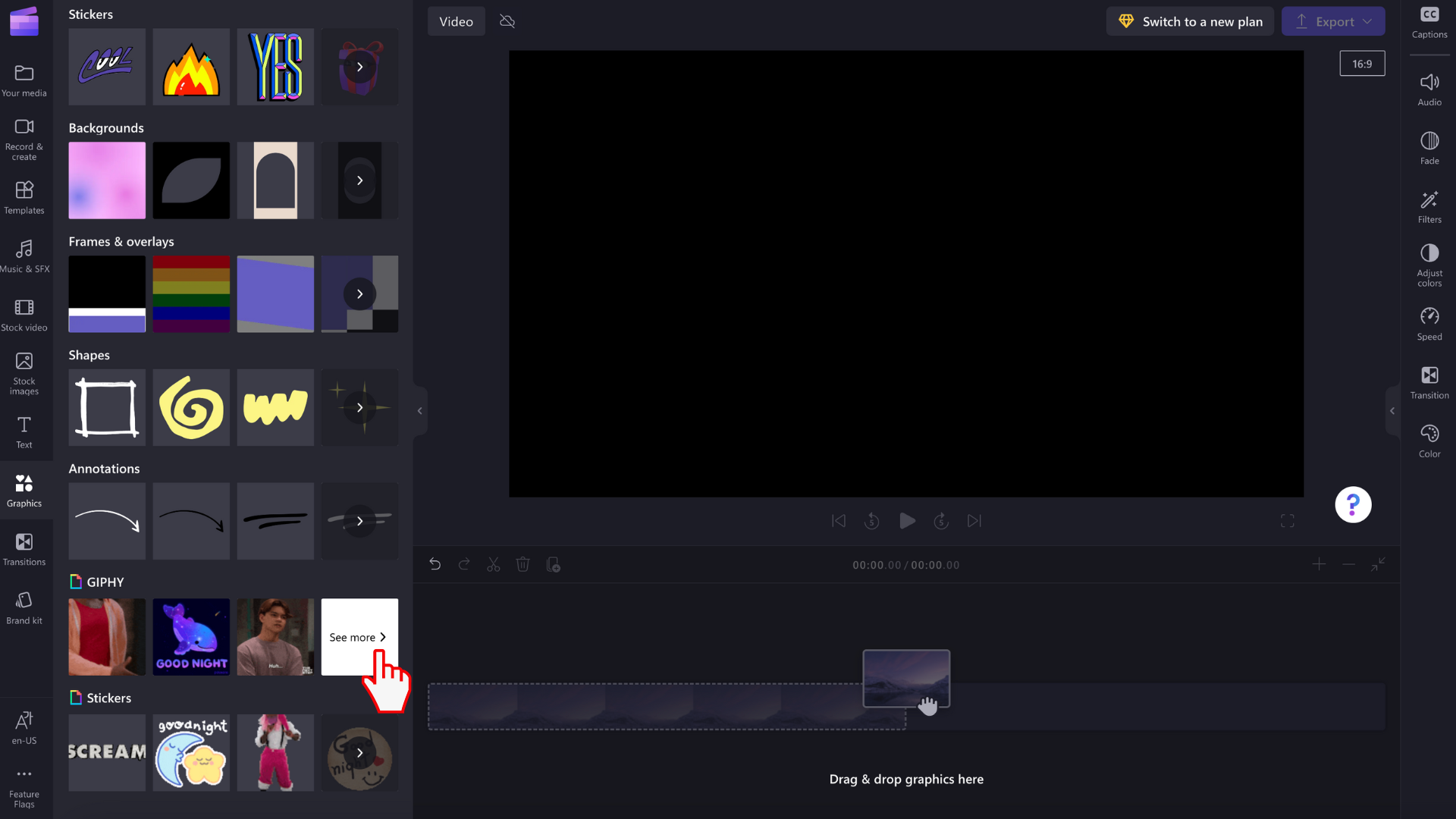
Pomoću trake za pretraživanje potražite određeni žanr ili se pomičite kroz naše popularne GIF-ove.
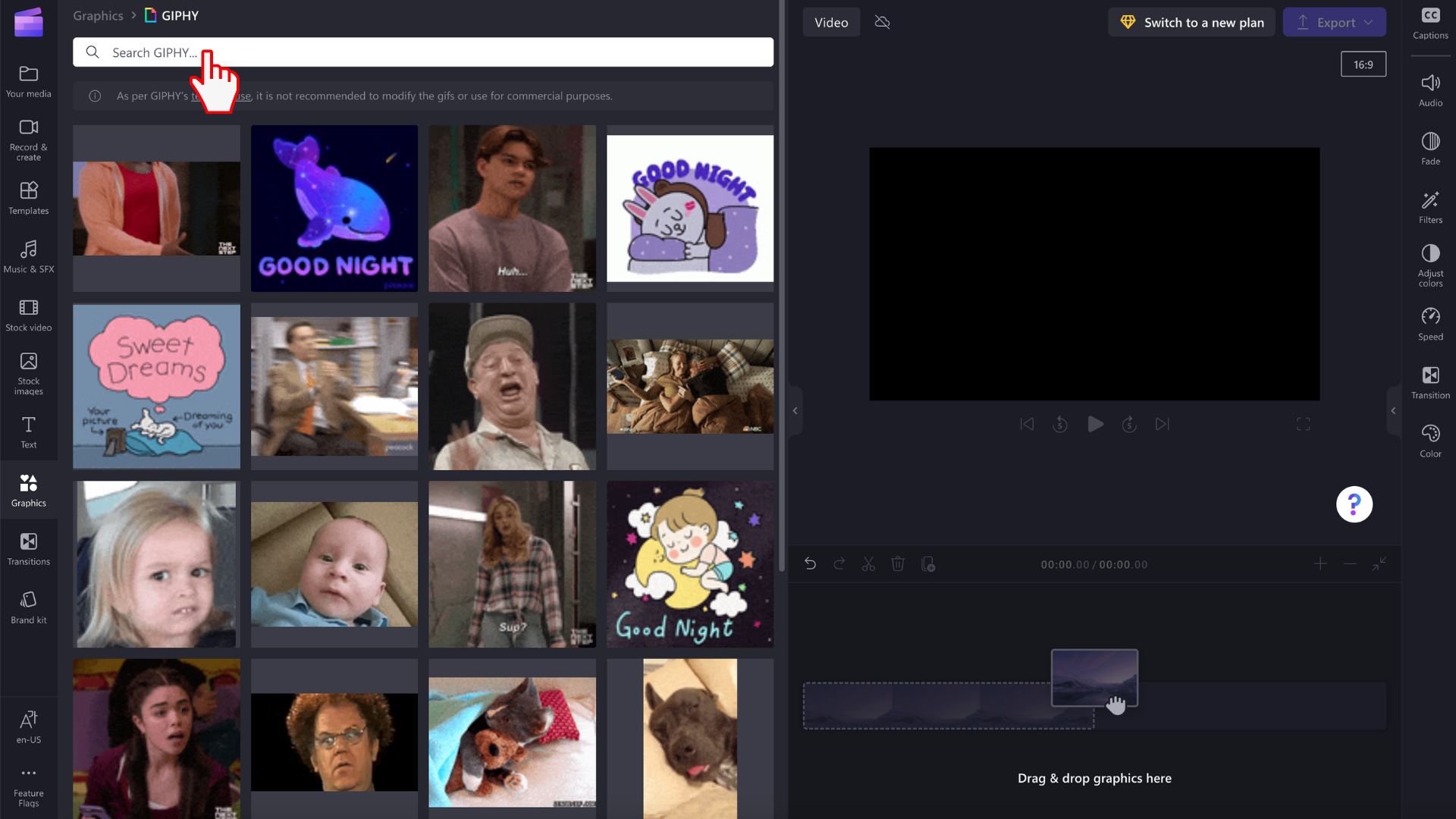
Uređivanje GIF-ova u videozapisu
Povucite i ispustite GIF na vremensku crtu.
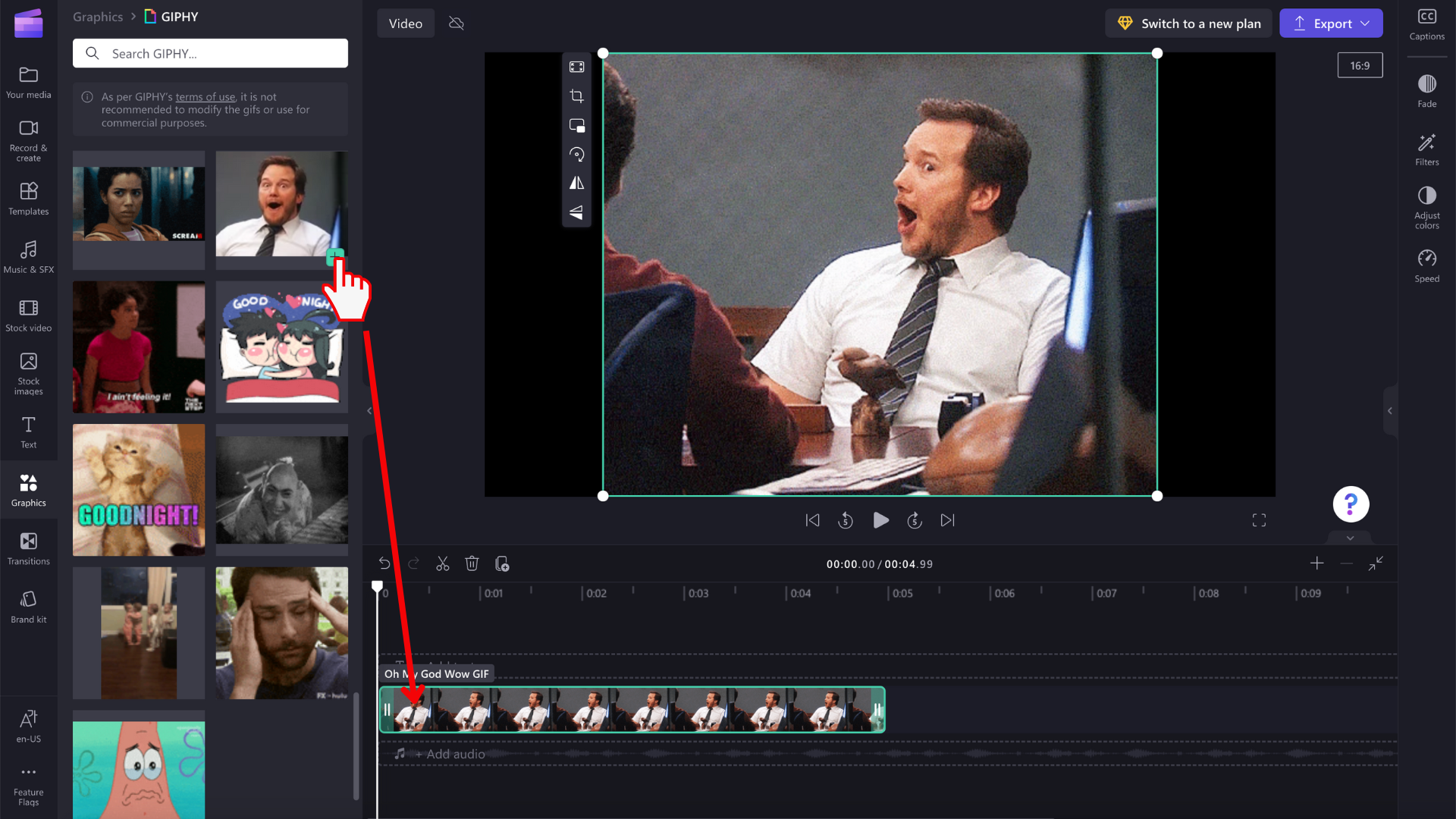
GIF slike dolaze u različitim veličinama, pa ako ne odgovaraju razmjeru proporcija videozapisa, imate dvije mogućnosti za uklanjanje crnih traka s bilo koje strane.
Prva mogućnost. Korištenje gumba prilagodi
Kliknite GIF na vremenskoj crti da bi bio označen zelenom bojom. Zatim kliknite gumb prilagodi na plutajuće alatne trake.
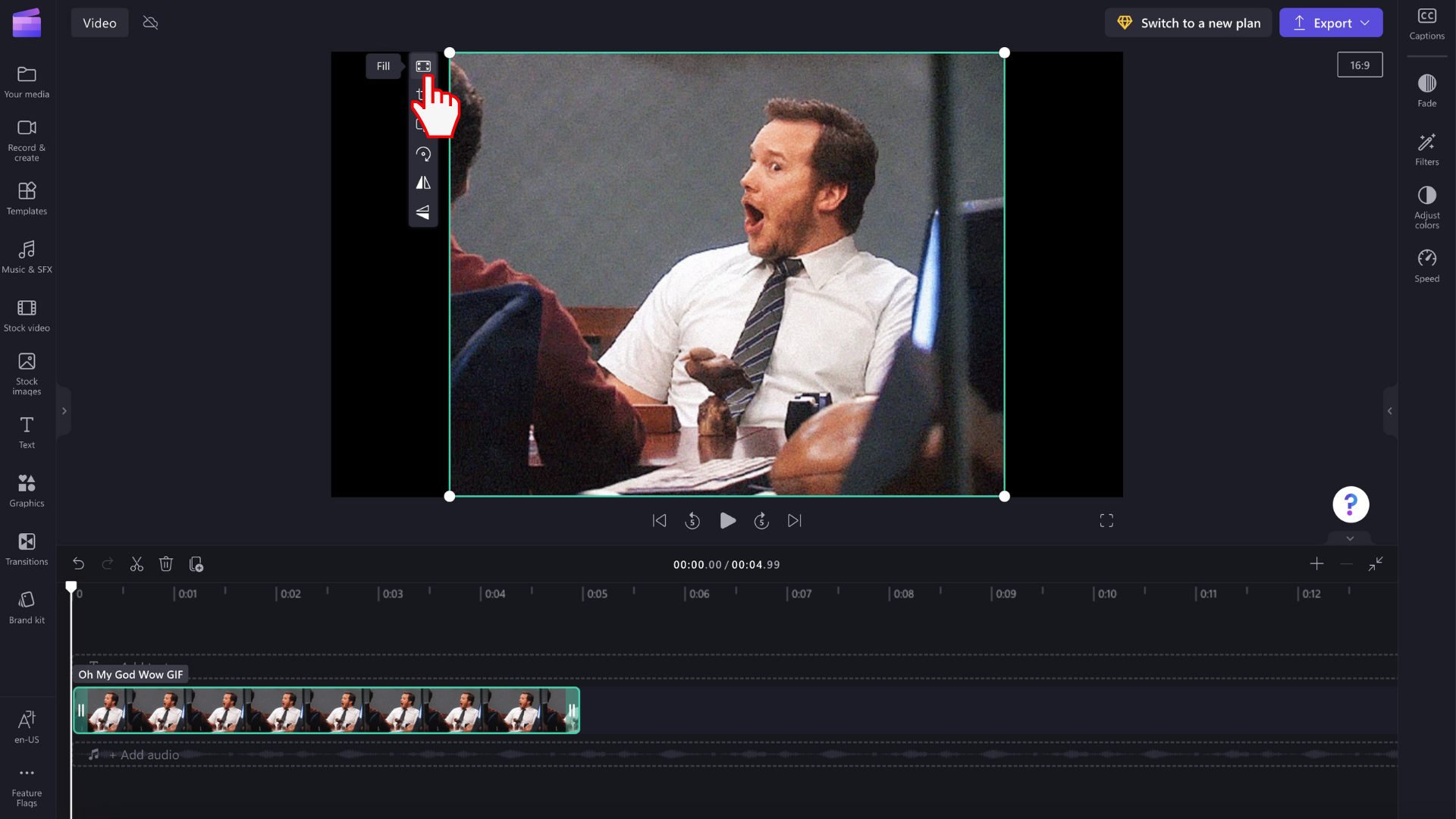
GIF će sada biti obrezani da bi se ispunio razmjer proporcija videozapisa.
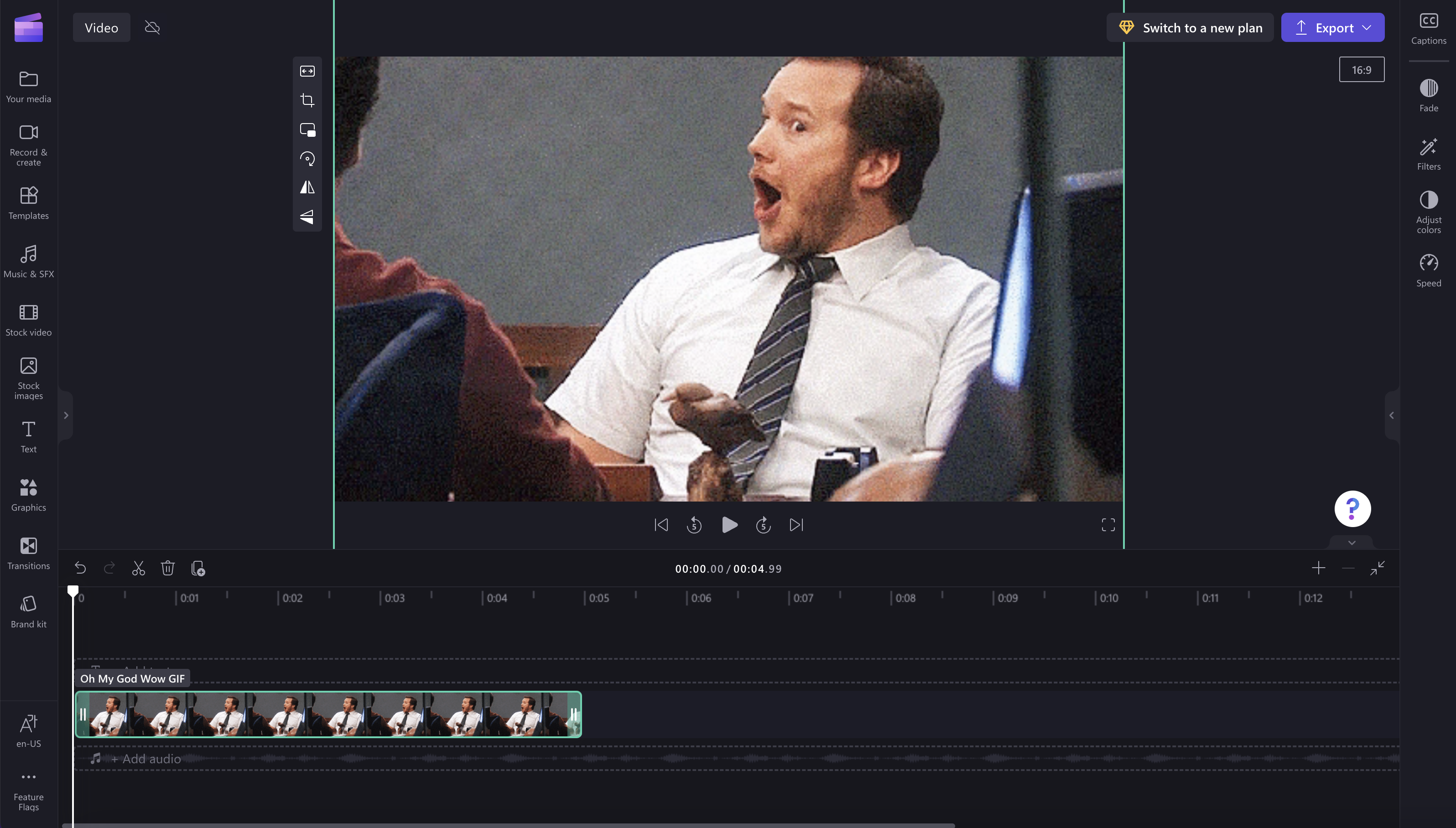
Druga mogućnost. Korištenje filtra za zamućivanja
Kliknite karticu Filtri na ploči svojstava. Zatim kliknite filtar za zamućivanja. Crni obrubi sada će imati zamućeni efekt.
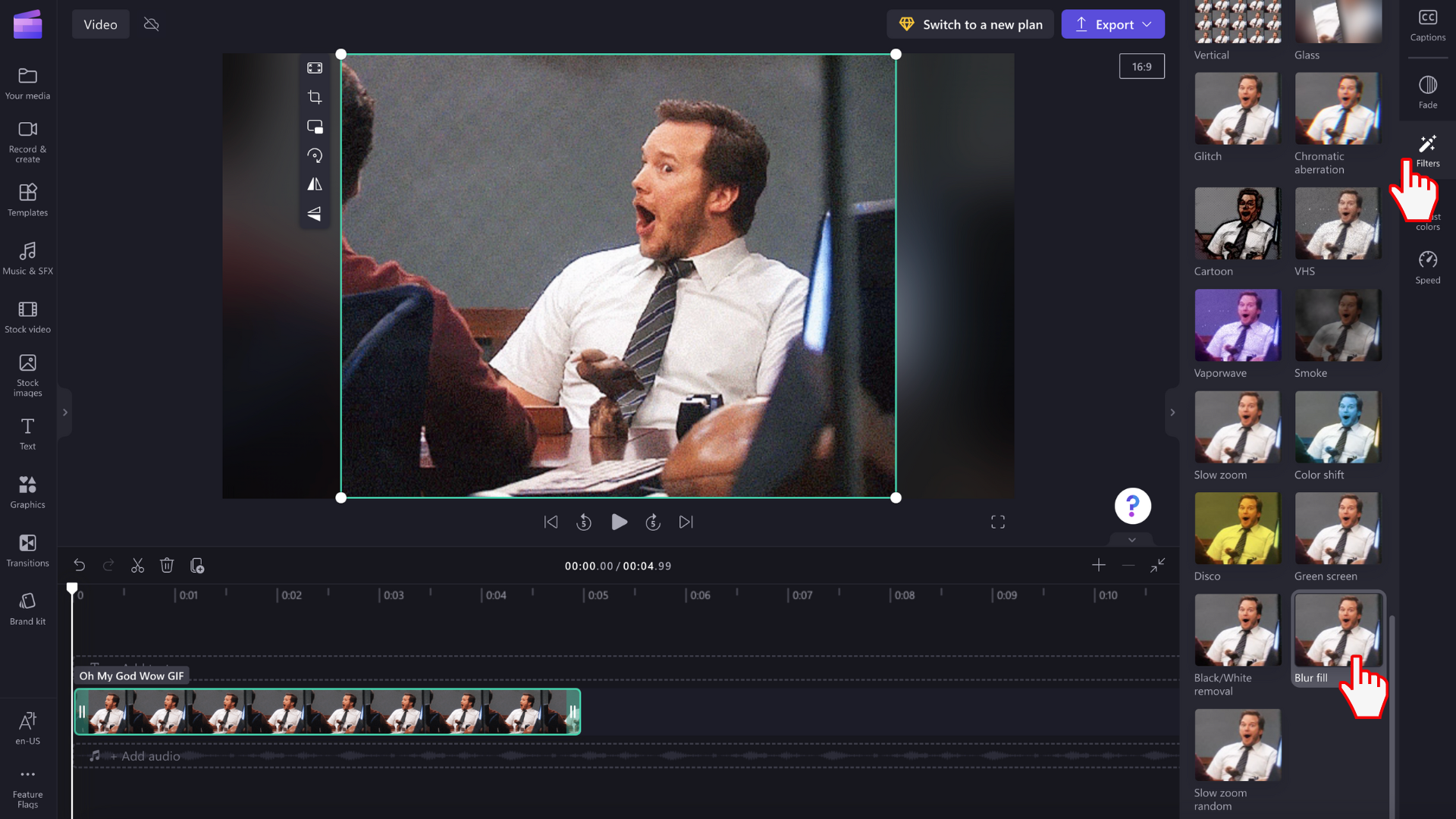
Imajte na umu da možete i obrezati i podijeliti slikovne isječke kao i videoisječke da biste prilagodili koliko se dugo reproduciraju.
Spremanje GIF videozapisa
Kliknite gumb za izvoz kada ste spremni za spremanje videozapisa. Odaberite razlučivost videozapisa da biste nastavili. Možete odabrati spremanje GIF-a kao GIF-a, 480p, 720p ili 1080p.