Napomena: Snimke zaslona u ovom članku nalaze se iz osobne verzije clipchampa. Ista se načela primjenjuju na Clipchamp za poslovne račune.
Kada pokrenete projekt za uređivanje videozapisa u aplikaciji Clipchamp, zadani razmjer proporcija koji sustav odabire obično je 16:9 jer je to najčešći omjer videozapisa.
Kada počnete uvoziti medijske sadržaje u projekt i na vremensku crtu dodate prvu stavku, omjer proporcija ostat će u 16:9 ako medijska datoteka ima taj omjer.
No razmjer proporcija projekta automatski će se prilagoditi ako je omjer proporcija medijske datoteke nešto drugo.
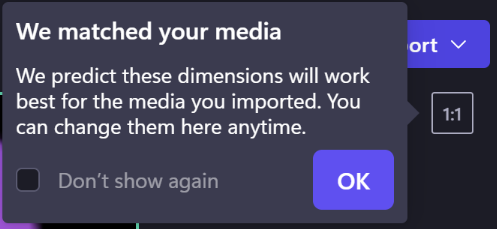
Ako, primjerice, u projekt 16:9 dodate kvadratnu sliku kao prvi medijski resurs, projekt će se automatski prilagoditi na 1:1.
Naravno, to možete vratiti na 16:9 ili neku drugu mogućnost, koja obuhvaća 9:16, 1:1, 4:5, 2:3 i 21:9.
Promjena dimenzija postojećeg videozapisa
Moguće je i kasnije promijeniti razmjer proporcija ili stvoriti kopiju videozapisa u drugom razmjeru proporcija.
U nastavku potražite detaljni vodič i savjete o uklanjanju crnih traka i obruba ako želite da videozapisi ispunjavaju cijeli okvir.
Napomena: Ako želite stvoriti novu verziju videozapisa s različitim dimenzijama uz zadržavanje stare verzije, najprije napravite kopiju videozapisa na početnoj stranici uređivača, a zatim otvorite kopiju i slijedite korake u nastavku.
1. korak Kliknite gumb razmjera proporcija 16:9
Da biste promijenili razmjer proporcija cijelog videozapisa, kliknite gumb razmjera proporcija 16:9 koji se nalazi ispod gumba za izvoz.
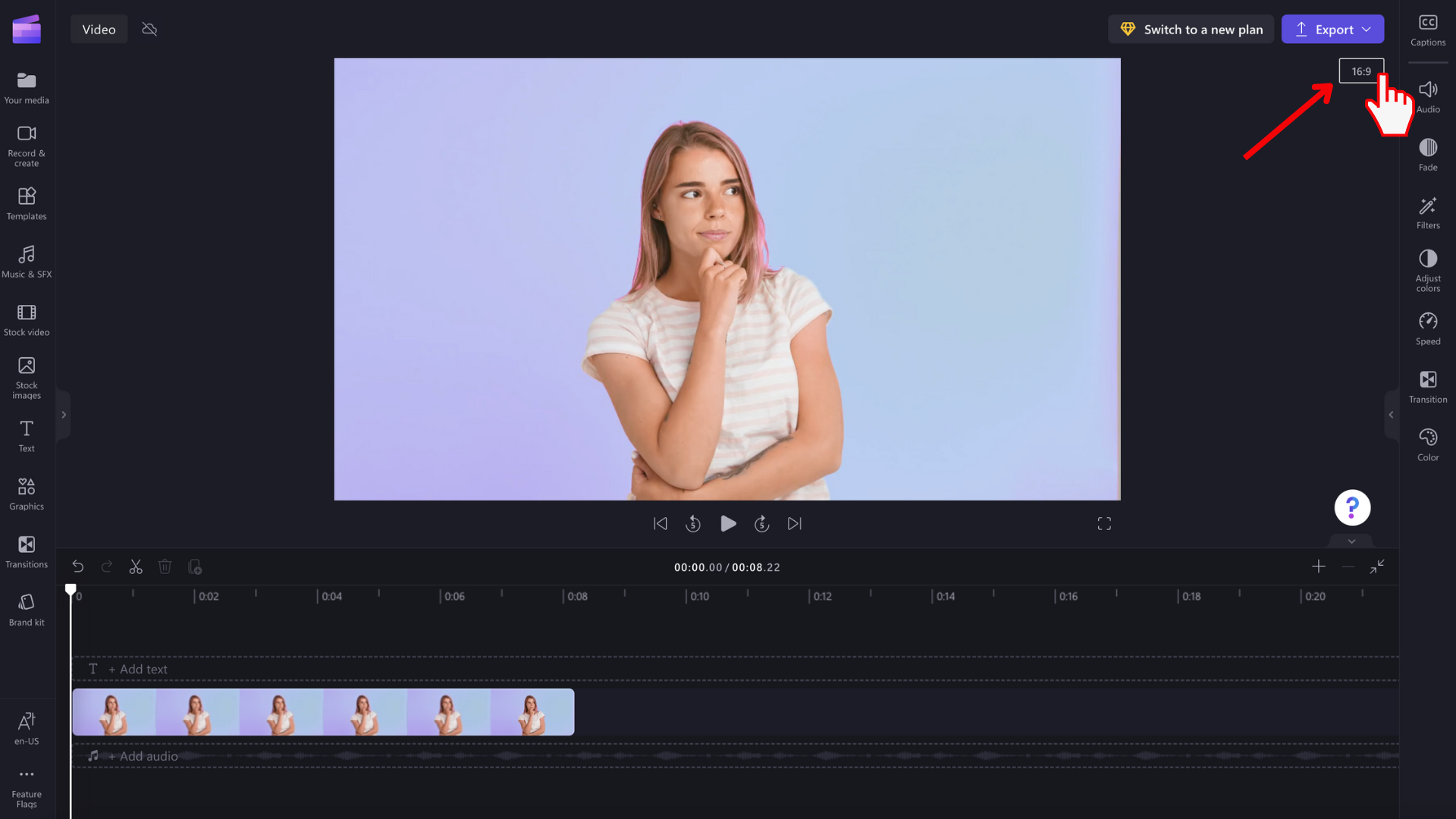
2. korak Pretpregled dostupnih razmjera proporcija
Prikazat će se mogućnosti razmjera proporcija 9:16, 1:1, 4:5, 2:3 i 21:9. Postavite pokazivač iznad svakog proporcija da biste pretpregledali dimenzije koje najbolje odgovaraju vašem videozapisu.
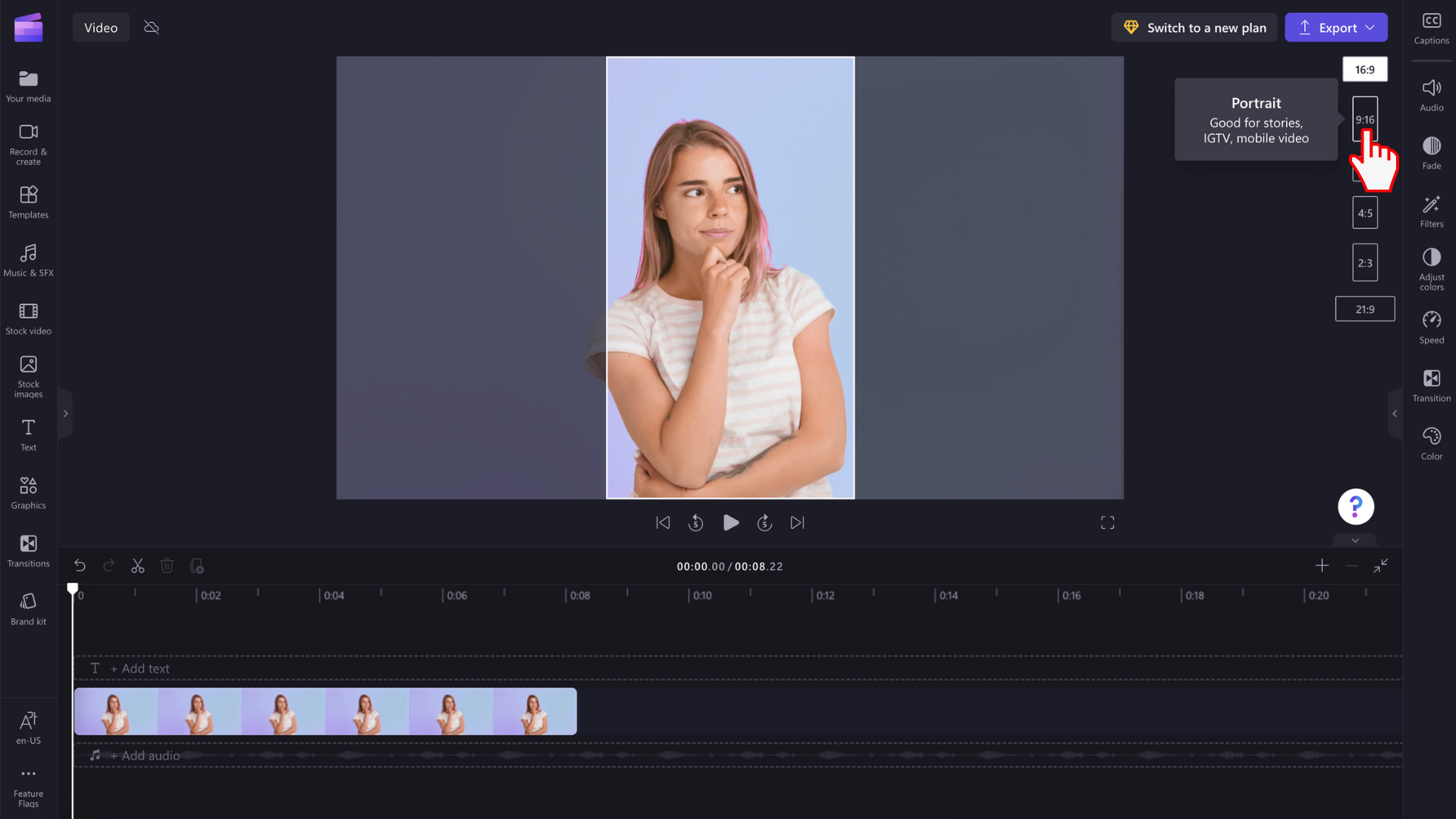
3. korak: Kliknite odabrani razmjer proporcija
Da biste odabrali novi razmjer proporcija, kliknite odabrani omjer. Odlučili smo odabrati 9:16.
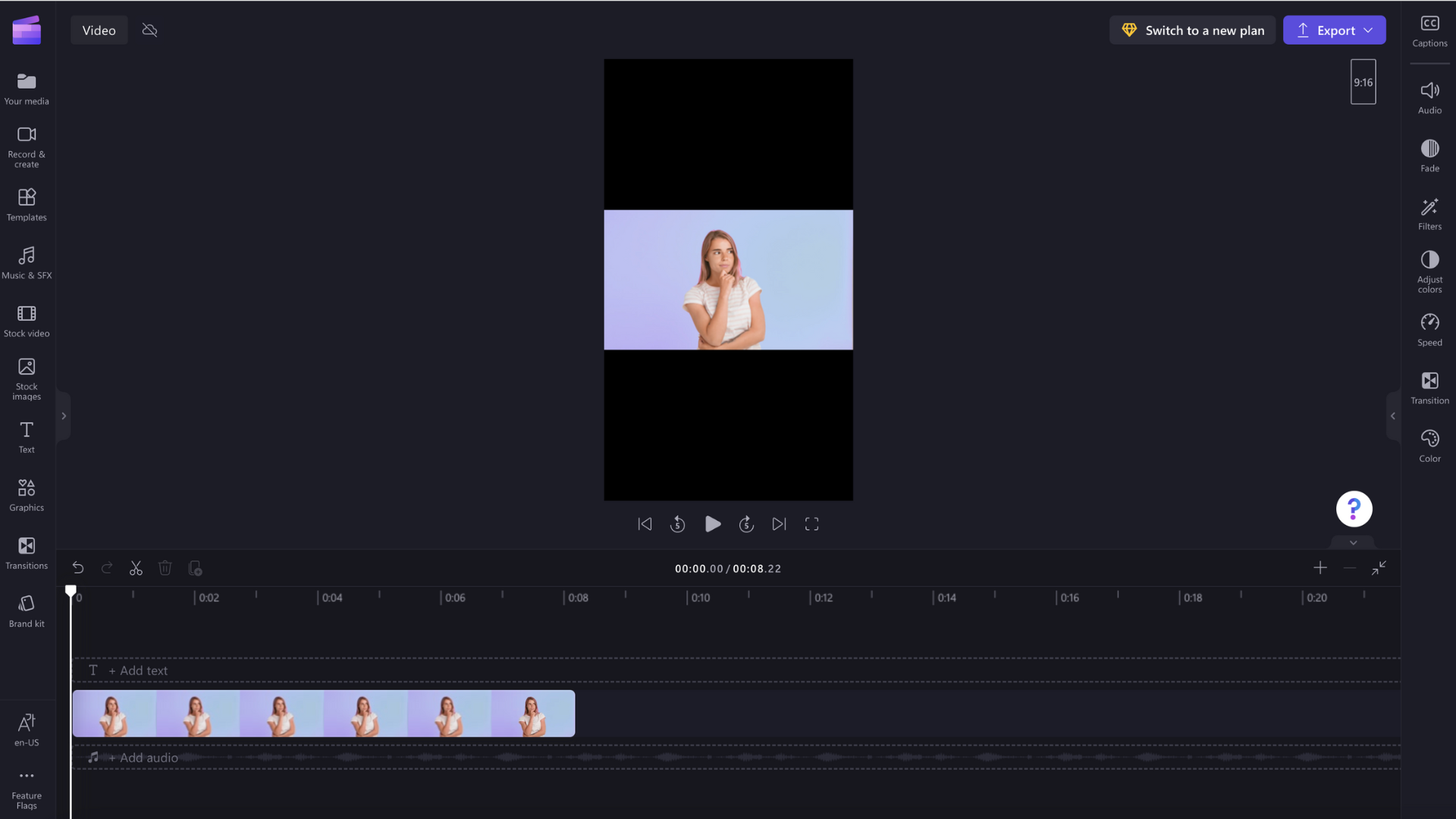
4. korak Uklanjanje obruba i crnih traka oko medijskih sadržaja
Oko videozapisa će se pojaviti crne trake/obrubi ako medijski sadržaj ne odgovara odabranom omjeru proporcija. To se naziva efektom letterboxing da biste sačuvali cijeli okvir videozapisa.
Da biste uklonili crne trake, kliknite videozapis na vremenskoj crti da bi bio istaknut zelenom bojom. Plutajuća alatna traka prikazat će se pokraj prozora pretpregleda videozapisa. Kliknite gumb ispune.
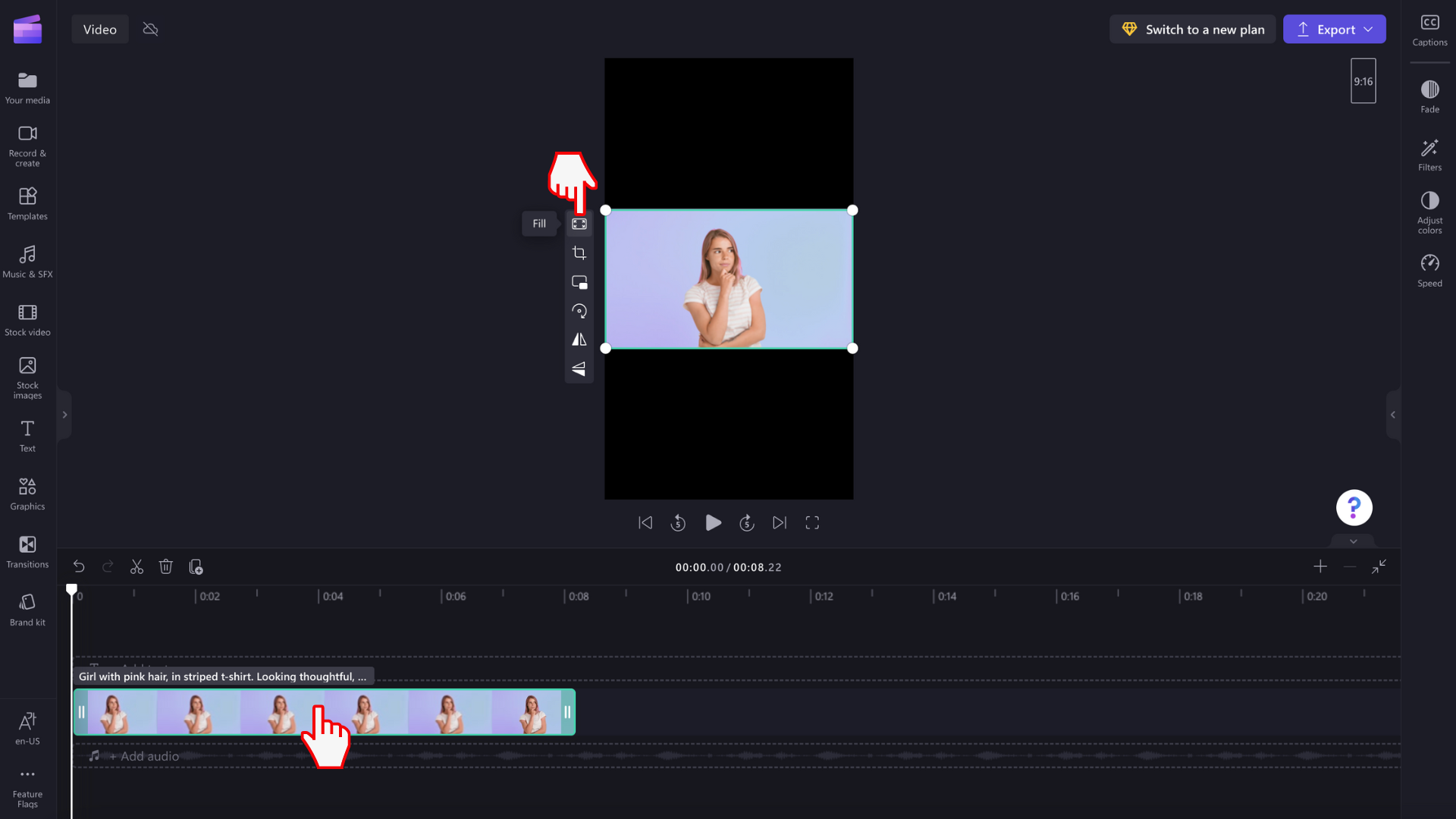
Videozapis će se automatski rastegnuti/obrezati u novi razmjer proporcija.
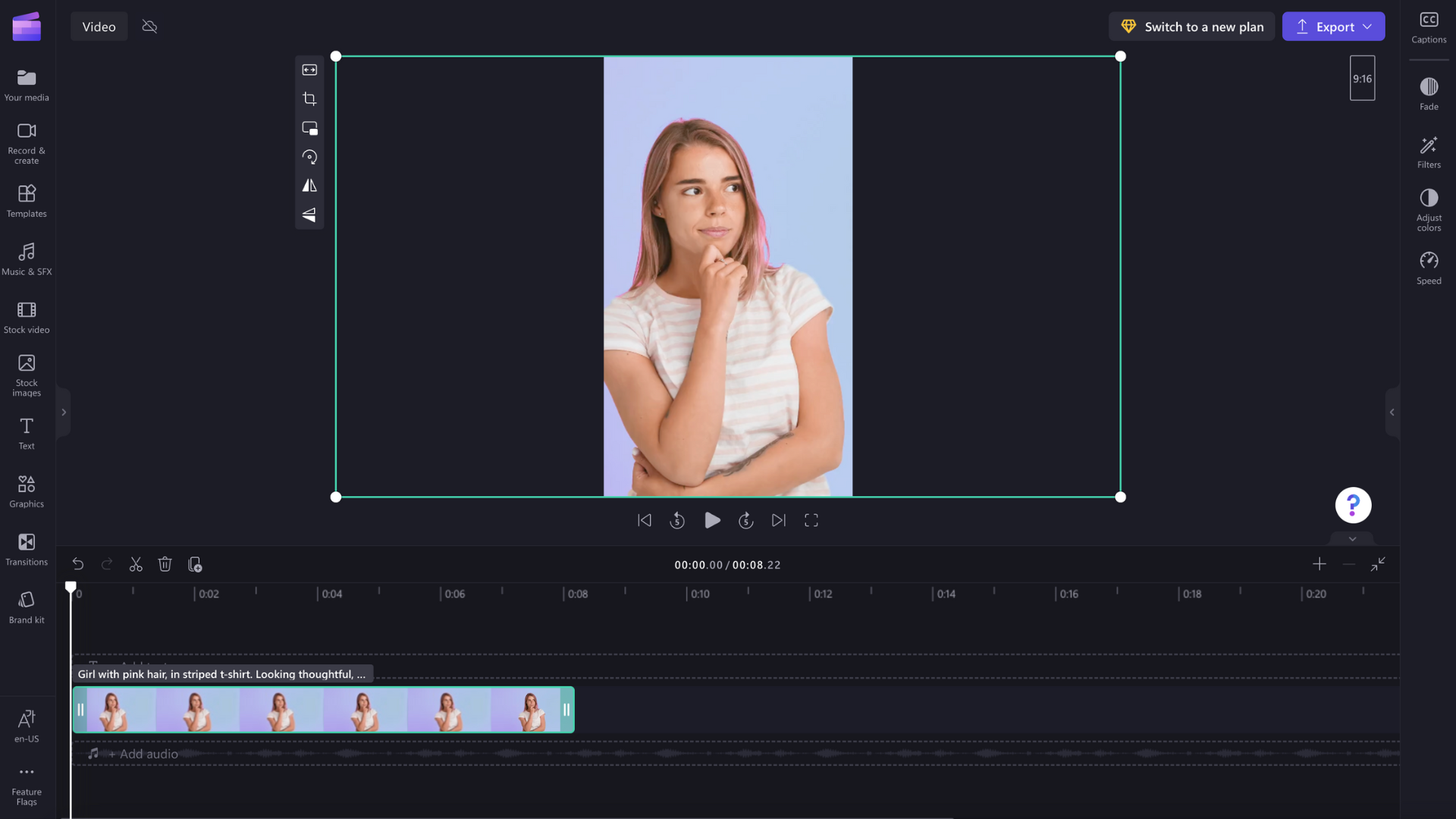
Ako se pojavi neuobičajeno obrezivanje, primjerice ako se glavni vizual više ne nalazi u središtu pretpregleda videozapisa, jednostavno premjestite videozapis. Kliknite pretpregled videozapisa, a zatim povucite videozapis po pretpregledu da biste stvorili novi položaj.
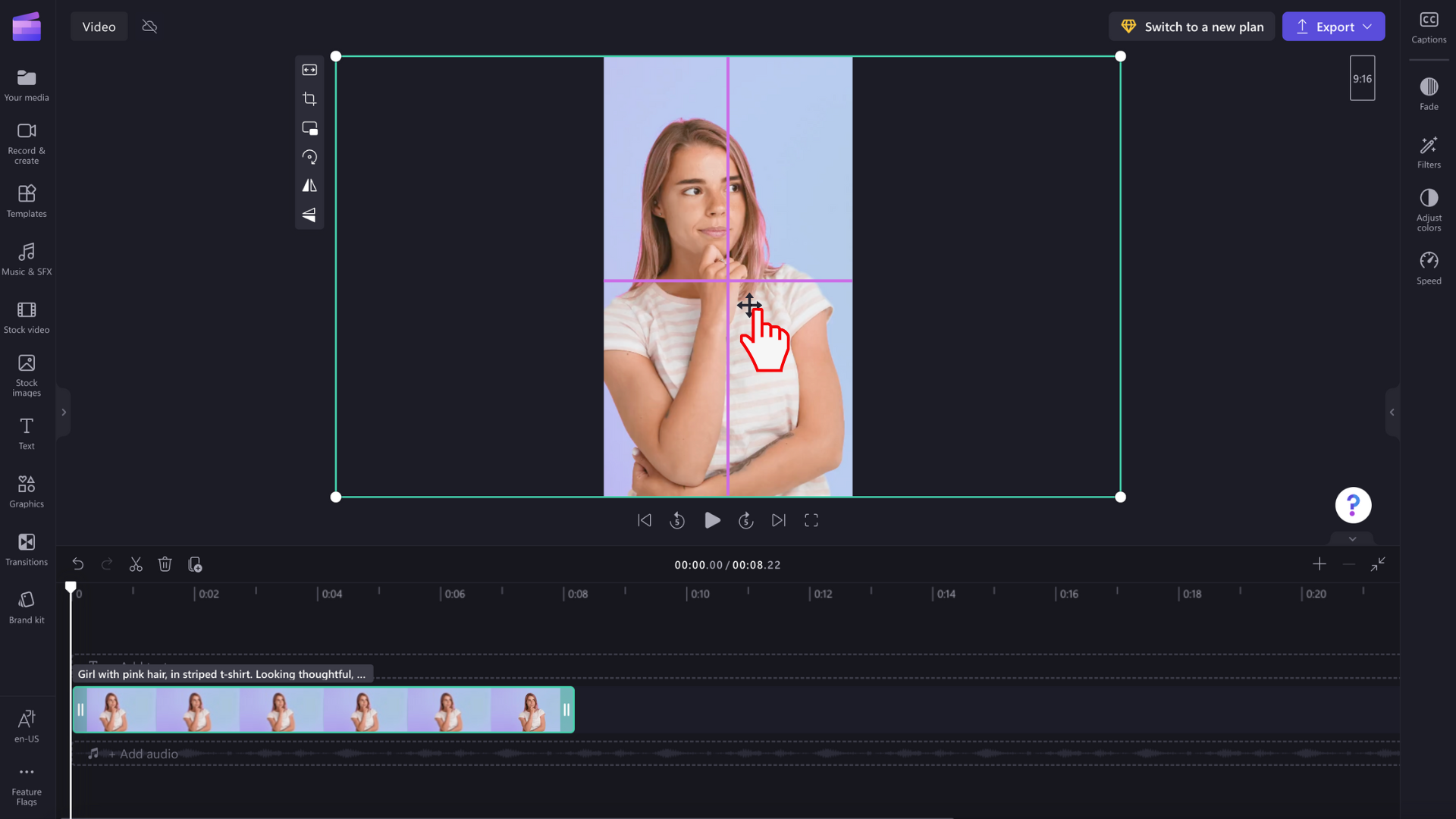
Možete i kliknuti gumb prilagodi kada kliknete gumb za ispunu na plutajuoj alatnoj traci ako želite zadržati cijeli videozapis bez obrezivanja.
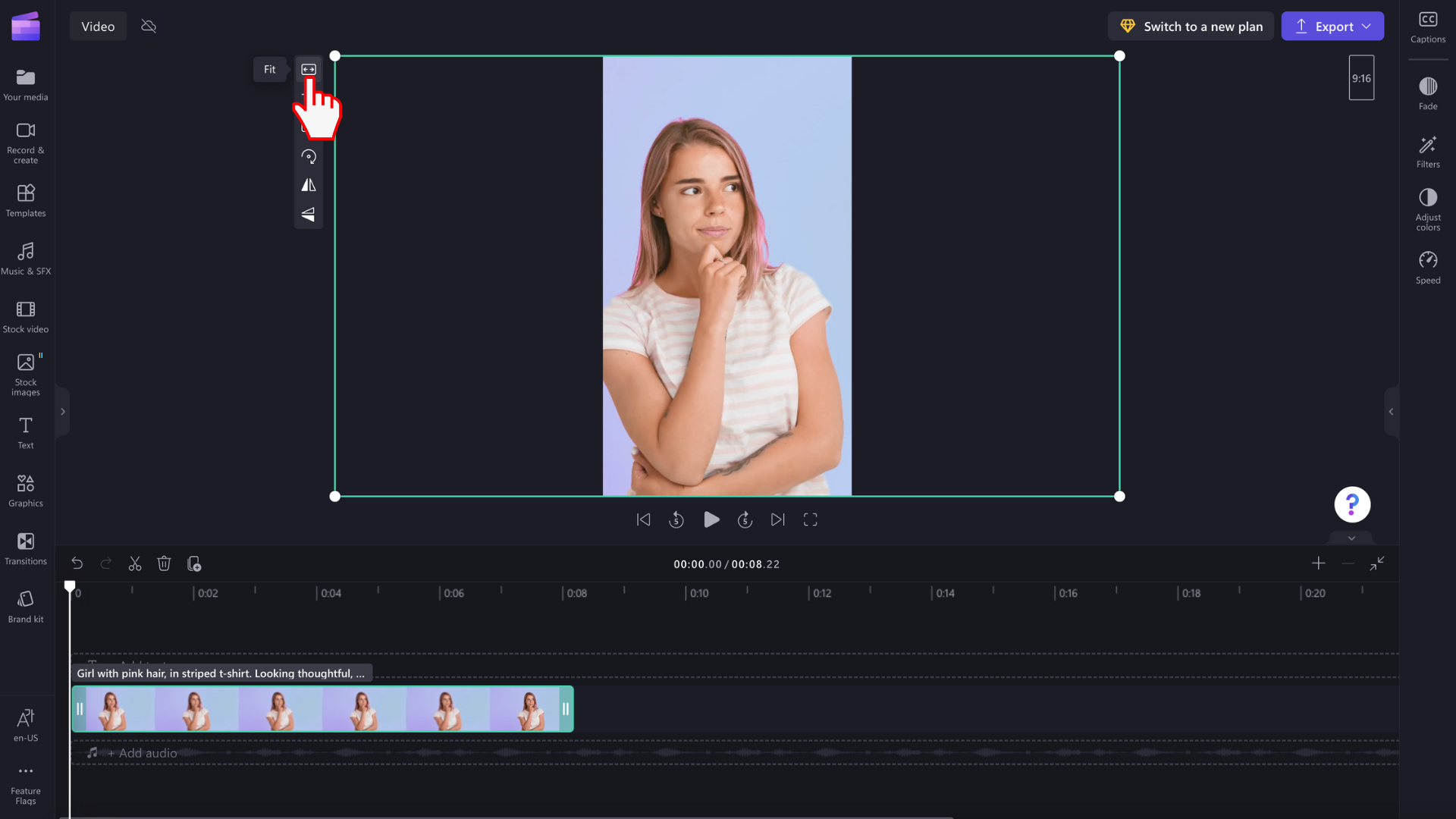
Gumb prilagodi dodat će obrube videozapisu.
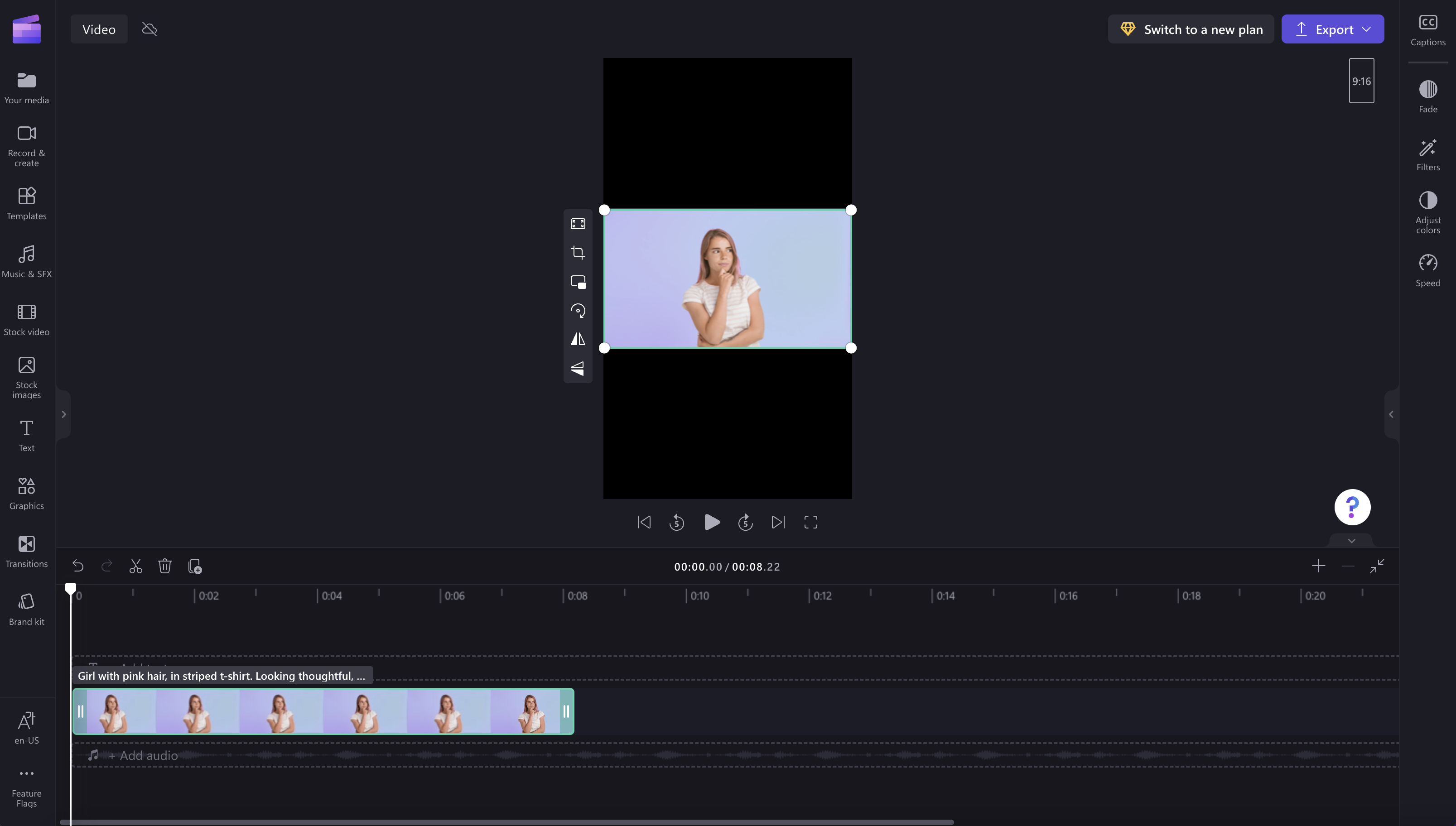
Trenutno ne postoji način da postavite sve isječke tako da se "prilažu" u okvir u isto vrijeme, pa ih morate postaviti pojedinačno. No uvijek radimo na poboljšanju uređivača i planiramo to učiniti lakšim u budućnosti.










