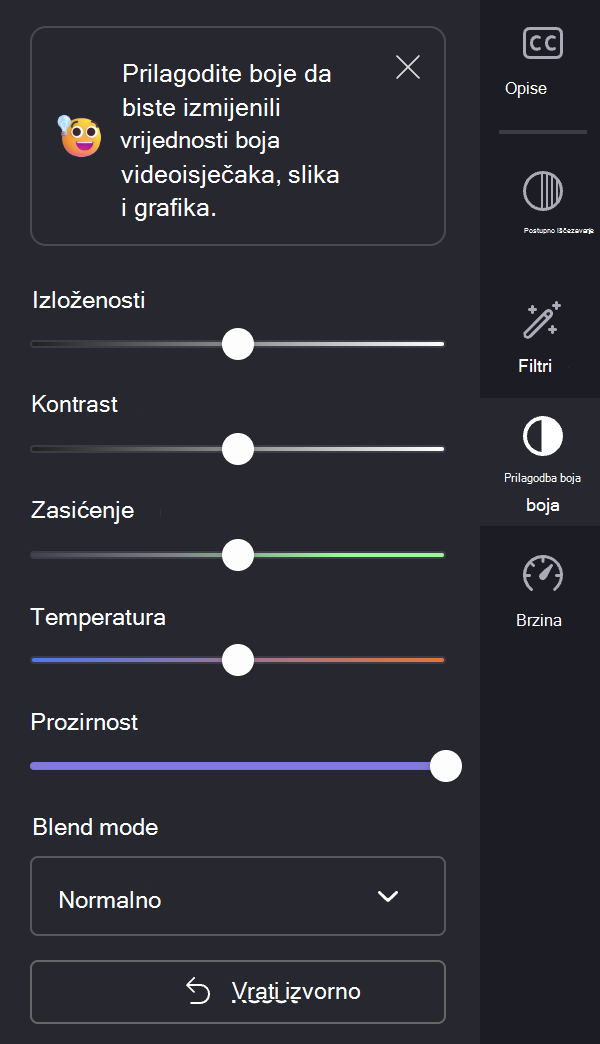Napomena: Snimke zaslona u ovom članku nalaze se iz osobne verzije clipchampa. Ista načela primjenjuju se na Clipchamp za poslovne račune , a spomenuti posebni efekti dostupni su u obje verzije aplikacije Clipchamp.
Clipchamp nudi niz vizualnih efekata koje možete primijeniti na videozapise i slike u projektu na besplatne i plaćene razine računa.
Između ostalih, isječke možete usporiti, ubrzati, obrezati, zrcalitiili rotirati. Možete promijeniti boju ili kontrast medija te primijeniti filtre da biste stvorili efekte kao što su šum, dim, zamagljenje, smetnje, sporo zumiranje ili zeleni zaslon da biste ih na neki način natvorili.
Postoje i efekti postupnog i postupnog iščeznja, koje možete dodati na početak i kraj videozapisa ili koristiti kao vrstu prijelaza između videoisječaka.
Da biste primijenili zvučne efekte, možete dodati vlastite audiodatoteke ili crtati iz naše opsežne biblioteke audiozapisa. To uključuje besplatne zvučne efekte koji su dostupni na svim računima i premium dionicama koje su značajka na Clipchamp plaćene Premium tarife.
Dodavanje efekata
Prikazujemo sljedeće korake za videoisječke. Iste su ili vrlo slične za slike i audiozapise.
Dodavanje medijskih datoteka u projekt za uređivanje
Da biste započeli, stvorite novi projekt, uvezite ili dodajte videodatoteke na karticu medijskih sadržaja, a zatim ih povucite i ispustite na vremensku crtu.
Odaberite efekt koji želite primijeniti
Odaberite stavku medijskog sadržaja na vremenskoj crti tako da je istaknuta. Dostupni efekti prikazat će se na bočnim trakama na lijevoj i desnoj strani. Kliknite svaku da biste vidjeli dostupne mogućnosti i odabrali neku od različitih vrsta. Na isječak možete primijeniti više efekata.
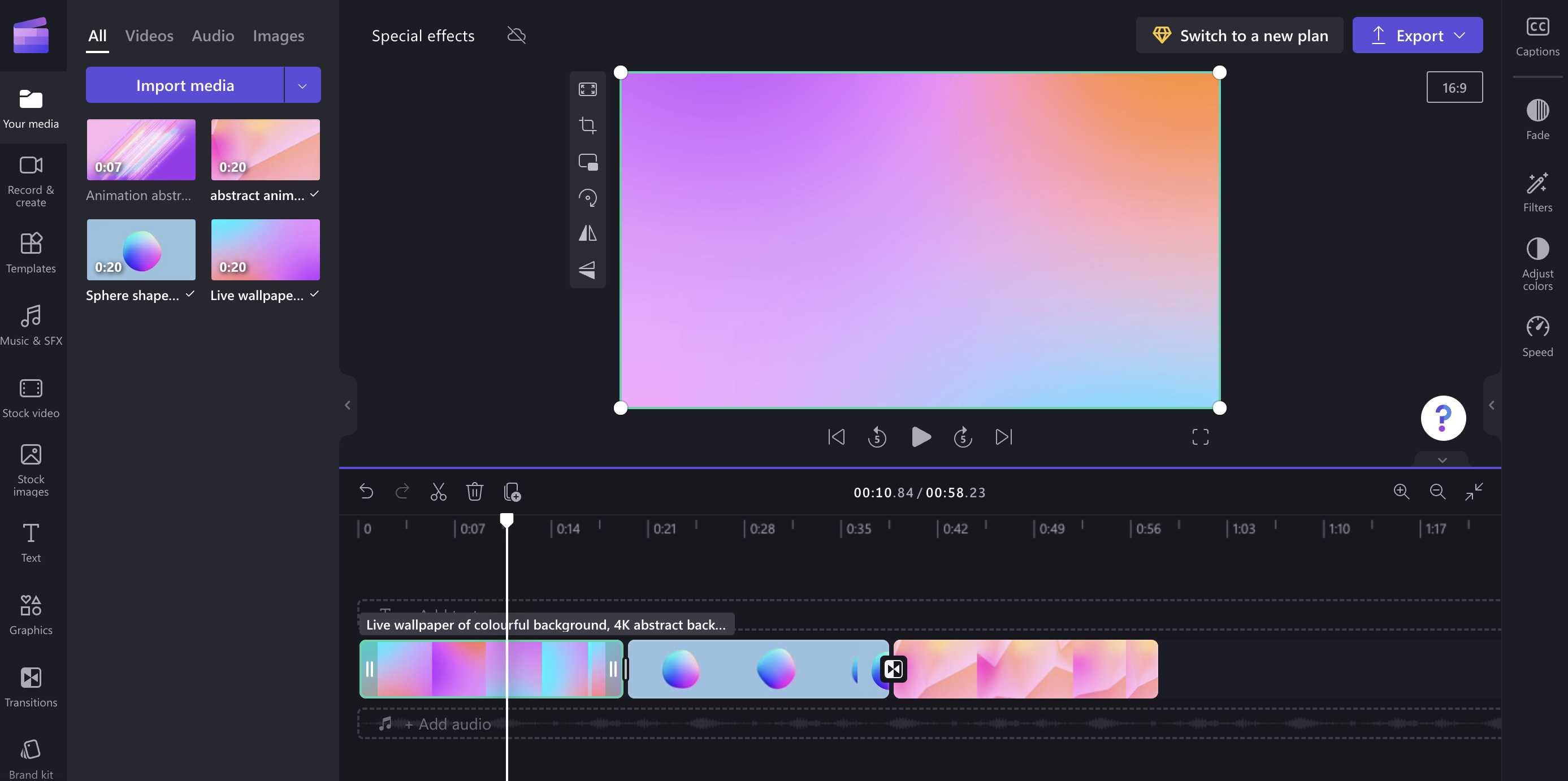
Primjeri efekata koje možete dodati u videozapise
Evo brzog pregleda nekih oglednih efekata. Da biste saznali više, slijedite veze u svakom odjeljku.
Usporeno
Videozapis možete usporiti ili ubrzati.
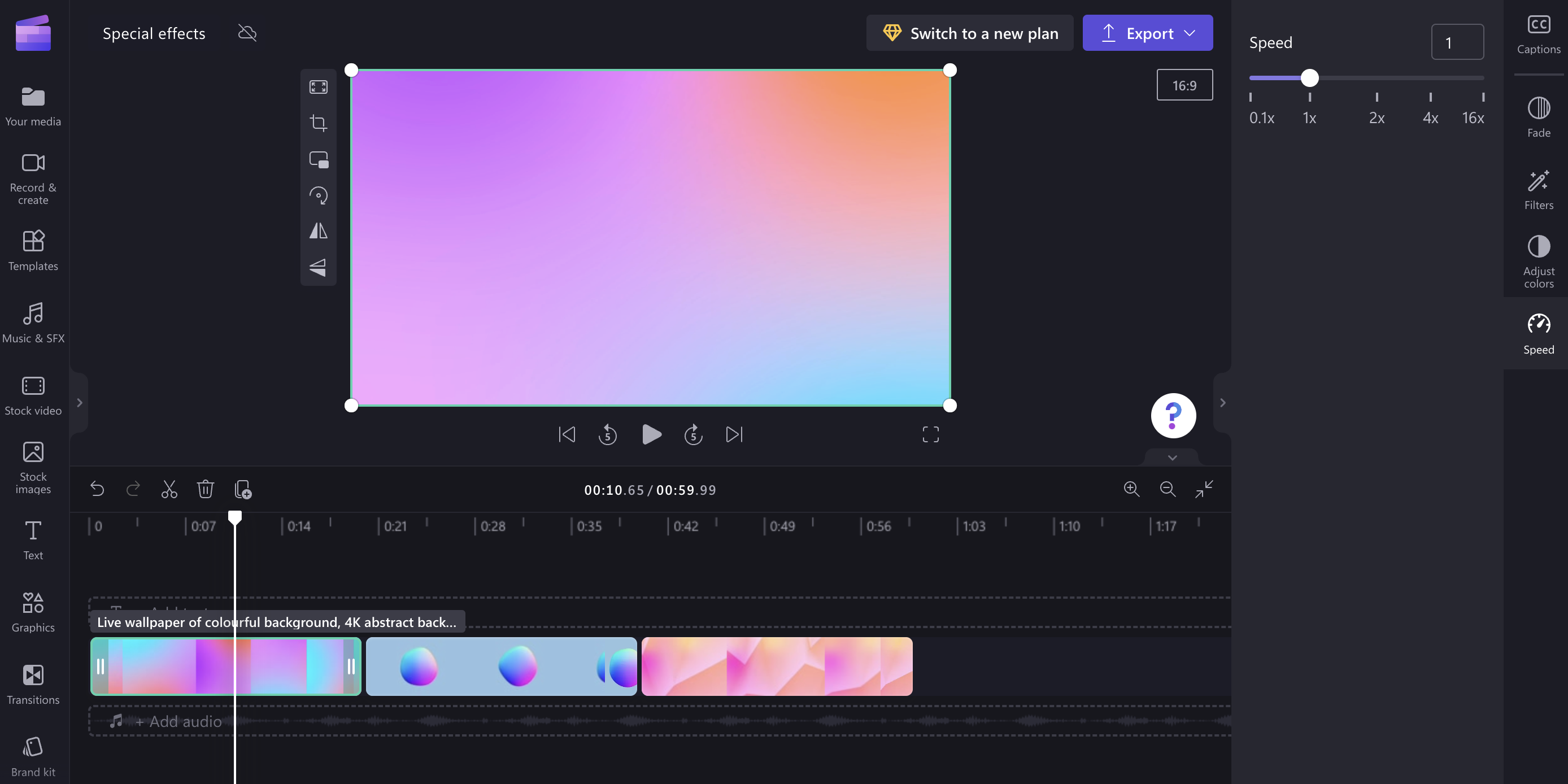
Filtri
Možete dodati filtar da biste promijenili izgled videozapisa da biste, primjerice, stvorili crni videozapis & bijele ili intenzivnije boje ili pak dodali šum, dim, zamućivanje, zamućenje, spori zum ili efekte zelenog zaslona.
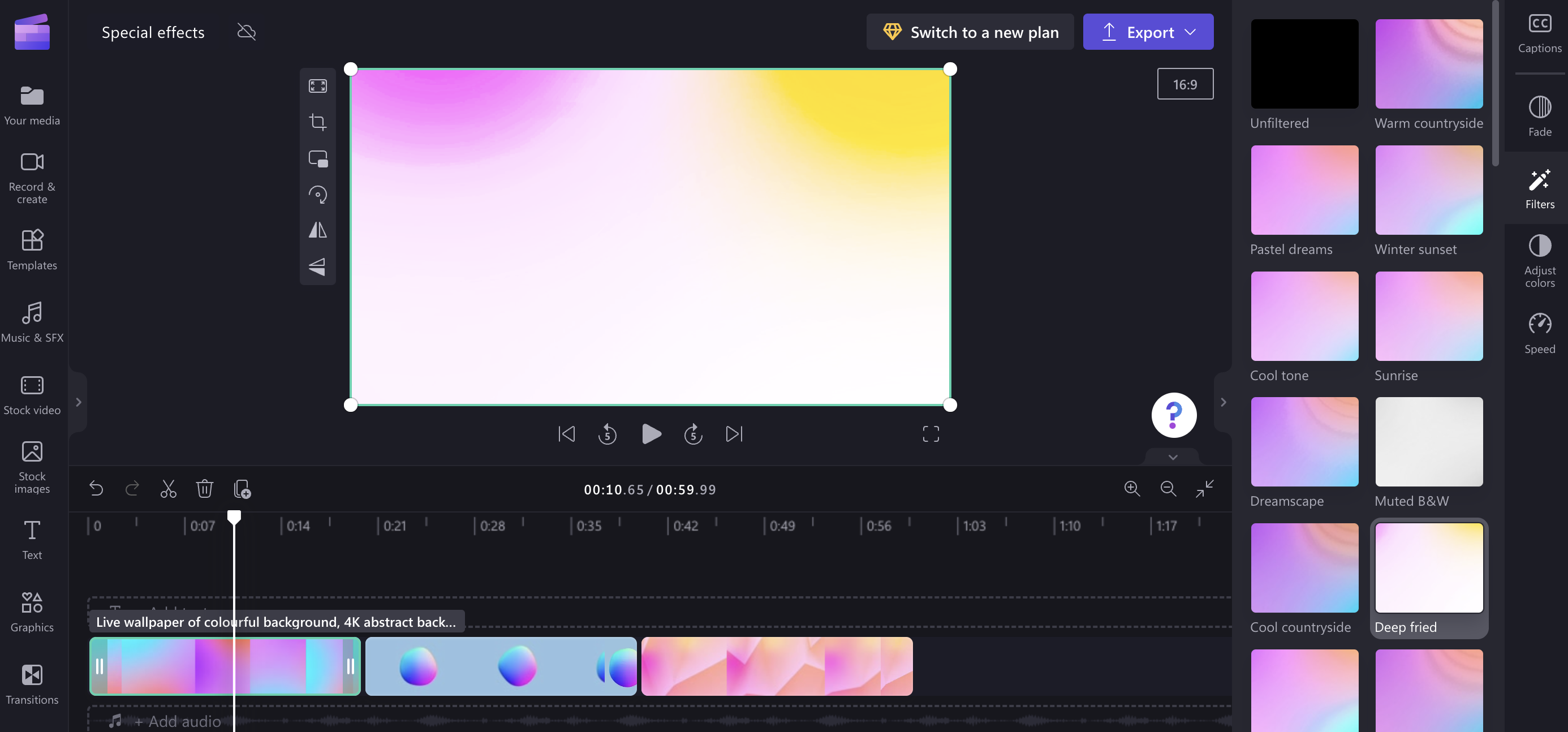
Prilagodbe boja
Zrcaljenje i rotiranje
Položaj videozapisa možete zrcaliti okomito ili vodoravno (npr. zrcaljenje isječka) ili ga zakrenuti za 90 ili 180 stupnjeva.
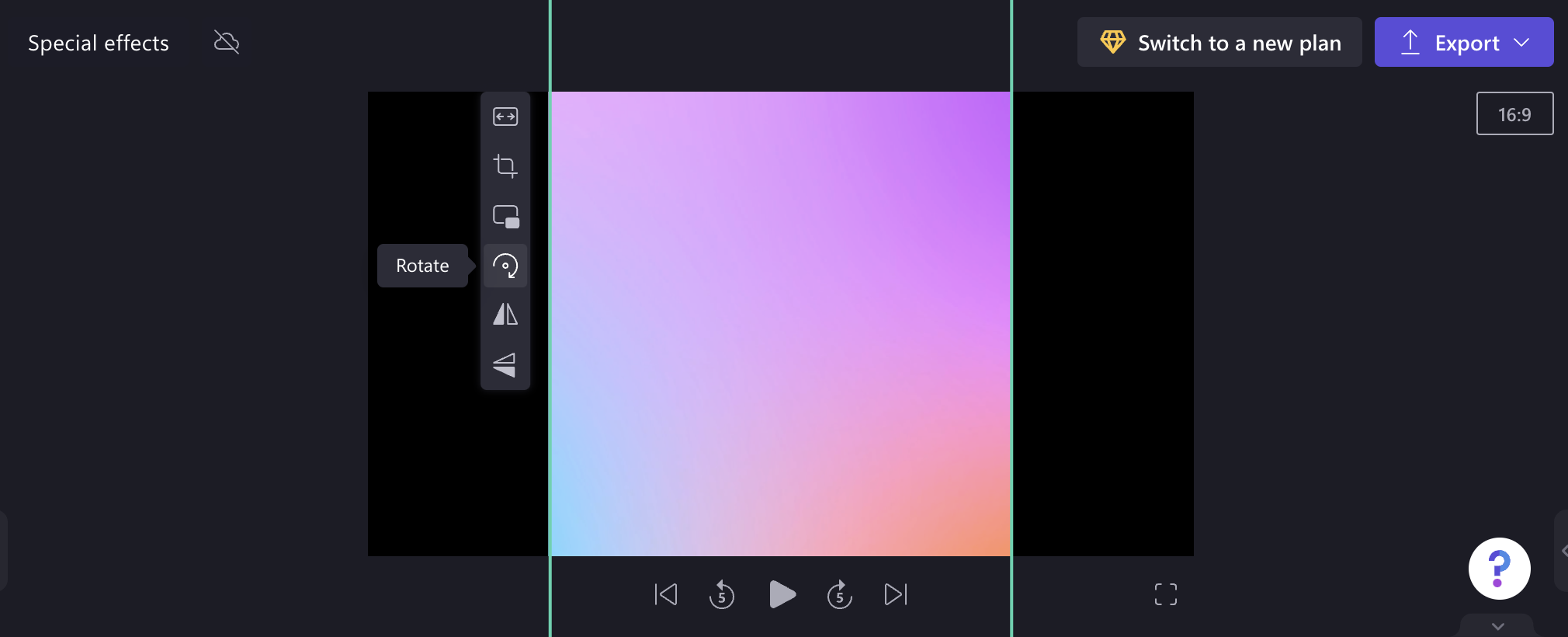
Prijelazi
Možete postupno iščezdavati isječke i dodavati prijelaze između stavki na vremenskoj crti za uređivanje.
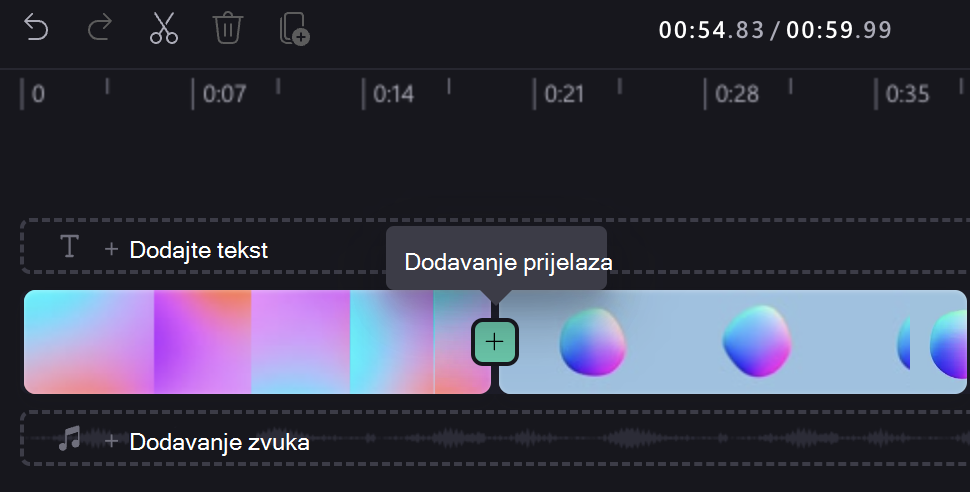
Nakon dodavanja prijelaza možete prilagoditi trajanje prijelaza i promijeniti vrstu efekta prijelaza na ploči na desnoj strani uređivača.