Unaprijedite videozapise dodavanjem prijelaza pomoću aplikacije Clipchamp. Jednostavno dodajte videozapis na vremensku crtu za uređivanje, odaberite karticu Prijelazi na lijevoj bočnoj traci, a zatim povucite prijelaz na vremensku crtu između dva isječka.
Efekt postupnog i postupnog iščezanja možete dodati i u videozapis, zvuk ili sliku pomoću kartice Postupno pojačavanje/smanjivanje na desnoj strani uređivača.
Napomena: Snimke zaslona u ovom članku nalaze se iz osobne verzije clipchampa. U aplikaciji Clipchamp za poslovne račune dostupne su iste mogućnosti prijelaza i postupnog iščezanja, osim malog broja premium prijelaza koji će se naknadno dodati u poslovnu verziju. Korištenje prijelaza i iščezavanje funkcionira na isti način u obje verzije aplikacije Clipchamp.
Dodatne informacije potražite u sljedećim odjeljcima.
Funkcioniranje prijelaza u aplikaciji Clipchamp
Kada dodate prijelaz između dva videoisječka u clipchampu, videoisječci se preklapaju jedan s drugim. Zbog toga dodavanje prijelaza na videoisječke može utjecati na duljinu isječaka ili njihov položaj na vremenskoj crti. Na primjer, dvije sekunde prijelaza skraćuje ukupnu vremensku crtu jer će se preklapati dvije sekunde iz svakog isječka. To je potrebno za postizanje prijelaza kao što su unakrsno iščezlavanje.
Budući da se prijelaz primjenjuje na preklapajući odjeljak, dodavanje prijelaza može uzrokovati proširivanje videozapisa radi povezivanja sa sljedećom isječkom. Ako ste obrezali videoisječke, to može početi prikazivati dijelove videozapisa koje ste odrezali. Da biste riješili taj problem, razmislite o skraćivanje ili produljenje trajanja videoisječakanakon postavljanja prijelaza na vremensku crtu.
Dodavanje prijelaza ponekad može uzrokovati da se videosadržaje pomakne izvan sinkronizacije na vremenskoj crti. To je zato što sam prijelaz zauzima prostor na vremenskoj crti i može utjecati na tempiranje isječaka na koje je priključen. Trajanje prijelaza možete prilagoditi tako da bude dulji ili kraći da bi odgovarao vašim potrebama videozapisa.
Dodavanje prijelaza
Prikaz dostupnih prijelaza na alatnoj traci
Na lijevoj strani uređivača odaberite karticu Prijelazi da biste vidjeli sve prijelaze koje nudi Clipchamp. Postavite pokazivač iznad stavke u zbirci da biste pogledali animirani pretpregled.
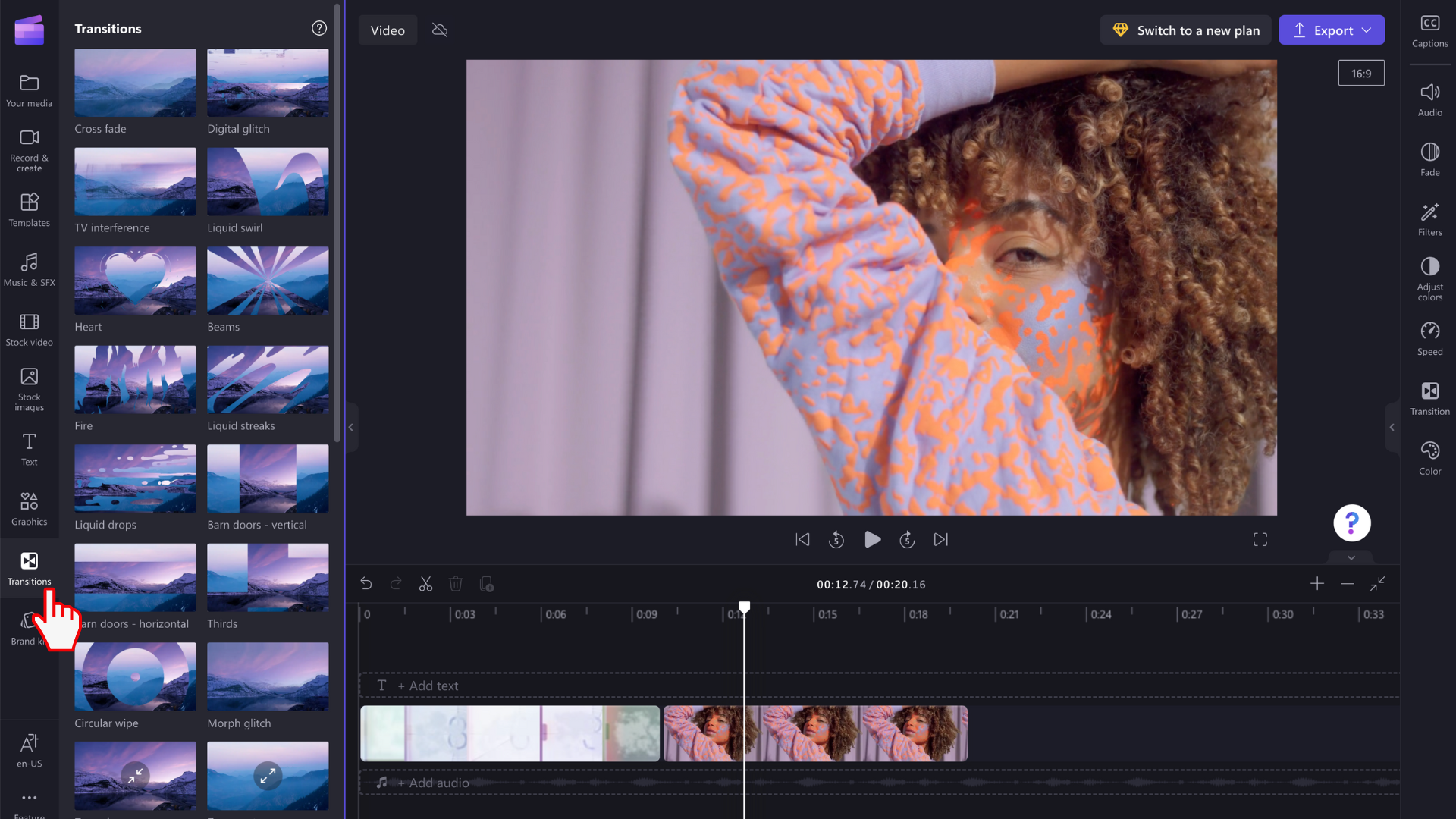
Dodavanje prijelaza između dva isječka
Da biste dodali prijelaz između dva videoisječka, povucite i ispustite prijelaz na vremensku crtu između medijskih sadržaja. Prijelaz će se automatski poravnati na zelenoj ikoni koja će se pojaviti.
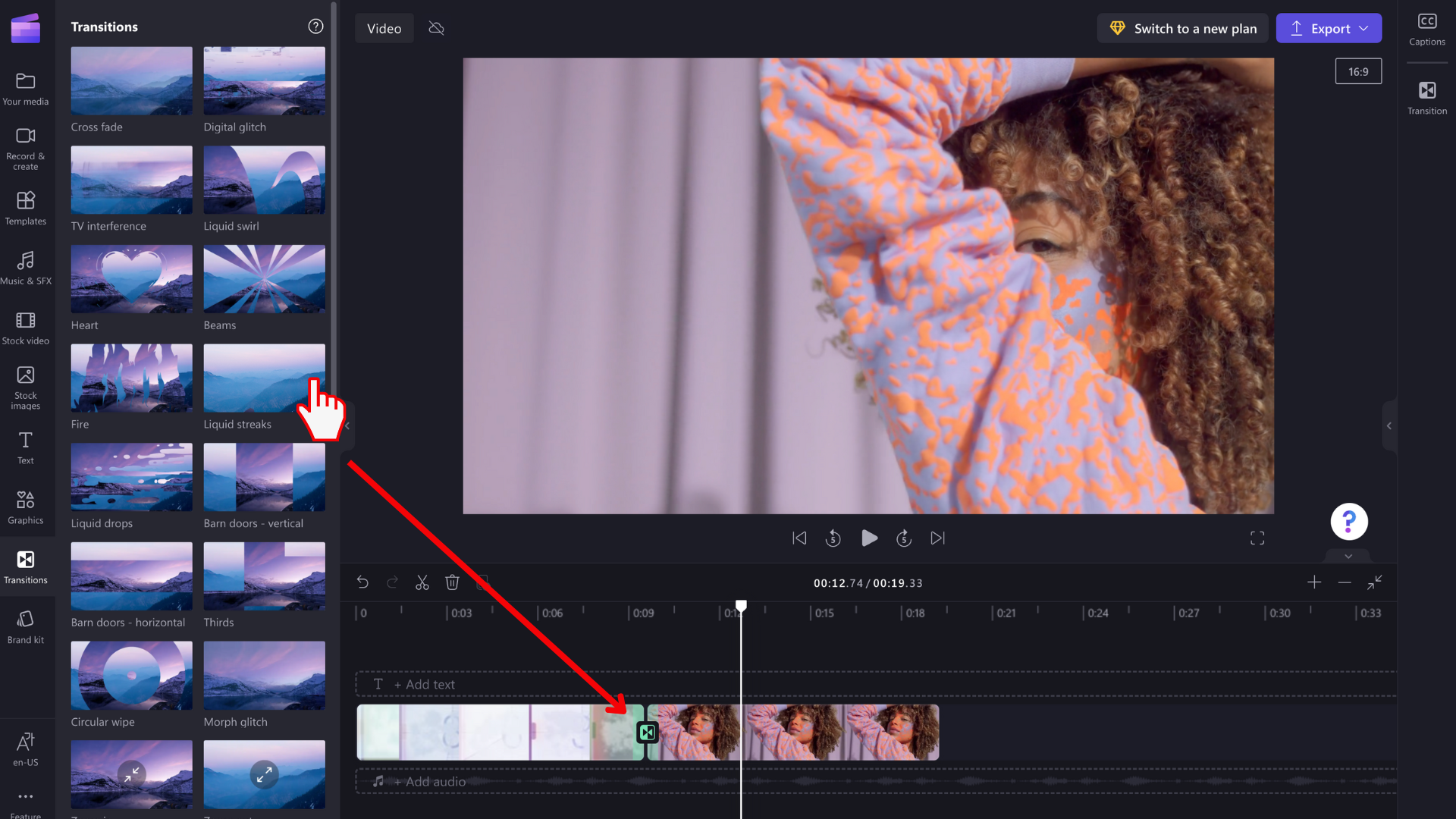
NAPOMENA: prijelazi se mogu smjestiti samo između dva isječka koji se nalaze u istom retku na vremenskoj crti. Isječci moraju biti izravno jedan uz drugi. Ako postoji veći razmak između isječaka, na tom mjestu nije moguće dodati prijelaz. Praznine možete ukloniti tako da desnom tipkom miša kliknete prazan prostor na vremenskoj crti i odaberete Izbriši sve vizualne praznine s izbornika koji će se prikazati.
Uređivanje trajanja prijelaza (neobavezno)
Da biste uredili prijelaz, odaberite ga na vremenskoj crti, a zatim kliknite karticu Prijelaz na desnoj ploči svojstva. Tu možete promijeniti efekt prijelaza i prilagoditi trajanje prijelaza.
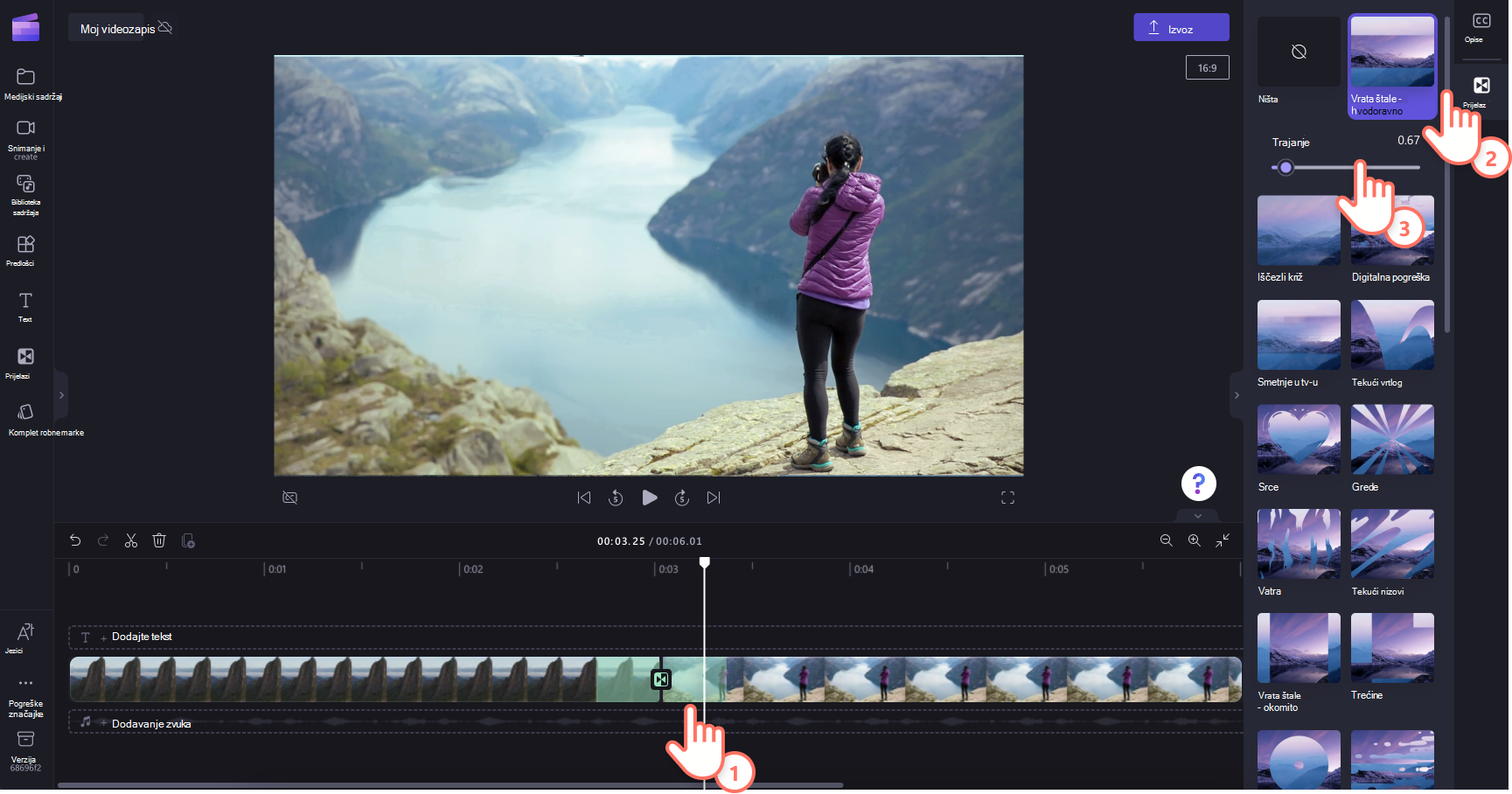
Da biste uredili trajanje prijelaza, pomaknite klizač Trajanje ulijevo i udesno.
Kako postupno iščezirati videoisječak
Da biste u videozapis, sliku ili audioisječak dodali efekt postupnog iščezanja, najprije provjerite jeste li isječak dodali na vremensku crtu. Da biste otkrili mogućnosti postupnog uređivanja, odaberite videozapis na vremenskoj crti tako da je istaknut. Zatim kliknite karticu Postupno pojačavanje na ploči svojstava.
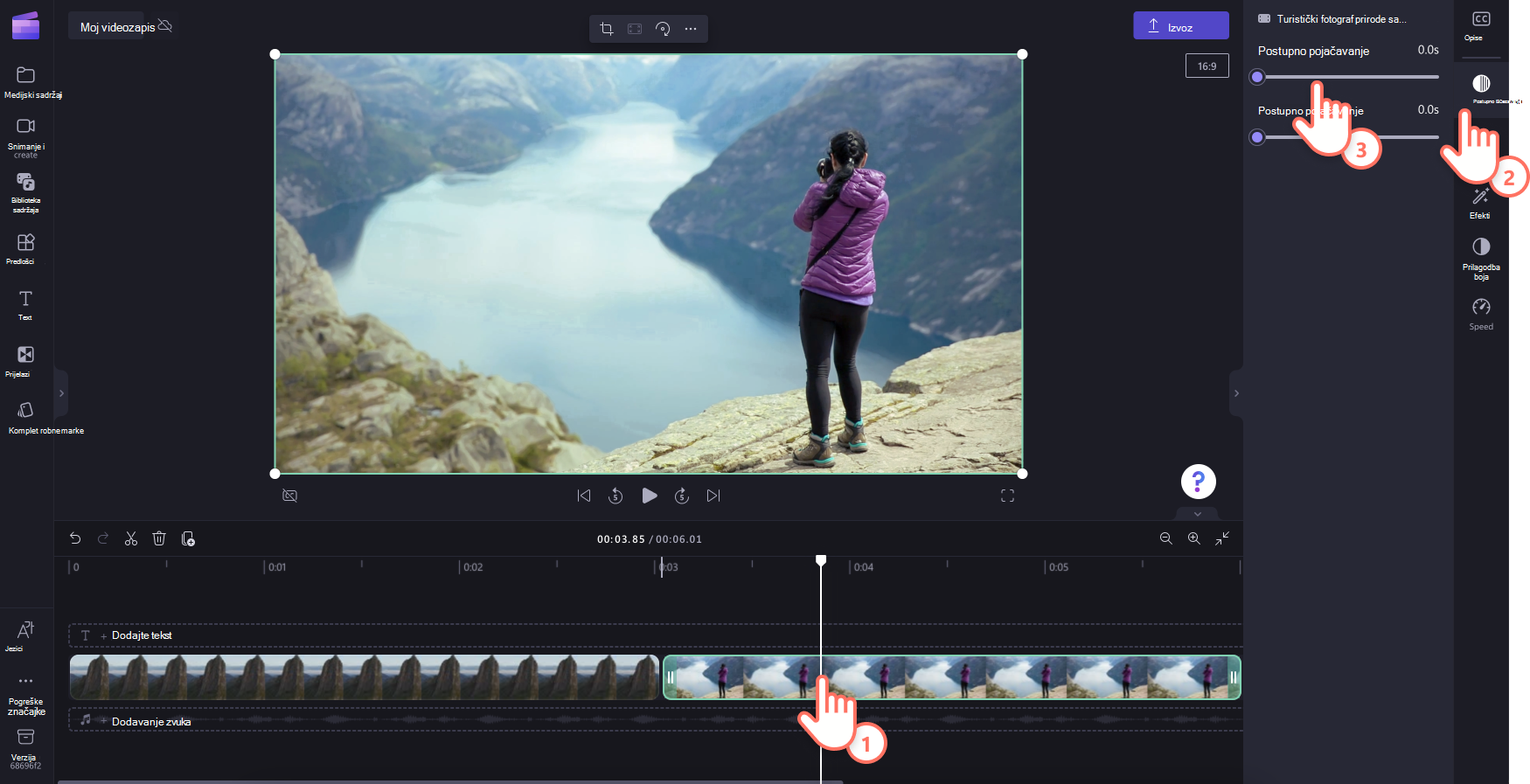
Klizite klizač ulijevo i udesno da biste dodali trajanje postupnog i postupnog iščeznja. Maksimalna duljina koja je trenutno podržana je 2 sekunde.
Iščezavanje zvuka ili glazbe
Dodavanje efekta postupnog iščezavanja u audiozapis isti je postupak kao i postupno pojačavanje i smanjivanje videoisječaka. Odaberite audiodatoteku na vremenskoj crti tako da je istaknuta. Zatim pomoću klizača postupnog i postupnog iščeznja prilagodite iščezla.
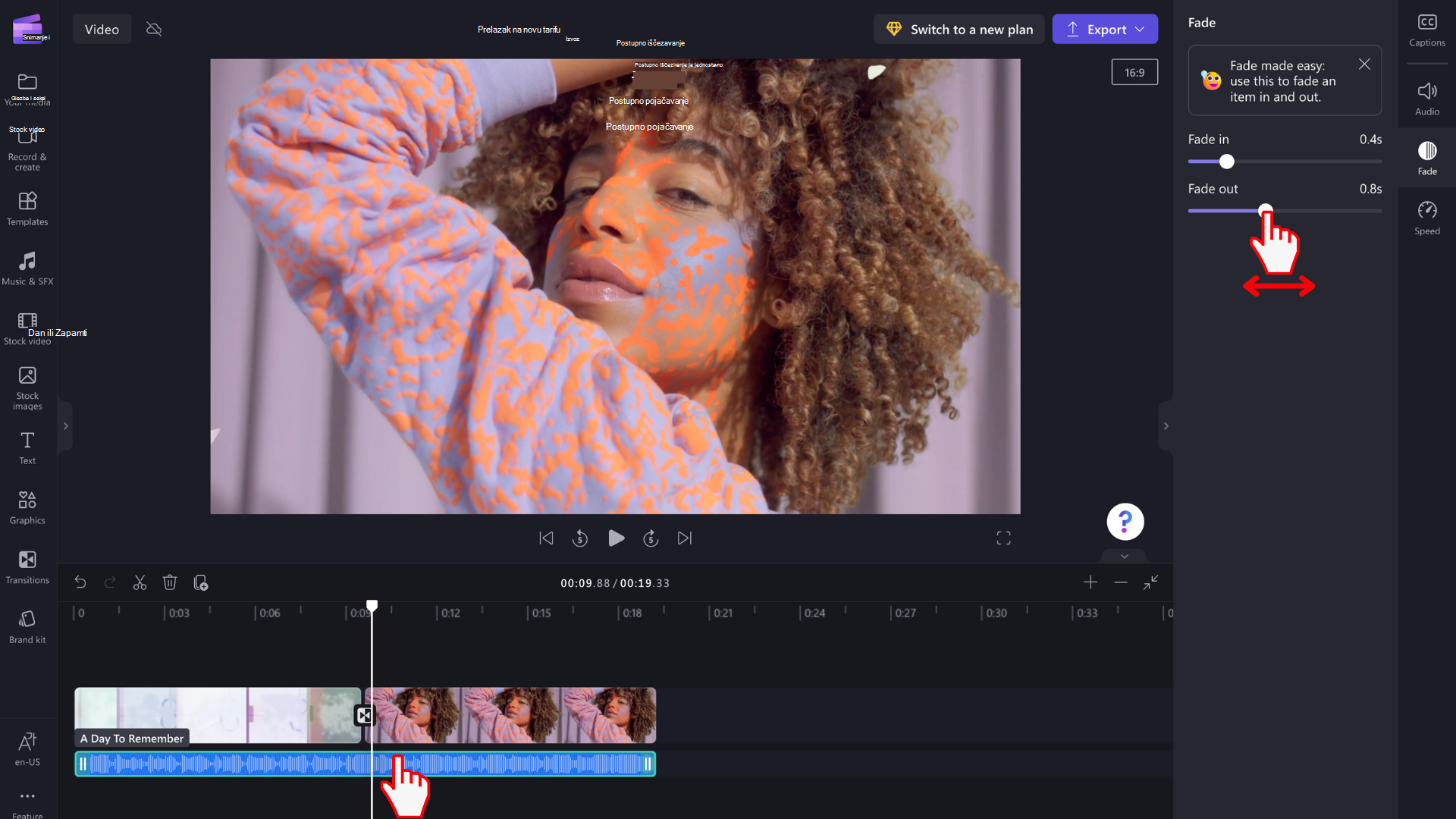
NAPOMENA: ako videozapis sadrži audiozapis, efekt iščezanja primijenit će se na zvuk videozapisa automatski. Iščezavanje zvuka funkcionirat će samo ako je audiodatoteka zasebno medijsko sredstvo na vremenskoj crti. Da biste audiozapis odvojili od videozapisa, upotrijebite alat za odvajanje zvuka .
Uklanjanje efekta iščezavanje ili prijelaza
Da biste uklonili efekt iščezanja, odaberite medijsko sredstvo na koje se efekt primjenjuje na vremenskoj crti, a zatim kliknite karticu Postupno pojačavanje i povucite klizače natrag na izvorni položaj na lijevoj strani.
Da biste uklonili prijelaz, odaberite ga na vremenskoj crti (ikona između dva isječka) pa pritisnite tipku Delete ili ikonu Koš za smeće.










