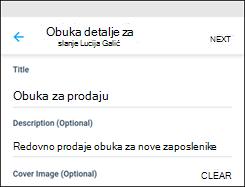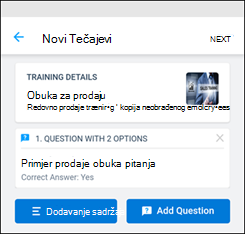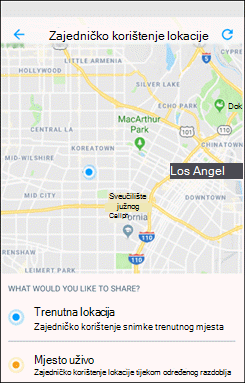U Microsoft Kaizala, svakodnevno upravljanje radom možete učiniti jednostavnijim i učinkovitijim pomoću kaizala akcija. Pomoću spremnih akcijskih kartica stvorite anketu ili anketu, pošaljite račune i fakture, stvorite posao, zajednički koristite kontrolne popise, zakažite sastanak i još mnogo toga. Možete stvoriti i vlastite prilagođene kartice akcije.

Najava
Objavite ključne objave ili zajednički koristite ažuriranja sa svim članovima grupe.
-
Otvorite grupu ili čavrljanje iz kojeg želite poslati akciju, a zatim dodirnite Privitak

-
U odjeljku Akcije > dodirnite Najava.
(Ako akcija koju tražite nije tamo, dodirnite Dodaj više, a zatim odaberite akciju.)
-
Unesite naslov i opis.
-
Da biste dodali obogaćeni sadržaj, odaberite Dodavanje fotografija i još mnogo toga, a zatim Odaberite Fotografija, Dokument ili Zvuk.
-
Pregledajte najavu.
-
Dodirnite Pošalji.
Fotografije i videozapise možete priložiti i u najavama. Sudionici komuniciraju s vama pomoću sviđanja i komentara.

Broj prisutnih osoba
Označite svoju prisutnost lokacijom i fotografijom.
-
Otvorite grupu ili čavrljanje iz kojeg želite poslati akciju, a zatim dodirnite Privitak

-
U odjeljku Akcije > dodirnite Sudionik.
(Ako akcija koju tražite nije tamo, dodirnite Dodaj više, a zatim odaberite akciju.)
-
Odaberite potreban kontakt, a zatim Datum i vrijeme. Potvrdite okvir da biste prikupili odgovor s fotografijom.
-
Dodirnite Pošalji zahtjev.
-
Da biste odgovorili, odaberite kontakt, a zatim Označi sudionika.
-
Nastavite dopustiti pristup lokaciji uređaja, a zatim odaberite Zajedničko korištenje trenutne lokacije.
-
Dodirnite da biste otvorili kameru i snimili fotografiju.
-
Ako želite, unesite Bilješke, a zatim odaberite Dalje.
-
Pregledajte odgovor, a zatim dodirnite Pošalji.
Da biste provjerili sudjelovanje svih sudionika, dodirnite karticu da biste pogledali detaljan popis iz odjeljka Svi odgovori.

Kontrolni popis
Stvarajte zajedničke popise obaveza i surađujte s drugima.
-
Otvorite grupu ili čavrljanje iz kojeg želite poslati akciju, a zatim dodirnite Privitak

-
U odjeljku Akcije > popis za provjeru.
(Ako akcija koju tražite nije tamo, dodirnite Dodaj više, a zatim odaberite akciju.)
-
Odaberite obavezan kontakt.
-
Unesite naziv kontrolnog popisa, a zatim unesite stavku kontrolnog popisa.
-
Odaberite Dodaj još stavki da biste unijeli više stavki.
-
Dodirnite Pošalji.
Korisnici mogu označiti stavke na kontrolnom popisu kao dovršene klikom na Ažuriraj sada. Da biste provjerili status stavki, dodirnite karticu i provjerite odjeljak Status.

Posao
Dodijelite zadatke osobama i pratite status dovršetka.
-
Otvorite grupu ili čavrljanje iz kojeg želite poslati akciju, a zatim dodirnite Privitak

-
U odjeljku Akcije > zadatak.
(Ako akcija koju tražite nije tamo, dodirnite Dodaj više, a zatim odaberite akciju.)
-
Unesite opis zadatka, postavite krajnji rok, a zatim odaberite osobe kojima želite dodijeliti zadatak.
-
Ako želite, odaberite Prikaži rezultate samo meni.
-
Dodirnite Pošalji zadatak.
Ako vam je dodijeljen zadatak, status možete redovito ažurirati. Kao autor zadataka možete pratiti status posla svih korisnika. Dodirnite karticu da biste pogledali popis ažuriranja.

Upoznajmo
Planirajte i postavite nove sastanke i pozovite druge da se pridruže.
-
Pri dnu zaslona dodirnite karticu Razgovori da biste započeli ili otvorili čavrljanje.
-
Dodirnite Akcije kaizale, a zatim Odaberite stavku Sastanci.
-
Unesite naslov sastanka, odaberite datum i vrijeme, a zatim odaberite trajanje.
-
Unesite mjesto ili odaberite svoju trenutnu lokaciju ili potražite mjesto, a zatim je odaberite.
-
Ako želite, odaberite Odgovori koji su vidljivi samo meni.
-
Dodirnite Pošalji.
Korisnici odgovaraju odabirom mogućnosti Da, Ne ili Možda.
Da biste pogledali snimku stanja odgovora, u odjeljku Akcije servisa Kaizala dodirnite karticu Sastanak da biste vidjeli detaljan popis odgovora.

Fotografija s lokacijom
Omogućite zajedničko korištenje slike koja obuhvaća vašu trenutnu lokaciju.
-
Pri dnu zaslona dodirnite karticu Razgovori da biste započeli ili otvorili čavrljanje.
-
Dodirnite akcije kaizala, a zatim odaberite Fotografija s mjestom.
-
Snimite sliku mjesta.
-
Na popisu obližnjih mjesta odaberite točnu lokaciju.
-
Kada odaberete svoju lokaciju, slika i koordinate šalju se kontaktu.
Napomena: Ne možete odabrati postojeću sliku za ovu akciju.

Brza anketa
Postavite pitanje i primajte povratne informacije.
-
Otvorite grupu ili čavrljanje iz kojeg želite poslati akciju, a zatim dodirnite Privitak

-
U odjeljku Akcije > brze ankete.
(Ako akcija koju tražite nije tamo, dodirnite Dodaj više, a zatim odaberite akciju.)
-
Unesite pitanje za anketu i popis odabira.
-
Odaberite datum i vrijeme isteka.
-
Ako želite, odaberite Odgovori koji su vidljivi samo meni.
-
Dodirnite ikonu slanja pri vrhu zaslona da biste objavili anketu u grupi.
Da biste provjerili odgovore na anketu, dodirnite karticu Brza anketa da biste vidjeli detaljan popis korisnika i njihove odgovore iz odjeljka Svi odgovori. Te rezultate možete izvesti u CSV datoteci.

Kviz
Pošaljite testove prijateljima i radnoj grupi.
-
Otvorite grupu ili čavrljanje iz kojeg želite poslati akciju, a zatim dodirnite Privitak

-
U odjeljku Akcije > dodirnite Test.
(Ako akcija koju tražite nije tamo, dodirnite Dodaj više, a zatim odaberite akciju.)
-
Unesite naslov i opis. Ako želite , dodajte sliku navlaku.
-
Odaberite Dalje, a zatim dodirnite Dodaj pitanje.
-
Unesite pitanje i potrebne odabire. Dodatne mogućnosti potražite u odjeljku Dodavanje dodatnih mogućnosti.
-
Odaberite okvir da biste dopustili odabir više odgovora, a zatim dodirnite Gotovo.

Mjesto zahtjeva
Zatražite od sudionika grupe da dijele svoje mjesto.
-
Pri dnu zaslona dodirnite karticu Otkrivanje.
-
Dodirnite Kaizala akcije, a zatim odaberite Zatraži lokaciju.
-
Odaberite obavezan kontakt.
Kada sudionici grupe započinju zajedničko korištenje, možete pratiti njihov napredak na karti. Kada se lokacija zajednički koristi, kartica Zatražite lokaciju ažurirat će se statusom "x od y korisnika koji su odgovorili". Dodirnite karticu da biste pogledali mjesto.

Pošalji račun
Pošaljite račune i troškove.
-
Pri dnu zaslona dodirnite karticu Otkrivanje.
-
Dodirnite akcije kaizale, a zatim odaberite Pošalji račun.
-
Odaberite obavezan kontakt.
-
Ako želite, unesitefakturu Iznos i Naziv trgovca.
-
Da biste priložili fakturu, dodirnite Snimi fotografiju ili Dodaj iz galerije.
-
Dodirnite strelicu.

Survey
Postavite niz pitanja i primajte povratne informacije.
-
Otvorite grupu ili čavrljanje iz kojeg želite poslati akciju, a zatim dodirnite Privitak

-
U odjeljku Akcije > dodirnite Upitnik.
(Ako akcija koju tražite nije tamo, dodirnite Dodaj više, a zatim odaberite akciju.)
-
Unesite detalje i opis upitnika, a zatim dodirnite Dalje.
-
Dodirnite Dodaj pitanje, odaberite vrstu pitanja, a zatim unesite pitanja.
-
Ako je potrebno, promijenite zadane postavke.
-
Dodirnite Pošalji.
Odgovore možete učiniti vidljivima svim ili čak dopustiti više odgovora istog korisnika.
Da biste provjerili odgovore na upitnik, dodirnite karticu Upitnik da biste vidjeli detaljan popis korisnika i njihove odgovore iz odjeljka Svi odgovori. Te rezultate možete izvesti u CSV datoteci.

Obuka
Objavite materijale za obuku za svoj tim i pratite status dovršetka.
-
Pri dnu zaslona dodirnite karticu Otkrivanje.
-
Dodirnite Kaizala akcije, a zatim odaberite Obuka.
-
Unesite naslov i opis obuke, dodajte sliku naslovnice, a zatim dodirnite Dalje.
-
Dodirnite Dodaj sadržaj da biste odabrali vrstu sadržaja koju želite dodati.
-
Dodirnite Dodaj pitanja da biste unijeli pitanje, dodali mogućnosti, a zatim dodirnite Gotovo.
-
Dodirnite Pošalji obuku.

Najava
-
Pri dnu zaslona dodirnite karticu Otkrivanje.
-
Dodirnite Akcije kaizale, a zatim Odaberite Najava. Dodirnite Isprobaj ovu akciju.
-
Odaberite čavrljanje da biste poslali obavijest.
-
Unesite naslov i opis.
-
Da biste dodali obogaćeni sadržaj, odaberite Dodavanje fotografija i još mnogo toga, a zatim Odaberite Fotografija, Dokument ili Zvuk.
-
Pregledajte najavu.
-
Dodirnite Pošalji.
Sudionici komuniciraju s vama pomoću sviđanja i komentara.
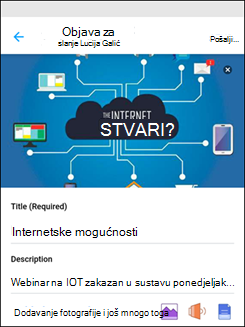
Broj prisutnih osoba
-
Pri dnu zaslona dodirnite karticu Otkrivanje.
-
Dodirnite Kaizala Akcije, a zatim odaberite Sudjelovanje. Dodirnite Isprobaj ovu akciju.
-
Odaberite potreban kontakt, a zatim Datum i vrijeme. Potvrdite okvir da biste prikupili odgovor s fotografijom.
-
Dodirnite Pošalji zahtjev.
-
Da biste odgovorili, odaberite čavrljanje i odaberite Označi sudionike.
-
Nastavite dopustiti pristup lokaciji uređaja, a zatim odaberite Zajedničko korištenje trenutne lokacije.
-
Dodirnite da biste otvorili kameru i snimili fotografiju.
-
Ako želite, unesite Bilješke, a zatim odaberite Dalje.
-
Pregledajte odgovor, a zatim dodirnite Pošalji.
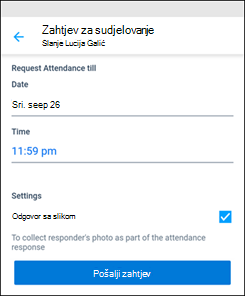
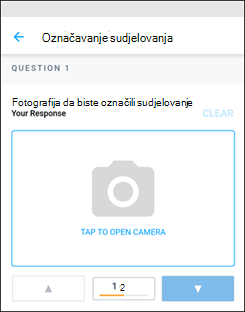
Kontrolni popis
-
Pri dnu zaslona dodirnite karticu Otkrivanje.
-
Dodirnite akcije kaizale, a zatim odaberite Kontrolni popis. Dodirnite Isprobaj ovu akciju.
-
Odaberite čavrljanje da biste omogućili zajedničko korištenje kontrolnog popisa.
-
Unesite naziv kontrolnog popisa i unesite stavku kontrolnog popisa.
-
Odaberite Dodaj još stavki da biste unijeli više stavki.
-
Dodirnite Pošalji.
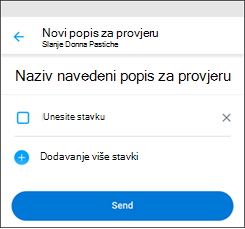
Posao
-
Pri dnu zaslona dodirnite karticu Otkrivanje.
-
Dodirnite akcije kaizale, a zatim Odaberite Zadatak. Dodirnite Isprobaj ovu akciju.
-
Odaberite čavrljanje da biste poslali zadatak.
-
Unesite opis zadatka, postavite krajnji rok, a zatim odaberite osobe kojima želite dodijeliti zadatak.
-
Ako želite, odaberite Prikaži rezultate samo meni.
-
Dodirnite Pošalji zadatak.
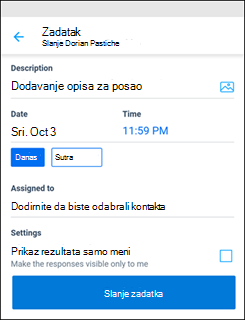
Upoznajmo
-
Pri dnu zaslona dodirnite karticu Otkrivanje.
-
Dodirnite Akcije kaizale, a zatim Odaberite stavku Sastanci. Dodirnite Isprobaj ovu akciju.
-
Odaberite čavrljanje da biste postavili sastanak.
-
Unesite naslov sastanka, odaberite datum i vrijeme, a zatim odaberite trajanje.
-
Unesite mjesto ili odaberite svoju trenutnu lokaciju ili potražite mjesto, a zatim je odaberite.
-
Ako želite, odaberite Prikaži rezultate samo meni.
-
Dodirnite Pošalji da biste poslali zahtjev za sastanak.
Korisnici odgovaraju odabirom mogućnosti Da, Ne ili Možda.
Da biste pogledali snimku stanja odgovora, dodirnite Čavrljanja, dodirnite čavrljanje i dodirnite zahtjev za sastanak.
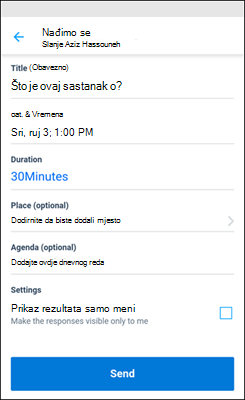
Fotografija s lokacijom
-
Pri dnu zaslona dodirnite karticu Otkrivanje.
-
Dodirnite akcije kaizala, a zatim odaberite Fotografija s mjestom. Dodirnite Isprobaj ovu akciju.
-
Odaberite čavrljanje da biste poslali lokaciju s fotografijom.
-
Snimite sliku mjesta i po potrebi unesite opis.
-
Na popisu obližnjih mjesta odaberite točnu lokaciju.
-
Kada odaberete svoju lokaciju, fotografija zajedno s vašom lokacijom šalje se kontaktu.
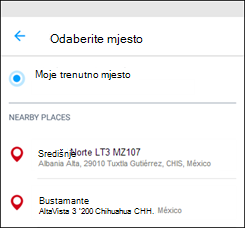
Brza anketa
-
Pri dnu zaslona dodirnite karticu Otkrivanje.
-
Dodirnite Akcije kaizale, a zatim odaberite Brza anketa. Dodirnite Isprobaj ovu akciju.
-
Odaberite čavrljanje da biste stvorili anketu.
-
Unesite anketno pitanje i popis odabira.
-
Odaberite datum i vrijeme isteka ankete.
-
Ako želite, odaberite Prikaži odgovore samo meni.
-
Dodirnite ikonu slanja pri vrhu zaslona da biste objavili anketu u grupi.
Da biste vidjeli sažetak odgovora na anketu, dodirnite Čavrljanja , zatim čavrljanje, a potom poruku Brze ankete.
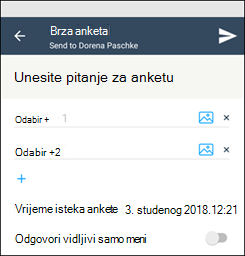
Kviz
-
Pri dnu zaslona dodirnite karticu Otkrivanje.
-
Dodirnite Kaizala Actions (Akcije aplikacije Kaizala), a zatim odaberite Quiz (Test). Dodirnite Isprobaj ovu akciju.
-
Odaberite kontakt i unesite naslov testa. Ako želite , dodajte opis i sliku naslovnice.
-
Odaberite Dalje, a zatim dodirnite Dodaj pitanje.
-
Unesite pitanje i potrebne odabire. Dodatne mogućnosti potražite u odjeljku Dodavanje dodatnih mogućnosti.
-
Odaberite okvir da biste dopustili odabir više odgovora, a zatim dodirnite Gotovo.
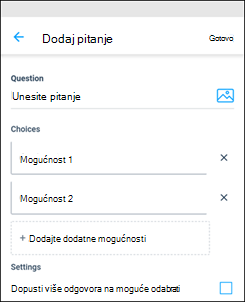
Mjesto zahtjeva
-
Pri dnu zaslona dodirnite karticu Otkrivanje.
-
Dodirnite Kaizala akcije, a zatim odaberite Zatraži lokaciju. Dodirnite Isprobaj ovu akciju.
-
Odaberite potrebno čavrljanje da biste zatražili mjesto.
Zahtjev za lokaciju poslat će se kontaktu.
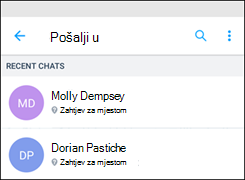
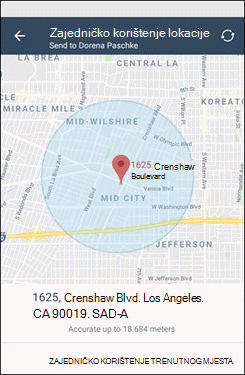
Pošalji račun
-
Pri dnu zaslona dodirnite karticu Otkrivanje.
-
Dodirnite akcije kaizale, a zatim odaberite Pošalji račun.
-
Odaberite obavezno čavrljanje.
-
Unesite iznos fakture. Ako želite , unesite Naziv trgovca.
-
Da biste priložili fakturu, dodirnite Dodaj fotografiju. Možete fotografirati ili dodati fotografiju iz galerije.
-
Dodirnite ikonu Pošalji u gornjem desnom kutu.
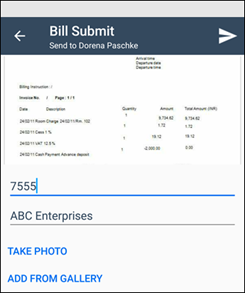
Survey
-
Pri dnu zaslona dodirnite karticu Otkrivanje.
-
Dodirnite Kaizala Actions (Akcije) pa odaberite Survey (Upitnik). Dodirnite Isprobaj ovu akciju.
-
Odaberite čavrljanje da biste stvorili upitnik.
-
Unesite naslov upitnika, po potrebi dodajte opis pa dodirnite Dalje.
-
Po potrebi dodajte sliku naslovnice. Dodirnite Dodaj pitanje, odaberite vrstu odgovora i unesite pitanje.
-
Po potrebi potvrdite okvir Postavi ovo pitanje neobaveznim. Dodirnite Gotovo.
-
Ako je potrebno, promijenite zadane postavke.
-
Dodirnite Pošalji.
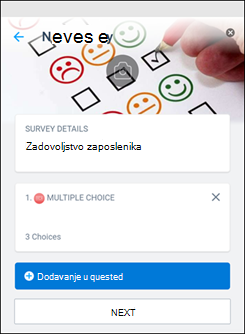
Obuka
-
Pri dnu zaslona dodirnite karticu Otkrivanje.
-
Dodirnite Kaizala akcije, a zatim odaberite Obuka. Dodirnite Isprobaj ovu akciju.
-
Odaberite čavrljanje i unesite naslov obuke. Po potrebi dodajte opis obuke i slike naslovnice. Dodirnite Dalje.
-
Dodirnite Dodaj sadržaj da biste odabrali vrstu sadržaja koju želite dodati.
-
Dodirnite Dodaj pitanja da biste unijeli pitanje, dodali mogućnosti, a zatim dodirnite Dalje.
-
Dodirnite Pošalji obuku.