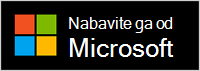Microsoft Audio Dock je sidrište i spikerfon u jednom. To je govornik certificiran za Microsoft Teams koji možete koristiti s PC-jem Windows 10/11 i Macom. Zvučnik ima 2 mikrofona za snimanje vašeg glasa i smanjenje pozadinske buke za sjajne sastanke i pozive aplikacije Microsoft Teams – bez obzira na to stojite li ili sjedite dok radite. A kada niste u sastancima ili pozivima, možete ga koristiti za slušanje glazbe na PC-ju.
Upute za povezivanje i početak rada potražite u članku Postavljanje i korištenje Microsoft Audio Dock.
Snalaženje u zvučniku
Pomoću ovog dijagrama pronađite gumbe koje možete koristiti na Microsoft Audio Dock tijekom sastanaka i poziva u aplikaciji Microsoft Teams.
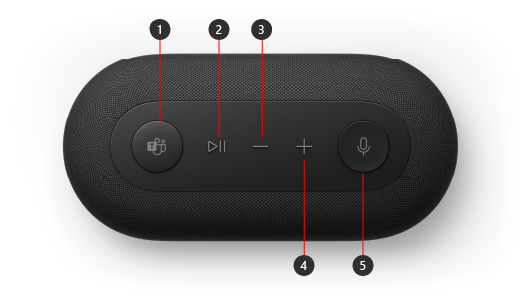
-
Microsoft Teams
-
Odgovaranje/završavanje poziva i reprodukcija/pauziranje glazbe
-
Smanjivanje glasnoće (-)
-
Povećavanje glasnoće (+)
-
Isključenje zvuka
Postavljanje Microsoft Audio Dock u aplikaciji Teams
Kada priključite svoj Microsoft Audio Dock, možete otvoriti Microsoft Teams i postaviti ga tamo. Gumb Microsoft Teams prikazuje se bijelom bojom kada je vaš zvučnik povezan s aplikacijom Teams.
-
U aplikaciji Microsoft Teams odaberite Postavke i još mnogo toga lijevo od slike profila pri vrhu, a zatim odaberite Postavke.
-
U odjeljku Postavke odaberite Uređaji.
-
U odjeljku Audiouređaiodaberite Microsoft Audio Dock.
Kada odaberete Microsoft Audio Dock, on bi trebao biti odabran za zvučnik i mikrofon u odjeljku Audiouređaj.
Korištenje govornika u pozivu ili sastanku u aplikaciji Teams
Kada otvorite Microsoft Teams na pc-ju Windows 10/11, evo kako koristiti gumbe na zvučniku tijekom poziva i sastanaka u aplikaciji Teams.
|
Željena akcija |
Učinite to na zvučniku |
|---|---|
|
Upućivanje poziva |
Pritisnite gumb Microsoft Teams na zvučniku, odaberite Pozivi u aplikaciji Teams, birajte broj osobe koju želite nazvati, a zatim odaberite Poziv. |
|
Odgovaranje na poziv |
Dvaput pritisnite gumb Reproduciraj/pauziraj. |
|
Uključivanje u sastanak |
Pritisnite gumb Microsoft Teams da biste otvorili prozor aplikacije Teams. Odaberite Kalendar > sastanak > Uključite se. Odaberite Pridruži se odmah u aplikaciji Teams da biste se pridružili sastanku. |
|
Isključivanje zvuka tijekom poziva ili sastanka |
Pritisnite gumb Isključi zvuk tijekom poziva ili sastanka. Gumb Isključi zvuk postat će crvenu. |
|
Privremeno uključite zvuk i govorite |
Ako želite nešto reći kada vam je isključen zvuk, pritisnite i držite gumb Isključi zvuk, recite što želite, a zatim otpustite gumb Isključi zvuk. |
|
Podignite ruku tijekom sastanka |
Pritisnite i držite gumb Microsoft Teams za podizanje ruke. |
|
Prilagodba glasnoće tijekom poziva ili sastanka |
Pritisnite gumb za povećavanje glasnoće (+) ili smanjivanje glasnoće (-). |
|
Završavanje poziva ili napuštanje sastanka |
Dvaput pritisnite gumb Reproduciraj/pauziraj tijekom poziva ili sastanka. |
Preuzimanje aplikacije Microsoftov centar za dodatnu opremu office
Aplikacija Microsoftov centar za dodatnu opremu omogućuje prilagodbu postavki za Microsoft Audio Dock, pa možete iskoristiti sve prednosti. Možete, primjerice, promijeniti postavku glasovnog upita da biste odredili koliko je glasan zvuk kada isključite ili uključite zvuk u aplikaciji Microsoft Teams. Aplikaciju za Microsoftov centar za dodatnu opremu Microsoft Store možete preuzeti i instalirati na PC sa sustavom Windows 10/11.
Napomena: Microsoftov centar za dodatnu opremu nije dostupna za macOS.