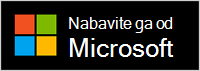Microsoftov moderni USB-C zvučnik certificiran je za govornika aplikacije Microsoft Teams koji možete koristiti s pc-jem Windows 10/11. To je snažan govornik koji smanjuje pozadinsku buku za sjajne sastanke i pozive aplikacije Microsoft Teams – bez obzira na to stojite li ili sjedite dok radite. A kada niste u sastancima ili pozivima, možete ga koristiti za slušanje glazbe na PC-ju.
Da biste počeli s radom, povucite gumenu karticu (#2 na sljedećem dijagramu) pri dnu Microsoftova modernog USB-C zvučnika, odmotati USB-C kabel iz područja za pohranu kabela ispod (#1 na sljedećem dijagramu), a zatim ga priključite u USB-C priključak na PC-ju sa sustavom Windows 10/11.

Snalaženje u zvučniku
Pomoću ovog dijagrama pronađite gumbe koje možete koristiti na Microsoftovu modernom USB-C zvučniku tijekom sastanaka i poziva u aplikaciji Microsoft Teams.
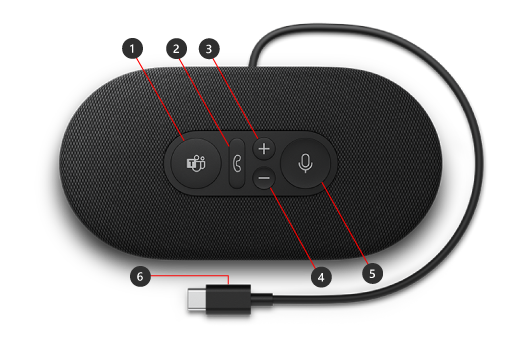
-
Microsoft Teams
-
Odgovaranje/završavanje poziva
-
Povećavanje glasnoće (+)
-
Smanjivanje glasnoće (-)
-
Isključenje zvuka
-
USB-C poveznik
Korištenje zvučnika
Saznajte kako postaviti i koristiti Microsoftov moderni USB-C zvučnik u aplikaciji Microsoft Teams.

Postavljanje Microsoftova modernog USB-C zvučnika u aplikaciji Teams
Kada priključite zvučnik, možete otvoriti Microsoft Teams i postaviti ga tamo. Gumb Microsoft Teams prikazuje se bijelom bojom kada je vaš zvučnik povezan s aplikacijom Teams.
-
U aplikaciji Microsoft Teams odaberite Postavke i više

-
U odjeljku Postavke odaberite Uređaji.
-
U odjeljku Audiouređajiodaberite Moderni USB-C zvučnik.
Kada odaberete zvučnik, on bi trebao biti odabran za zvučnik i mikrofonu odjeljku Audiouređaj.
Korištenje govornika u pozivu ili sastanku u aplikaciji Teams
Kada otvorite Microsoft Teams na pc-ju Windows 10/11, evo kako koristiti gumbe na zvučniku tijekom poziva i sastanaka u aplikaciji Teams.
|
Željena akcija |
Učinite to na zvučniku |
|---|---|
|
Upućivanje poziva |
Pritisnite gumb Microsoft Teams na zvučniku, odaberite Pozivi u aplikaciji Teams, birajte broj osobe koju želite nazvati, a zatim odaberite Poziv Ako imate propuštene pozive ili nove govorne pošte, otvorit ćete zaslon Pozivi u aplikaciji Teams. |
|
Odgovaranje na poziv |
Pritisnite gumb Odgovori/Završi poziv. Gumb treperi bijelo kada postoji dolazni poziv i tijekom poziva prikazuje se ispunjena bijela boja. |
|
Odbijanje poziva |
Pritisnite i držite gumb Odgovori/završi poziv na zvučniku. |
|
Uključivanje u sastanak |
Pritisnite gumb Microsoft Teams da biste otvorili prozor aplikacije Teams. Odaberite Kalendar> sastanak > Uključite se. Odaberite Pridruži se odmah u aplikaciji Teams da biste se pridružili sastanku. Gumb Microsoft Teams će iščezirati i izblijediti bijelo kada otvorite obavijest da je sastanak započeo. |
|
Isključivanje zvuka tijekom poziva ili sastanka |
Pritisnite gumb Isključi zvuk tijekom poziva ili sastanka. Gumb Isključi zvuk postat će crvenu. Da biste uključili zvuk, ponovno pritisnite gumb Isključi zvuk. |
|
Kratko govorite kada vam je isključen zvuk |
Ako želite nešto reći kada vam je isključen zvuk, pritisnite i držite gumb Isključi zvuk, recite što želite, a zatim otpustite gumb Isključi zvuk. Kada otpustite gumb Isključi zvuk, ponovno ćete se vratiti na isključen zvuk i ponovno će se pretvoriti u crvenu boju. |
|
Prilagodba glasnoće tijekom poziva ili sastanka |
Pritisnite gumb za povećavanje glasnoće (+) ili smanjivanje glasnoće (-). |
|
Završavanje poziva ili napuštanje sastanka |
Pritisnite gumb Odgovori/Završi poziv tijekom poziva ili sastanka. |
Preuzimanje aplikacije Microsoftov centar za dodatnu opremu office
Aplikacija Microsoftov centar za dodatnu opremu omogućuje prilagodbu postavki Microsoftova modernog USB-C zvučnika da biste iskoristili sve prednosti. Aplikaciju za Microsoftov centar za dodatnu opremu microsoft store možete preuzeti i instalirati na PC sa sustavom Windows 10/11.
Napomena: Microsoftov centar za dodatnu opremu nije dostupna za macOS.