Ovaj je članak namijenjen osobama koje koriste programe čitača zaslona kao što su Pripovjedač u sustavu Windows, JAWS ili NVDA s proizvodima sustava Microsoft 365. Ovaj je članak dio skupa sadržaja podrške za čitač zaslona okruženja Microsoft 365u kojem možete pronaći dodatne informacije o pristupačnosti u našim aplikacijama. Za općenitu pomoć posjetite Microsoftovu podršku.
Pomoću aplikacije Clipchamp stvorite i uredite videozapis pomoću tipkovnice i čitača zaslona. Testirali smo ga s Pripovjedačem, JAWS-om i NVDA-om, ali može funkcionirati sa svim čitačima zaslona sve dok prate uobičajene standarde i tehnike pristupačnosti.
Clipchamp omogućuje uključivo i kreativno stvaranje videozapisa uz pomoć značajki pristupačnosti.
Napomene:
-
Nove značajke sustava Microsoft 365 postupno postaju dostupne pretplatnicima na Microsoft 365, pa ih vaša aplikacija možda još nema. Da biste saznali kako brže dobiti nove značajke, pridružite se programu Office Insider.
-
Da biste saznali više o čitačima zaslona, idite na članak Kako čitači zaslona funkcioniraju uz Microsoft 365.
U ovoj temi
Otvaranje aplikacije Clipchamp
-
Pritisnite tipku s logotipom sustava Windows i upišite Microsoft Clipchamp.
-
Čut ćete: "Microsoft Clipchamp app" (Aplikacija Microsoft Clipchamp). Da biste otvorili aplikaciju, pritisnite Enter.
-
Otvorit će se stranica za prijavu/prijavu u Clipchamp i čut ćete "Microsoft Clipchamp Window" (Microsoft Clipchamp Window).
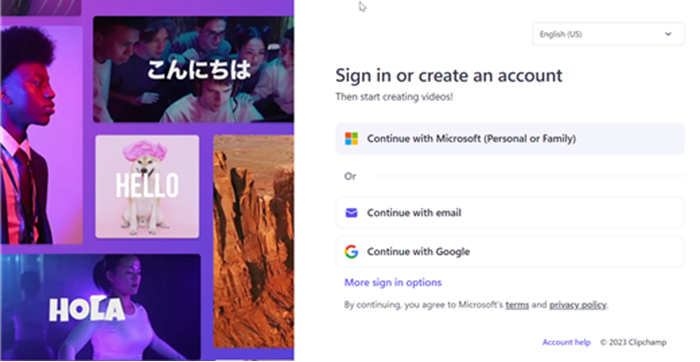
-
Clipchamp možete koristiti i u prozoru preglednika Edge ili Chrome u sustavima Windows, MacOS, ChromeOS i Linux tako da odete na https://app.clipchamp.com/login. Zatim slijedite korake za prijavu na račun.
Napomena: Ako MS Clipchamp nije dostupan u svim aplikacijama, instalirajte ga iz trgovine Microsoft Store.
Prijava na račun
U Clipchamp se možete prijaviti pomoću Microsoftova, Google, Facebook ili drugog računa e-pošte.
Ako želite koristiti Microsoftov račun, slijedite korake u nastavku:
-
Krećite se pomoću tipke tabulatora dok ne čujete "Continue with your personal Microsoft account button" (Gumb Nastavi s osobnim Microsoftovim računom). Zatim pritisnite Enter.
-
Upišite adresu e-pošte, telefonski broj ili Skype ime kada čitač zaslona zatraži da se prijavite. Zatim pritisnite Enter.
-
Upišite lozinku, a zatim pritisnite Enter. Otvorit će se početna stranica aplikacije Clipchamp.
Napomene:
-
Dodatne informacije o stvaranju i pristupanju računu za Clipchamp potražite u članku Stvaranje računa za Clipchamp i pristup tom računu.
-
Ako koristite račun u tvrtki ili ustanovi, koraci za prijavu mogu se neznatno razlikovati. Možda ćete, primjerice, morati odabrati način prijave kao što su PIN ili pametna kartica.
Stvaranje novog videozapisa
-
Pritišćite tipku tabulatora dok ne čujete "Create a new video start from the scratch button" (Stvaranje novog videozapisa počinje od gumba za odlaganje), a zatim pritisnite Enter.
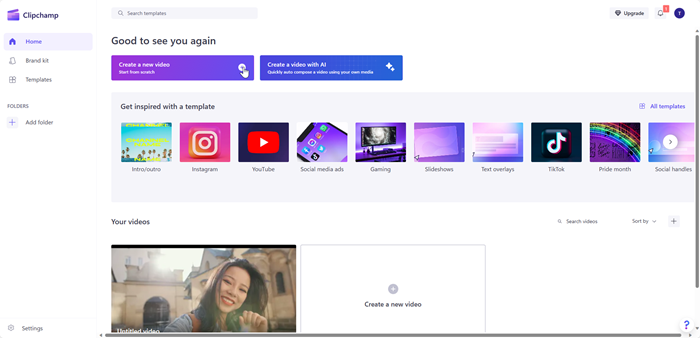
-
Otvorit će se uređivač clipchamp, koji obuhvaća navigacijske orijentire bočne trake, vremenske crte, zaglavlja i ploče svojstava.
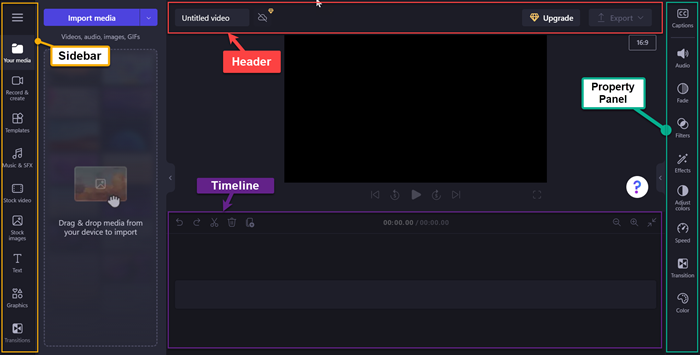
Napomena: Dodatne informacije o osnovnim koracima navigacije u uređivaču clipchamp potražite u članku Korištenje čitača zaslona za istraživanje i navigaciju u uređivaču clipchamp.
Dodavanje medijskih sadržaja u videozapis
-
Krećite se pomoću tipke tabulatora i pritisnite Enter kada čujete "Import media button" (Gumb Uvoz medijskog sadržaja). Otvorit će se dijaloški okvir.
-
U okvir za uređivanje Naziv datoteke upišite naziv medija ili pregledajte popis datoteka pomoću tipke sa strelicom gore/dolje.
-
Odaberite medij koji želite dodati pritiskom na Enter. Čut ćete "Stavka je uspješno dodana u sekciju medijskih sadržaja."
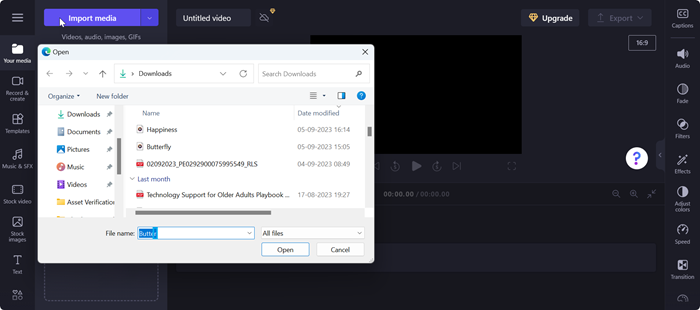
-
Da biste dodali preneseni medijski sadržaj na vremensku crtu, pritisnite Enter kada čujete "Add your media name to timeline" (Dodaj naziv medijskog sadržaja na vremensku crtu).
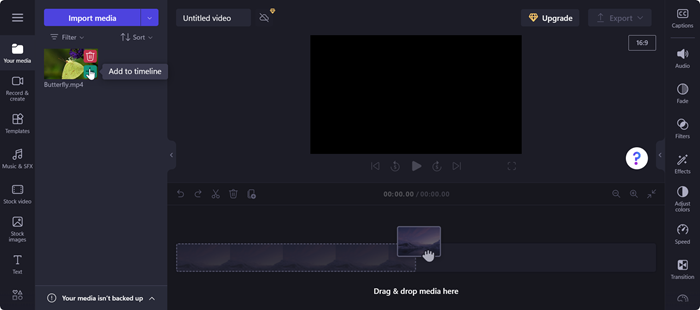
-
Medijski sadržaji prikazat će se na vremenskoj crti.
Uređivanje medijskog sadržaja na vremenskoj crti
Clipchamp nudi nekoliko alata za uređivanje za stvaranje i uređivanje videoprojekta.
-
Pritisnite Alt + 3 da biste se pomakli na vremensku crtu.
-
Da biste klizač pomicali naprijed ili natrag, koristite tipke sa strelicama desno i lijevo. Za veći razmak držite tipku Shift, a zatim pritisnite tipku sa strelicom lijevo/desno.
-
Da biste podijelili videozapis na dva dijela, pomaknite klizač na mjesto na kojem želite podijeliti videozapis, a zatim pritisnite S. Dio medijskog sadržaja izbrišite pomoću tipki Delete ili Backspace.
-
Da biste obrezati videozapis od početka medijskog sadržaja, držite tipku Z, a zatim pritisnite tipku sa strelicom desno.
-
Da biste obrezati videozapis s kraja odabranog medija, držite tipku C, a zatim pritisnite tipku sa strelicom lijevo. Držite tipku Shift zajedno s gore navedenim tipkama za obrezivanje većim krugom.
-
Da biste reproducirali videozapis, pritišćite Ctrl + tipke sa strelicom lijevo da biste se kretali do početka videozapisa. Zatim pomoću razmaknice reproducirajte ili pauzirajte videozapis.
Promjena redoslijeda medijskih sadržaja
Ako na vremenskoj crti postoji više medijskih datoteka, možda ćete htjeti promijeniti redoslijed medijskih sadržaja.
-
Da biste promijenili redoslijed medijskih sadržaja na vremenskoj crti, pomoću tipke tabulatora dođite do medijskog sadržaja koji želite premjestiti.
-
Držite tipku X i pritisnite tipku sa strelicom lijevo/desno da biste promijenili redoslijed odabranog medija na željeno mjesto na vremenskoj crti.
Uređivanje medija pomoću ploče svojstava
Pomoću značajki na ploči svojstava možete prilagođavati boje, uređivati brzinu medijskog sadržaja, dodavati efekte ili filtre te generirati automatske titlove.
-
Pritisnite Alt + 2 tipke. Čut ćete "Captions Tab item 1 of 9".
-
Krećite se pomoću tipke sa strelicom gore/dolje kroz dostupna svojstva. Evo nekih svojstava koja Clipchamp trenutno nudi,
-
Opisi – omogućuje dodavanje automatskih titlova u videoprojekt. Dodatne informacije potražite u članku Korištenje automatskih titlova.
-
Audio – da biste prilagodili svojstvo zvuka medijskog sadržaja.
-
Postupno pojačavanje – da biste dodali efekte postupnog iščeznja.
-
Filtar – da biste na medij primijenili filtre.
-
Efekti – na videozapis možete primijeniti više efekata, kao što su sporo zumiranje, bljeskalica itd.
-
Prilagodba boja – da biste prilagodili način izlaganja, kontrasta, zasićenosti, temperature, prozirnosti ili blenda medija.
-
Brzina – koristite ovo svojstvo za ubrzavanje ili usporavanje medijskih sadržaja.
-
Prijelazi – dostupni su različiti efekti prijelaza za prebacivanje između medijskih sadržaja projekta.
-
Boja – da biste promijenili nijanse medija iz crno-bijelog u obojeno.
3. Na medijski sadržaj primijenite željena svojstva.
Izvoz videozapisa
Nakon uređivanja videozapisa možete izvesti projekt radi spremanja ili zajedničkog korištenja.
-
Pritisnite Alt + 5 da biste se pomakli na zaglavlje.
-
Krećite se pomoću tipke tabulatora dok ne čujete "Uređivanje naziva videozapisa" i upišite naziv koji želite dati videoprojektu.
-
Pritišćite tipke Alt + E ili se krećite pomoću tipke tabulatora dok ne čujete "Export button collapsed" (Gumb Izvoz, sažet).
-
Pritisnite Enter da biste otvorili mogućnosti kvalitete videozapisa.
-
Pomičite se po dostupnim razlučivostima kvalitete videozapisa pritiskom na tabulator, a zatim pomoću tipki sa strelicama.
-
Odaberite željenu kvalitetu videozapisa pritiskom na tipku Enter.
-
Videozapis će se zatim izvesti i preuzeti na računalo u mapu Preuzimanje.
Savjet: Preporučuje se razlučivost od 1080p radi visoke kvalitete.
Pomoću aplikacije Clipchamp stvorite i uredite videozapis pomoću tipkovnice i čitača zaslona. Testirali smo ga s Pripovjedačem, JAWS-om i NVDA-om, ali može funkcionirati sa svim čitačima zaslona sve dok prate uobičajene standarde i tehnike pristupačnosti.
Clipchamp omogućuje uključivo i kreativno stvaranje videozapisa uz pomoć značajki pristupačnosti.
Napomene:
-
Nove značajke sustava Microsoft 365 postupno postaju dostupne pretplatnicima na Microsoft 365, pa ih vaša aplikacija možda još nema. Da biste saznali kako brže dobiti nove značajke, pridružite se programu Office Insider.
-
Da biste saznali više o čitačima zaslona, idite na članak Kako čitači zaslona funkcioniraju uz Microsoft 365.
U ovoj temi
Otvaranje aplikacije Clipchamp
-
U pregledniku Microsoft Edge ili Chrome pretražite https://app.clipchamp.com/login. Otvorit će se stranica za prijavu/prijavu u Clipchamp.
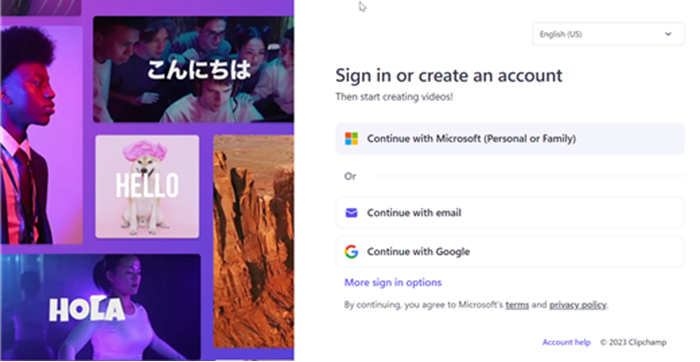
Napomena: Preporučuje se da kao preglednik koristite Microsoft Edge ili Chrome.
Prijava na račun
U Clipchamp se možete prijaviti pomoću Microsoftova, Google, Facebook ili drugog računa e-pošte.
Ako želite koristiti Microsoftov račun, slijedite korake u nastavku:
-
Krećite se pomoću tipke tabulatora dok ne čujete "Continue with your personal Microsoft account button" (Nastavi s osobnim Microsoftovim računom). Zatim pritisnite Enter.
-
Upišite adresu e-pošte, telefonski broj ili Skype ime kada čitač zaslona zatraži da se prijavite. Zatim pritisnite Enter.
-
Upišite lozinku, a zatim pritisnite Enter. Otvorit će se početna stranica aplikacije Clipchamp.
Napomene:
-
Dodatne informacije o stvaranju i pristupanju računu za Clipchamp potražite u članku Stvaranje računa za Clipchamp i pristup tom računu.
-
Ako koristite račun u tvrtki ili ustanovi, koraci za prijavu mogu se neznatno razlikovati. Možda ćete, primjerice, morati odabrati način prijave kao što su PIN ili pametna kartica.
Stvaranje novog videozapisa
-
Pritišćite tipku tabulatora dok ne čujete "Create a new video start from scratch button" (Gumb Stvori novi videozapis od početka), a zatim pritisnite Enter.
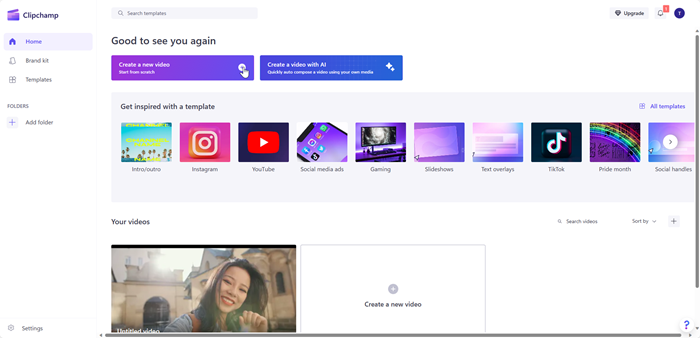
-
Otvorit će se uređivač clipchamp, koji obuhvaća navigacijske orijentire bočne trake, vremenske crte, zaglavlja i ploče svojstava.
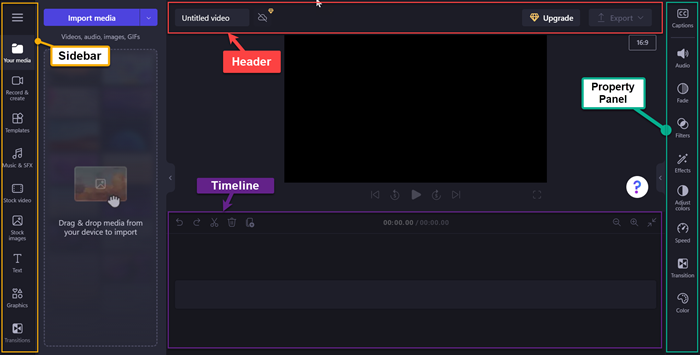
Napomena: Dodatne informacije o osnovnim koracima navigacije u uređivaču clipchamp potražite u članku Korištenje čitača zaslona za istraživanje i navigaciju u uređivaču clipchamp.
Dodavanje medijskih sadržaja u videozapis
-
Krećite se pomoću tipke tabulatora i pritisnite Enter kada čujete "Import media button" (Gumb Uvoz medijskog sadržaja). Otvorit će se dijaloški okvir.
-
U okvir za uređivanje Naziv datoteke upišite naziv medija ili pregledajte popis datoteka pomoću tipke sa strelicom gore/dolje.
-
Odaberite medij koji želite dodati pritiskom na Enter. Čut ćete "Stavka je uspješno dodana u sekciju medijskih sadržaja."
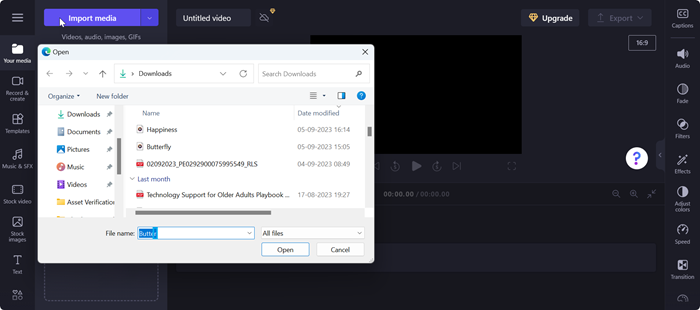
-
Da biste dodali preneseni medijski sadržaj na vremensku crtu, pritisnite Enter kada čujete "Add your media name to timeline" (Dodaj naziv medijskog sadržaja na vremensku crtu).
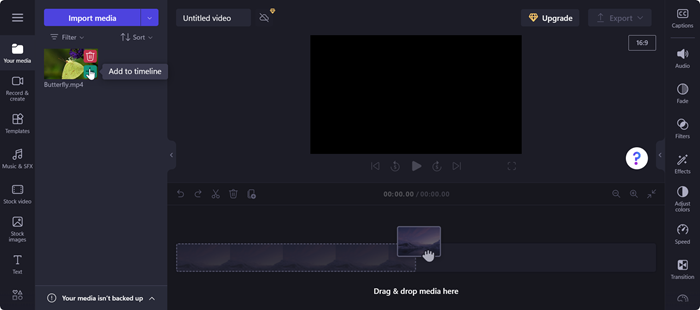
-
Medijski sadržaji prikazat će se na vremenskoj crti.
Uređivanje medijskog sadržaja na vremenskoj crti
Clipchamp nudi nekoliko alata za uređivanje za stvaranje i uređivanje videoprojekta.
-
Pritisnite Alt + 3 da biste se pomakli na vremensku crtu.
-
Da biste klizač pomicali naprijed ili natrag, koristite tipke sa strelicama desno i lijevo. Za veći razmak držite tipku Shift, a zatim pritisnite tipku sa strelicom lijevo/desno.
-
Da biste podijelili videozapis na dva dijela, pomaknite klizač na mjesto na kojem želite podijeliti videozapis, a zatim pritisnite S. Dio medijskog sadržaja izbrišite pomoću tipki Delete ili Backspace.
-
Da biste obrezati videozapis od početka medijskog sadržaja, držite tipku Z, a zatim pritisnite tipku sa strelicom desno.
-
Da biste obrezati videozapis s kraja odabranog medija, držite tipku C, a zatim pritisnite tipku sa strelicom lijevo. Držite tipku Shift zajedno s gore navedenim tipkama za obrezivanje većim krugom.
-
Da biste reproducirali videozapis, pritišćite Ctrl + tipke sa strelicom lijevo da biste se kretali do početka videozapisa. Zatim pomoću razmaknice reproducirajte ili pauzirajte videozapis.
Promjena redoslijeda medijskih sadržaja
Ako na vremenskoj crti postoji više medijskih datoteka, možda ćete htjeti promijeniti redoslijed medijskih sadržaja.
-
Da biste promijenili redoslijed medijskih sadržaja na vremenskoj crti, pomoću tipke tabulatora dođite do medijskog sadržaja koji želite premjestiti.
-
Držite tipku X i pritisnite tipku sa strelicom lijevo/desno da biste promijenili redoslijed odabranog medija na željeno mjesto na vremenskoj crti.
Uređivanje medija pomoću ploče svojstava
Pomoću značajki na ploči svojstava možete prilagođavati boje, uređivati brzinu medijskog sadržaja, dodavati efekte ili filtre te generirati automatske titlove.
-
Pritisnite tipke Alt + 2. Čut ćete "Captions Tab item 1 of 9".
-
Krećite se pomoću tipke sa strelicom gore/dolje kroz dostupna svojstva. Evo nekih svojstava koja Clipchamp trenutno nudi,
-
Opisi – omogućuje dodavanje automatskih titlova u videoprojekt. Dodatne informacije potražite u članku Korištenje automatskih titlova.
-
Audio – da biste prilagodili svojstvo zvuka medijskog sadržaja.
-
Postupno pojačavanje – da biste dodali efekte postupnog iščeznja.
-
Filtar – da biste na medij primijenili filtre.
-
Efekti – na videozapis možete primijeniti više efekata, kao što su sporo zumiranje, bljeskalica itd.
-
Prilagodba boja – da biste prilagodili način izlaganja, kontrasta, zasićenosti, temperature, prozirnosti ili blenda medija.
-
Brzina – koristite ovo svojstvo za ubrzavanje ili usporavanje medijskih sadržaja.
-
Prijelazi – dostupni su različiti efekti prijelaza za prebacivanje između medijskih sadržaja projekta.
-
Boja – da biste promijenili nijanse medija iz crno-bijelog u obojeno.
3. Na medijski sadržaj primijenite željena svojstva.
Izvoz videozapisa
Nakon uređivanja videozapisa možete izvesti projekt radi spremanja ili zajedničkog korištenja.
-
Pritisnite Alt + 5 da biste se pomakli na zaglavlje.
-
Krećite se pomoću tipke tabulatora dok ne čujete "Uređivanje naziva videozapisa" i upišite naziv koji želite dati videoprojektu.
-
Pritišćite tipke Alt + E ili se krećite pomoću tipke tabulatora dok ne čujete "Export button collapsed" (Gumb Izvoz, sažet).
-
Pritisnite Enter da biste otvorili mogućnosti kvalitete videozapisa.
-
Pomičite se po dostupnim razlučivostima kvalitete videozapisa pritiskom na tabulator, a zatim pomoću tipki sa strelicama.
-
Odaberite željenu kvalitetu videozapisa pritiskom na tipku Enter.
-
Videozapis će se zatim izvesti i preuzeti na računalo u mapu Preuzimanje.
Savjet: Preporučuje se razlučivost od 1080p radi visoke kvalitete.
Pogledajte i
Alati za pristupačnost za Clipchamp
Korištenje čitača zaslona za istraživanje i navigaciju u uređivaču isječaka
Korištenje automatskih titlova
Postavljanje uređaja za rad s pristupačnošću u sustavu Microsoft 365
Tehnička podrška za korisnike s posebnim potrebama
Microsoft želi omogućiti najbolje moguće okruženje svim korisnicima. Ako ste osoba s posebnim potrebama ili imate pitanja povezana s pristupačnošću, zatražite tehničku pomoć od Microsoftove službe Answer Desk za osobe s invaliditetom. Tim za podršku u informativnoj službi za osobe s invaliditetom obučen je za korištenje brojnih popularnih pomoćnih tehnologija te može pružiti pomoć na engleskom, španjolskom, francuskom i američkom znakovnom jeziku.. Da biste pronašli podatke za kontakt za svoju regiju, posjetite Microsoftov Answer Desk za osobe s invaliditetom.
Ako ste korisnik iz državne ustanove, komercijalni korisnik ili korisnik iz velike tvrtke, obratite se službi Answer Desk za osobe s invaliditetom za velike tvrtke.










