Datoteke u sustavu Windows možete označavati i Eksplorer za datoteke zaštititi pomoću Microsoftova alata za Information Protection datoteke. Ta metoda podržava zaštitu dokumenata sustava Office, PDF datoteka, slika, tekstnih datoteka i širokog raspona drugih datoteka te je praktičan način označavanja i zaštite više datoteka odjednom. Informacije o označavanju datoteka i poruka e-pošte izravno u Microsoft 365 Apps potražite u članku Primjena oznaka osjetljivosti na datoteke i e-poštu.
Kada koristite alat za označavanje datoteka za zaštitu podataka, možete brzo označavati i štititi jednu datoteku, više datoteka ili mapu.
Označavanje i zaštita jedne ili više datoteka
Naljepnica i zaštita koje primijenite na datoteku ostaju uz datoteku, čak i ako datoteku e-poštom e-poštom spremite izvan tvrtke ili ustanove ili je spremite na drugo mjesto. Pomoću sljedećih koraka možete prvi put primijeniti naljepnicu ili promijeniti oznaku već zaštićenih datoteka.
-
Da biste Eksplorer za datoteke, odaberite ikonu datoteke na programskoj traci ili izborniku Start ili pritisnite tipku s logotipom sustava Windows

-
U Eksplorer za datoteke desnom tipkom miša kliknite jednu datoteku, grupu datoteka ili mapu koju želite zaštititi, a zatim odaberite Primijeni oznaku osjetljivosti uz Microsoft Purview.
Napomena: Kada odaberete mapu, sve datoteke u toj mapi i sve podmape automatski se odabiru za mogućnosti označavanja i zaštite koje postavite. No nove datoteke stvorene u toj mapi ili podmapama u budućnosti neće se automatski konfigurirati s tim mogućnostima.
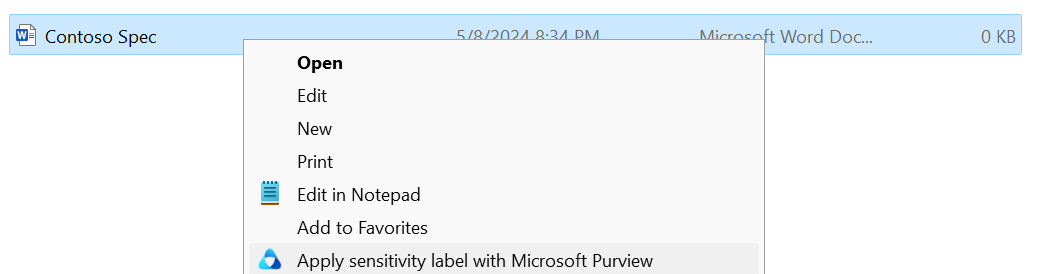
-
U dijaloškom Microsoft Purview Information Protection alat za označavanje datoteka koristite naljepnice na isti način kao u aplikaciji sustava Microsoft 365, čime se naljepnica i zaštita postavlja na način koji je definirao administrator.
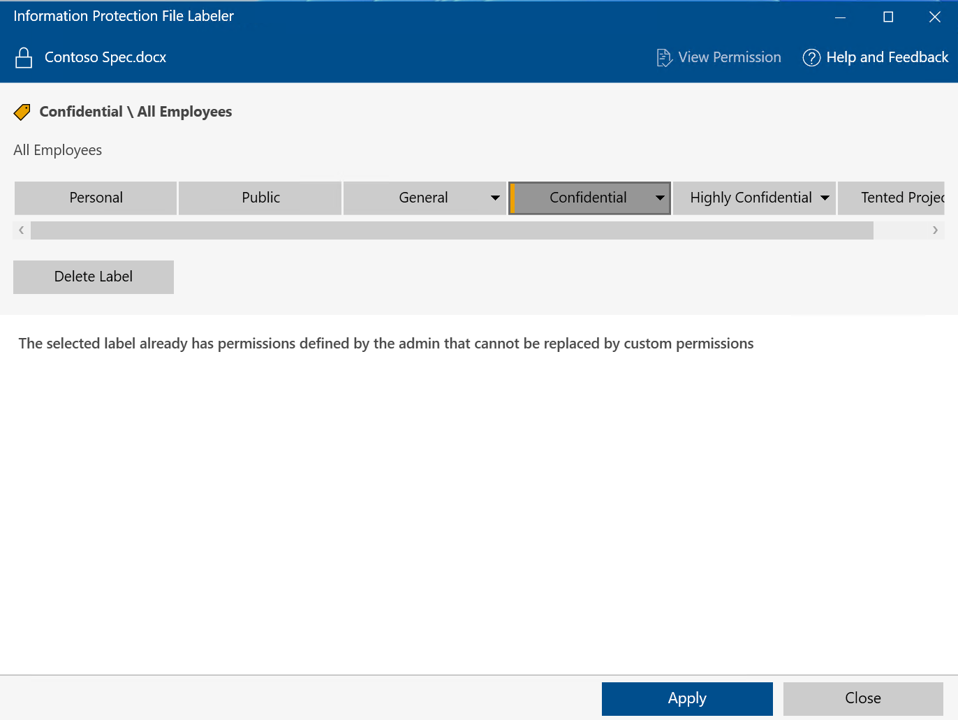
-
Možete odrediti vlastite postavke zaštite na naljepnicama koje je definirao administrator. Da biste odredili vlastite postavke zaštite, odaberite Zaštiti s prilagođenim dozvolama . Zatim navedite mogućnosti.
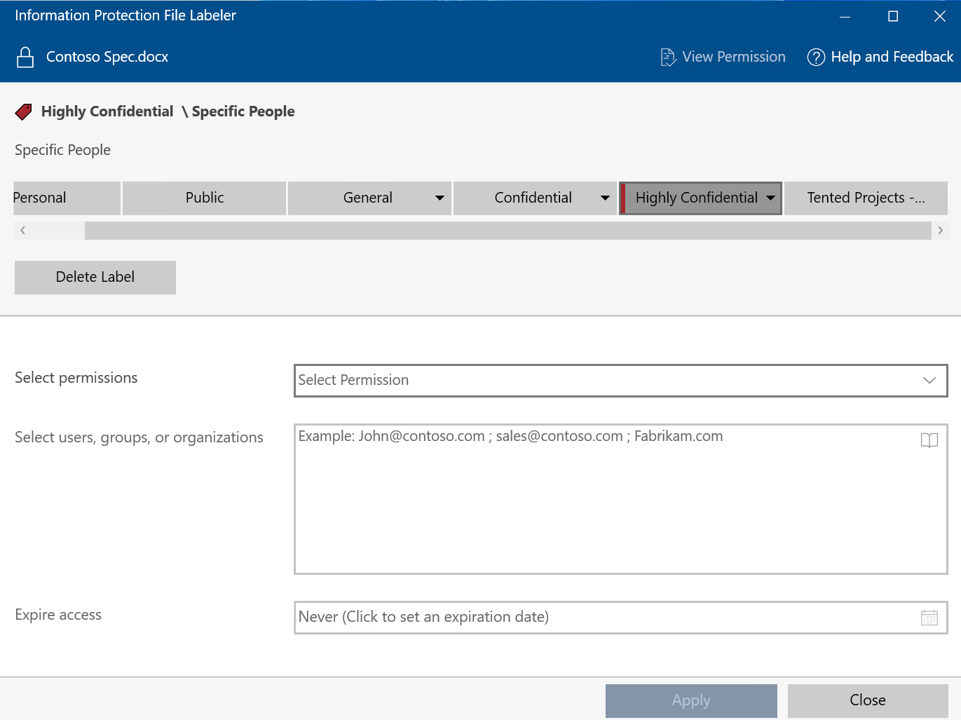
|
Mogućnost |
Opis |
|---|---|
|
Odabir dozvola |
Za vrste datoteka koje podržavaju označavanje čak i bez zaštite (pogledajte podržane/nepodržane vrste datoteka): Odaberite razinu pristupa koju primatelji imaju kada zaštitite odabranu datoteku ili datoteke. Razine pristupa su Preglednik , Pregledavatelj , Co-Author , Co-Owner ili Samo ja . Za druge vrste datoteka: Jedina je mogućnost za dozvole generička zaštita , koja provjerava ima li korisnik dozvole za prikaz datoteke, a zatim otvara datoteku u podržanoj aplikaciji. Kada se datoteka otvori, primatelju se daje pristup i od vas se traži da se oda u čast dozvola Za prikaz , Uređivanje , Spremanje u obliku, Ispis i Kopiranje. |
|
Odabir korisnika, grupa ili tvrtki ili ustanova |
Navedite osobe koje bi trebale imati dozvole koje ste odabrali za datoteku ili datoteke. Upišite cijelu adresu e-pošte (John@contoso.com), adresu e-pošte grupe (sales@contoso.com) ili naziv domene (contoso.com) tvrtke ili ustanove za sve korisnike u toj tvrtki ili ustanovi. |
|
Istječe pristup |
Tu mogućnost odaberite samo za datoteke osjetljive na vrijeme da primatelji ne bi mogli otvoriti odabranu datoteku ili datoteke nakon ponoći (trenutne vremenske zone) na datum koji ste postavili. Budući da ste na datoteku primijenili šifriranje, smatrat će se vlasnikom datoteke i nakon datuma isteka i dalje ćete moći otvoriti izvornu datoteku. |
5. Kliknite Primijeni i pričekajte da se rezultati prikazuju u poruci Dovršeno na poslu. Kliknite Zatvori .
Odabrana datoteka ili datoteke sada su označene i zaštićene prema vašim odabirima. U slučajevima kada se dodavanjem zaštite promijeni datotečni nastavak, izvorna datoteka u programu Eksplorer za datoteke zamijenit će se novom datotekom s ikonom zaključavanja. Na primjer: nastavak na datoteku pod nazivom " capture.png " promijenit će se u " capture.ppng ."
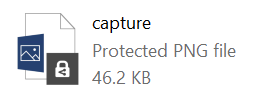
Ako se predomislite u vezi s postavkama oznake i zaštite koje ste primijenili ili kasnije morate promijeniti postavke, jednostavno ponovite postupak s novim postavkama.
Prikaz natpisa i zaštite na datoteci ili mapi
-
U Eksplorer za datoteke desnom tipkom miša kliknite datoteku ili mapu za koju želite prikazati postavke oznake i zaštite, a zatim odaberite Primijeni oznaku osjetljivosti uz Microsoft Purview .
-
U Microsoft Purview Information Protection dijaloškom okviru Alat za označavanje datoteka odaberite Prikaz dozvola da biste vidjeli vlasnika datoteke ili mape, primijenjenu oznaku i dozvole za datoteke.
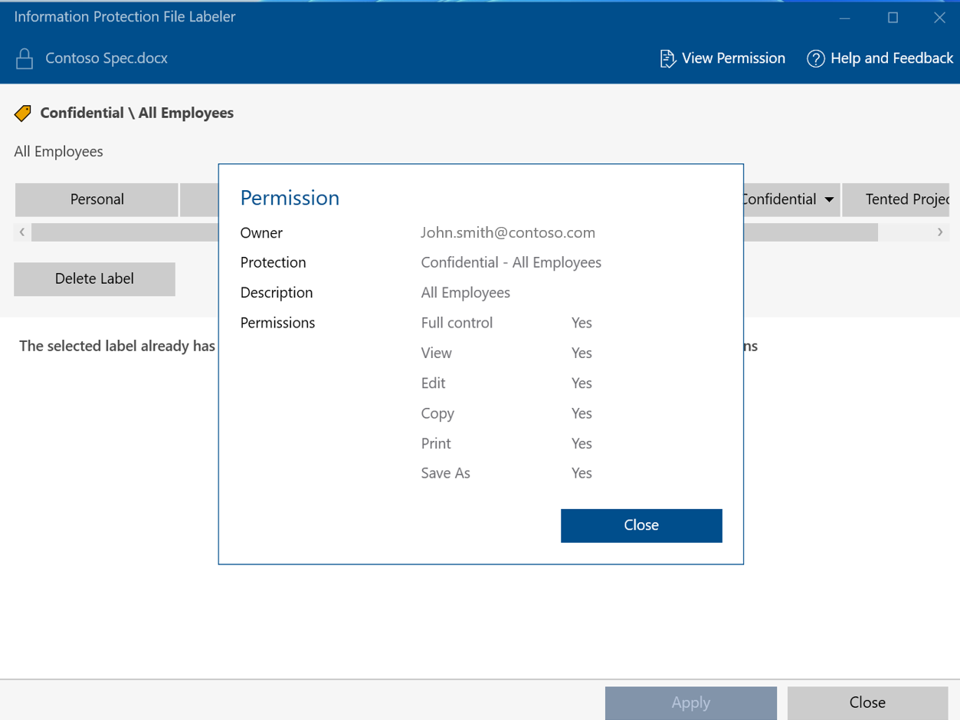
Uklanjanje oznake i zaštite iz datoteke ili mape
Kada koristite alat za označavanje datoteka za zaštitu podataka, oznake i zaštitu možete brzo ukloniti iz jedne datoteke, više datoteka ili mape. Kada odaberete mapu, automatski će se odabrati sve datoteke u toj mapi i sve podmape koje ima.
Kada je oznaka koju uklonite konfigurirana tako da primjenjuje zaštitu, ta akcija uklanja i zaštitu iz datoteke. Možda će se od vas zatražiti da dokumentite razlog zbog kojeg uklanjate naljepnicu.
Ako želite odabrati neku drugu naljepnicu ili neki drugi skup postavki zaštite, ne morate najprije ukloniti naljepnicu ili zaštitu. Umjesto toga odaberite novu oznaku ili definirajte prilagođene dozvole pomoću alata za označavanje datoteka za zaštitu podataka. Ako nadomještate naljepnicu na stariju verziju (primjerice, premještate oznaku s popisa Vrlo povjerljivo na povjerljivo), možda ćete morati navesti opravdanje.
Važno: Da biste uklonili zaštitu, morate biti vlasnik datoteke ili vam je potrebna dozvola za uklanjanje zaštite (dozvola za upravljanje pravima za izvoz ili potpuna kontrola ).
-
U Eksplorer za datoteke odaberite željenu datoteku, datoteke ili mapu. Desnom tipkom miša kliknite, a zatim odaberite Primijeni oznaku osjetljivosti uz Microsoft Purview .
-
U dijaloškom Microsoft Purview Information Protection Alat za označavanje datoteka učinite nešto od sljedećeg:
-
Da biste uklonili oznaku, kliknite Izbriši oznaku. Ako je oznaka konfigurirana tako da primjenjuje zaštitu, ta se zaštita automatski uklanja.
-
Da biste uklonili prilagođenu zaštitu iz jedne datoteke, poništite potvrdni okvir Zaštiti s prilagođenim dozvolama.
-
Da biste uklonili prilagođenu zaštitu s više datoteka, kliknite Ukloni prilagođene dozvole.
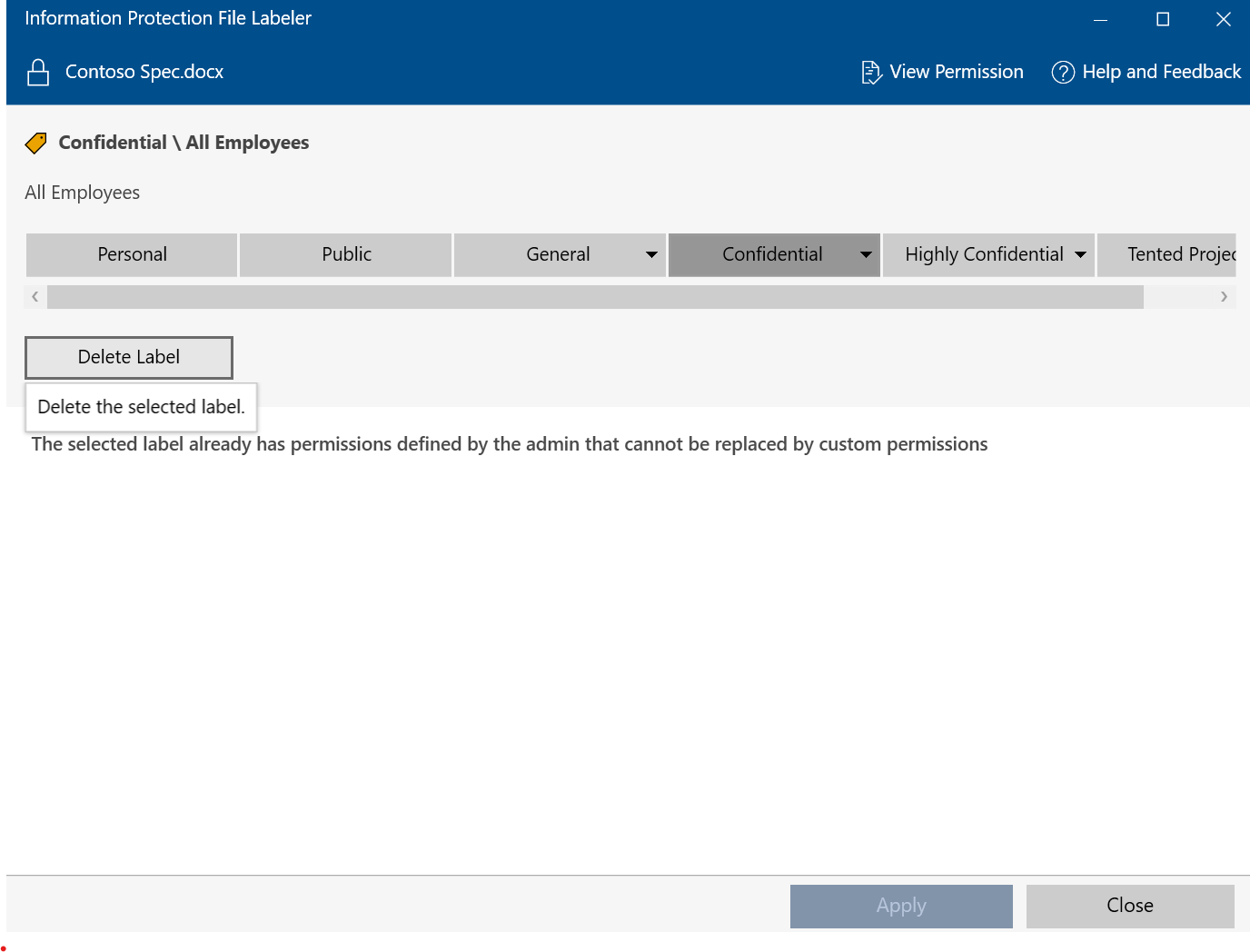
-
-
Kliknite Primijeni i pričekajte da vam se pri pojavi poruka Dovršeni rad. Kliknite Zatvori.
Podržane i nepodržane vrste datoteka
Neke vrste datoteka podržavaju označavanje bez zaštite, dok je za druge vrste datoteka potrebna zaštita da bi se oznaka primijenila na datoteku. Za datoteke koje podržavaju označavanje bez zaštite, kao što su datoteke sustava Office, prikazat će se sve oznake.
Sljedeće vrste datoteka mogu biti označene čak i kada nisu zaštićene.
-
Adobe Portable Document Format: .pdf
-
Microsoft Project: .mpp, .mpt
-
Microsoft Publisher: .pub
-
Microsoft XPS: .xps .oxps
-
Slike: .jpg, .jpe, .jpeg, .jif, .jfif, .jfi. png, .tif, .tiff
-
Autodesk Design Review 2013: .dwfx
-
Adobe Photoshop: .psd
-
Digitalni negativni podaci: .dng
-
Microsoft Office: Sljedeće vrste datoteka, uključujući oblike datoteka od 97 do 2003 i oblike office Open XML za Word, Excel i PowerPoint: .doc, .docm, .docx, .dot, .dotm, .dotx, .potm, .potx, .pps, .ppsm, .ppsx, .ppt, .pptm, .pptx, .vdw, .vsd, .vsdm, .vsdx, .vss, .vssm, .vst, .vstm, .vssx, .vst, .xls, .xlsb, .xlt, .xlsm, .xlsx, .xltm, .xltx
Neke naljepnice možda nisu dostupne za vrste datoteka koje podržavaju označavanje samo kao dio zaštite i ne mogu se primijeniti dok ne odaberete zaštitu. Najprije provjerite prilagođene dozvole koje će primijeniti zaštitu. Kada omogućite zaštitu za te vrste datoteka, možete primijeniti oznaku.
Dodatne informacije o podržanim vrstama datoteka potražite u članku Podržane vrste datoteka za označavanje i zaštitu .
Primjeri:
Ako se oznaka Opće osjetljivosti primjenjuje na označavanje i ne primjenjuje zaštitu: oznaku Općenito možete primijeniti na datoteku pod nazivom sales.pdf, ali ovu oznaku ne možete primijeniti na datoteku pod nazivom sales.txt.
Ako oznaka povjerljivosti Povjerljivo \ Svi zaposlenici primjenjuje oznaku i zaštitu: ovu oznaku možete primijeniti i na datoteku pod nazivom sales.pdf i na datoteku pod nazivom sales.txt.
Napomena: Neke datoteke, kao što su izvršne datoteke i mapa sustava Windows, automatski se izuzimaju iz označavanja i zaštite jer njihovo mijenjanje može onemogućiti pokretanje PC-ja. Iako možete odabrati te datoteke, one će biti isključene iz označavanja.










