Uključite značajku stvaranja rubrike ocjenjivanja prilikom razvoja zadataka u obrazovanju aplikacije Microsoft Teams. Ovaj alat pomaže u stvaranju visoko učinkovitih rubrika ocjenjivanja radi dosljedne procjene učeničkih radova.
Dodatne informacije o upravljanju rubrikama, brisanju rubrika, ocjenjivanju rubrika i ponovnom korištenju rubrika potražite u članku Createi upravljanje rubrikom ocjenjivanja u članku podrške za Microsoft Teams.
Create rubriku AI
1. Idite do razrednog tima i odaberite Zadaci.
2. Odaberite Create > Zadatak.
3. Odaberite Dodaj rubriku > +Dodaj rubriku. To će otvoriti rubriku kreator.
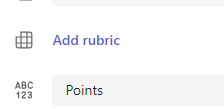
4. Odaberite tipku Create AI Rubric.
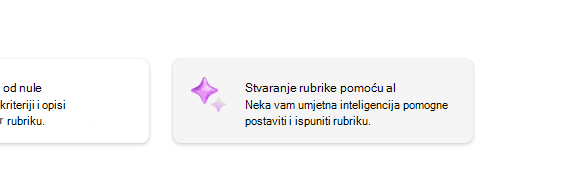
5. Unesite naslov i opis. Ovdje uneseni podaci koristit će se za upit AI-ja za sadržaj, pa će, što su ovdje unesene informacije o vašem zadatku, sustav AI vjerojatno vratiti rezultate koji bolje odgovaraju vašem zadatku.
6. Odaberite razinu ocjena, rubriku i unesite kriterije za ono što će rubrika procijeniti. Informacije koje ovdje unesete funkcionirat će kao upit za značajku AI za sastavljanje odgovarajuće rubrike za vaš zadatak.
-
Mogućnosti skaliranja obuhvaćaju sljedeće:
-
Odlično, dobro, pošteno, loše
-
Premaši standard, zadovoljava standard, ispod standardnog
-
Da, ne
-
Prilagođeno
AI se može koristiti za generiranje prijedloga za kriterije. Uneseni kriteriji prikazat će se kao popis, kao na slici u nastavku.
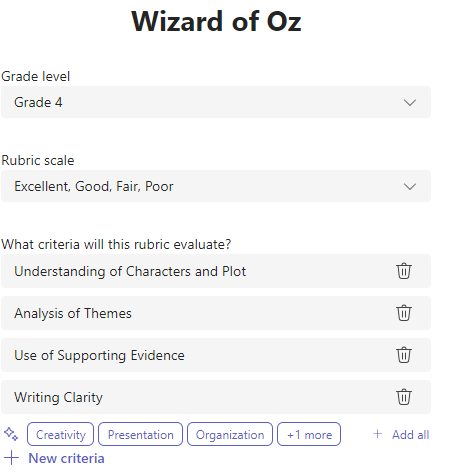
Odaberite mogućnost +Novi kriteriji svaki put kada želite dodati nove kriterije za procjenu rubrike.
7. Odaberite Create rubriku pomoću gumba AI u donjem desnom kutu.
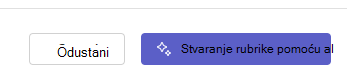
8. Stvorit će se rubrika. Po zadanom se ne prikazuju bodovi. Ova generativne AI značajka ispunit će svaku ćeliju rubrike konciznim, jasnim i očekivanjima da će učeniku dodijeliti prolaznu ocjenu.
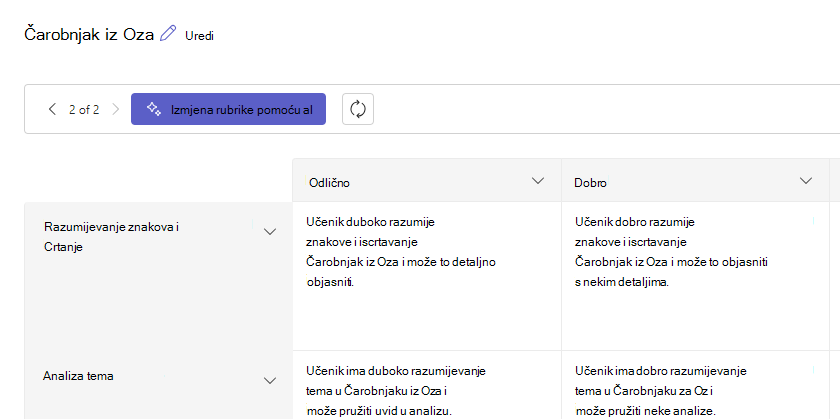
Savjeti:
-
Pomaknite se do gornjeg desnog kuta da biste uključili prekidač Bodovi. To će omogućiti ponderirane bodove postotka ocjena za svaki redak rubrike.
-
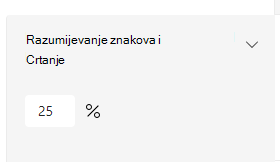
-
Ako ste odabrali dodavanje bodova rubrici, u svaki redak možete unijeti različite postotke da biste težiti određene kriterije veće od drugih. Provjerite jesu li svi postoci ukupno 100. Da biste ponovno postavili postotke, odaberite Ravnomjerno ponovno raspodjelujte debljine.
-
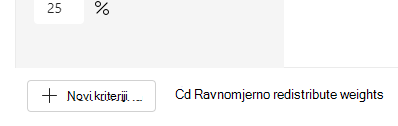
11. Prilagodite rubriku izvođenjem sljedećih radnji:
-
Promjena redoslijeda redaka: Zadržite pokazivač iznad retka i odaberite

-
Uređivanje zaglavlja: Odaberite ikonu sa strelicom dolje (

-
Kopiraj zaglavlja: Zaglavlja stupaca redaka i kriterija moguće je duplicirati tako da odaberete ikonu strelice dolje (

-
Izbriši zaglavlja: Odaberite ikonu sa strelicom dolje (

-
Ispunite pomoću AI- a: Prva generacija sadržaja AI-ja za rubriku nije uvijek najbolja. Odaberite ikonu sa strelicom dolje (

12. Kada završite s prilagodbom rubrike, odaberite Priloži.
13. Dovršite ispunjavanje pojedinosti zadatka, a zatim odaberite Dodijeli da biste ga poslali učenicima. Kada učenici otvore ovaj zadatak, moći će se referirati na rubriku.
Napomena: Pregledajte studentov prikaz zadatka tako da ga otvorite i odaberite Prikaz učenika.
Jezik
Kada dodate sadržaj koji će generirati AI, generirat će ga jezik na kojem je Microsoft Teams postavljen. Slijedite upute u nastavku da biste promijenili jezik u aplikaciji Teams:
1. Idite na Postavke aplikacije Teams > Izgled i pristupačnost.
2. Odaberite Jezik. Čak i ako je u okvir utipkan neki drugi jezik, sadržaj će se generirati na odabranom jeziku.
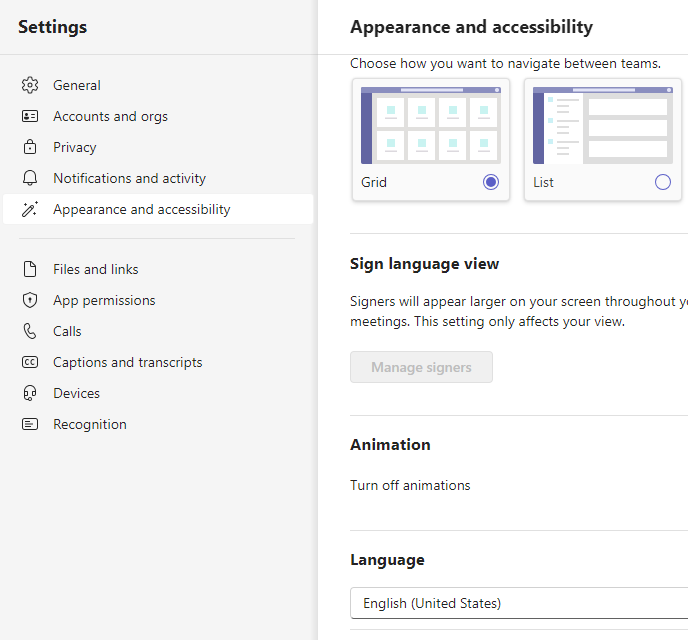
Saznajte više
Create i upravljanje rubrikama ocjenjivanja u aplikaciji Microsoft Teams
Rubrika generacija: Najčešća pitanja o odgovornoj AI-u










