Napomena: Željeli bismo vam pružiti najnoviji sadržaj pomoći što je brže moguće i to na vašem jeziku. Ova je stranica strojno prevedena te može sadržavati gramatičke pogreške ili netočnosti. Naša je namjera da vam ovaj sadržaj bude koristan. Možete li nam pri dnu ove stranice javiti jesu li vam ove informacije bile korisne? Kao referencu možete pogledati i članak na engleskom jeziku .
S lakoćom izložite svoju sljedeću prezentaciju. Office Remote pretvara vaš mobitel u daljinski upravljač za datoteke na PC-ju. Samo povežite uređaje putem Bluetootha i budite slobodni radi kretanja i fokusiranja na publiku.
Korištenje aplikacije Office Remote
U prezentacijama programa PowerPoint
Uz pomoć mobitela možete sljedeće:
-
prijeći na prvi ili posljednji slajd prezentacije
-
Prikaz minijatura slajdova i prijelaz s jednog slajda na drugi
-
Gledanje bilješki govornika
-
Prikaz brojača vremena i slajdova
-
koristiti laserski pokazivač radi usmjeravanja pozornosti na glavne dijelove prezentacije
U radnim listovima programa Excel
Uz pomoć mobitela možete sljedeće:
-
prelaziti između radnih listova
-
Interakcija s podacima u zaokretnim tablicama, filtrima i rezačima
-
povećavati i smanjivati zumiranje
-
kretati se gore i dolje
U dokumentima programa Word
Uz pomoć mobitela možete sljedeće:
-
prijeći na naslove u dokumentu
-
Prikaz komentara
-
Kretanje gore i dolje stranicu po stranicu
-
kretati se gore i dolje redak po redak
Preduvjeti
Da biste koristili Office Remote, trebat ćete PC s omogućenim Bluetoothom koji je uparen s mobitelom. Trebat ćete i sljedeće:
-
računalo s instaliranim sustavom Office 2013. Office Remote funkcionira samo s najnovijom verzijom sustava Office.
-
Dodatak sustava Office Remote za Office 2013. Ako još niste već instalirali, slanje e-poštom sami ovu vezu, a zatim je otvorite na vašem PC-JU: http://go.microsoft.com/fwlink/?LinkID=321985
-
Windows Phone OS 8 ili telefon sa sustavom Android 4.0, Ice Cream Sandwich
Uparivanje PC-ja i mobitela
Windows 8
-
Odaberite Postavke Bluetootha > Bluetooth > Uključeno.
-
Na telefonu odaberite Postavke > Bluetooth > Uključeno.
-
Kad se na zaslonu telefona prikaže naziv računala, dodirnite mogućnost dodirnite za uparivanje.
Napomena: Na telefonu sa sustavom Android u odjeljku Postavke dodirnite mogućnost Bluetooth da bi vam se prikazao popis uređaja dostupnih za uparivanje.
-
Na PC-u odaberite Spremno za uparivanje > Uparivanje.
-
Prilikom uparivanja na oba će se uređaja prikazati isti PIN. Kad to potvrdite, uređaji će javiti da su povezani.
Savjet: Ako se taj status kasnije promijeni u „nije povezano”, ne brinite. Kad se dva uređaja upare, nije ih potrebno ponovno povezivati.
Windows 7
Da biste uključili Bluetooth na PC-ju sa sustavom Windows 7, odaberite Postavke Bluetootha, zatim Mogućnosti pa potvrdite okvir Dopusti Bluetooth uređajima da pronađu ovo računalo. Ako ne možete pronaći dijaloški okvir Postavke Bluetootha, možda PC nije hardverski opremljen Bluetoothom.
Korištenje dodatka Office Remote za izlaganje
Kad uparite mobitel s PC-jem, učinite sljedeće:
-
Provjerite jeste li na računalu instalirali dodatak Office Remote za Office 2013 (veza je dostupna u mobilnoj aplikaciji).
-
Na PC-ju otvorite datoteku koju želite izložiti i na kartici Office Remote odaberite Office Remote, Uključi.
-
Na mobitelu otvorite Office Remote. Trebala bi se prikazati datoteka koju ste otvorili u drugom koraku i sve druge koje su otvorene na PC-ju u obliku popisa.
-
Dodirom otvorite neku od njih i počnite izlagati.
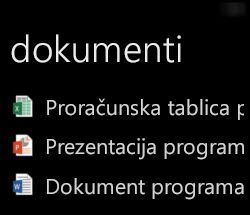
Korištenje laserskog pokazivača u programu PowerPoint
-
Laserski pokazivač na telefonima sa sustavima Windows i Android možete koristiti na sljedeći način:
-
Windows Phone: idite na željeni slajd i dodirnite

-
telefon sa sustavom Android: dodirnite i držite pretpregled slajda.
-
-
Pomičite se po zaslonu do mjesta na kojem želite da se pokazivač pojavi. Na zaslonu s prezentacijom pojavit će se crvena točka.
O datotekama namijenjenima samo čitanju i zaštićenim datotekama
Prilikom izlaganja datoteka namijenjenih samo čitanju ili onih koje su pohranjene na poslužitelju i otvaraju se u zaštićenom prikazu neke značajke neće funkcionirati prema očekivanjima – npr. laserski pokazivač i prikaz minijatura u programu PowerPoint. Ako izvor dokumenta smatrate pouzdanim, dobro je omogućiti uređivanje prije početka izlaganja.
Uključivanje značajki pristupačnosti
Možete uključiti povećanje zaslona i jači kontrast prikaza.
-
Omogućivanje povećanja zaslona
U odjeljku Postavke uređaja Windows Phone dodirnite Pristupačnost i uključite Povećanje zaslona. Da biste zaslon povećali, dvaput dodirnite dvama prstima. Da biste povećali ili smanjili prikaz, dvama prstima dvaput dodirnite zaslon i držite, a zatim se pomičite prema gore ili prema dolje.
U odjeljku Postavke uređaja sa sustavom Android dodirnite Pristupačnost i uključite Pokreti za povećanje. Zumiranje možete povećavati i smanjivati tako da triput dodirnete zaslon.
-
Omogućivanje jačeg kontrasta radi bolje vidljivosti
U odjeljku Postavke uređaja Windows Phone dodirnite Pristupačnost i uključite Visoki kontrast.
U odjeljku Postavke telefona sa sustavom Android dodirnite Pristupačnost i uključite Tekst s visokim kontrastom.
Pridonesite poboljšanju
Možete odabrati šaljite nam informacije da biste poboljšali Office Remote. Ove informacije ne služi za identifikaciju ili kontakt. Dodatne informacije potražite u članku Izjava o zaštiti privatnosti za Microsoft.










