Microsoft Audio Dock je jedan zvučnik, priključna stanica i punjač kompaktnog dizajna da biste uštedjeli prostor na stolu. Ima 4 različita priključka (HDMI, 2 USB-C, USB-A) s prolaznim punjenjem da bi vam omogućio više veza za PC sa sustavom Windows 10/11 dok ga istovremeno punite. Zvučnik pruža sjajan zvuk za sastanke i pozive u aplikaciji Microsoft Teams, glazbu i još mnogo toga s kontrolama pritiskom na gumb na vrhu.
Preduvjeti
-
Microsoft Audio Dock
-
Računalo s jednim od sljedećih operacijskih sustava:
-
Microsoft Windows 11 Home/Pro ili Windows 10 najnovijim ažuriranjima
-
macOS X 10.15 ili macOS 11.0
-
-
USB-C priključak na računalu. USB-C priključak mora podržavati alternativni način rada za USB-C.
Snalaženje
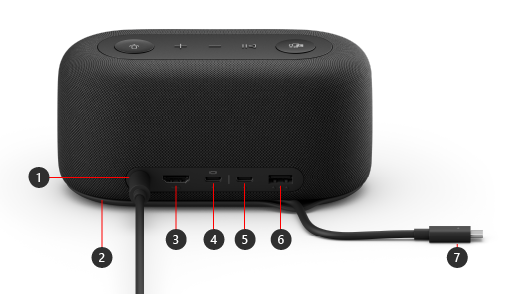
|
Priključak |
Opis |
|---|---|
|
1. Napajanje |
Priključite priključak napajanja na priloženom izvoru napajanja u utičnicu napajanja. |
|
2. Prostor za pohranu USB-C kabela |
Pohranite USB-C kabel kada ne koristite svoj Microsoft Audio Dock. Kabel se prelama oko Microsoft Audio Dock da biste ga lakše pohranjeli. |
|
3. HDMI |
Koristite ovaj priključak za povezivanje s vanjskim zaslonom. HDMI 2.0 veza podržava maksimalnu razlučivost od 3840 x 2160 s podrškom za HDCP 2.3 i HDCP 1.4. |
|
4. USB-C |
Koristite ovaj priključak za povezivanje s vanjskim zaslonom. Ovaj USB-C priključak podržava DP alt način rada 1.0 s maksimalnom razlučivosti od 3840 x 2160. Omogućuje napajanje do 7,5W. |
|
5. USB-C |
Povežite uređaje koji koriste USB type-C. Na primjer, možete upotrebljavati USB-C memorijski pogon, USB-C tvrdi disk, puniti mobilni telefon, i drugo. Omogućuje napajanje do 7,5W. Napomena: USB-C priključak ne podržava video izlaz, pa nećete moći koristiti taj USB-C priključak za povezivanje vanjskog zaslona. |
|
6. USB-A |
Prenesite velike datoteke na USB izbrisivi memorijski pogon ili tvrdi disk, povežite USB pisač, miš, tipkovnicu i drugo. |
|
7. USB-C priključak |
Priključite USB-C poveznik u USB-C priključak na PC-ju ili Macu. Microsoft Audio Dock podržava prolazno punjenje i omogućuje do 60W napajanja, pa ga možete koristiti i puniti računalo u isto vrijeme. Ako reproducirate zvuk, Microsoft Audio Dock do 50W napajanja. |
Pristupačnost: prepoznavanje priključaka dodirom
Mnogi priključci na stražnjoj strani podignuti su otiske ispod njih, što vam može pomoći pri prepoznavanju svakog priključka dodirom. Na sljedećem su popisu nazivi priključka (slijeva nadesno) nakon čega slijedi kratak opis podignutog otiska:
-
Utičnica za napajanje. Priključak je kružn. Ispod njega nema podignuti otisak.
-
HDMI izlazni priključak. Puna vodoravna podignuta crta.
-
2 USB-C priključka. Jedna podignuta točka ispod svakog USB-C priključka.
-
USB-A priključak. Tri podignute točke, poravnate vodoravno.
Gumbi Microsoft Teams i glazba na vrhu
Pomoću sljedećeg dijagrama pronađite gumbe na vrhu Microsoft Audio Dock. Te gumbe možete koristiti tijekom sastanaka i poziva u aplikaciji Microsoft Teams te tijekom slušanja glazbe. Dodatne informacije potražite u članku Korištenje Microsoft Audio Dock aplikaciji Microsoft Teams.
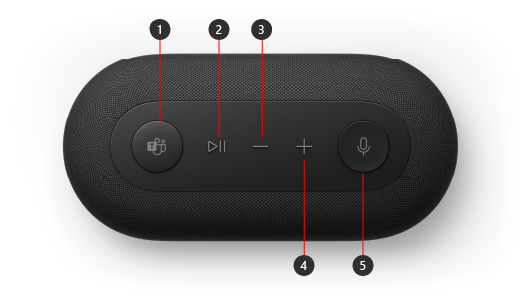
-
Microsoft Teams
-
Odgovaranje/završavanje poziva i reprodukcija/pauziranje glazbe
-
Smanjivanje glasnoće (-)
-
Povećavanje glasnoće (+)
-
Isključenje zvuka
Postavljanje Microsoft Audio Dock
Kada raspakirate Microsoft Audio Dock, postavite ga na željeno mjesto na stolu. Ostavite kabele i kabele da biste im mogli jednostavno pristupiti.
-
Priključite priključak napajanja priključen na uključenu jedinicu napajanja u utičnicu napajanja na Microsoft Audio Dock.
-
Priključite USB-C poveznik na Microsoft Audio Dock u USB-C priključak na računalu.
-
Učinite nešto od sljedećeg ili oboje, ovisno o tome koliko vanjskih zaslona želite povezati (1 ili 2) i vrsti videoveze koju svaki zaslon koristi:
-
HDMI vezu. Uzmite HDMI kabel i priključite jedan kraj u HDMI priključak na vanjskom zaslonu, a drugi kraj u HDMI priključak na sidrištu.
-
USB-C. Uzmite USB-C kabel i priključite jedan kraj u USB-C priključak s ikonom zaslona iznad njega na Microsoft Audio Dock. Priključite drugi kraj u videopriključka (na primjer, HDMI ili DisplayPort) na vanjskom zaslonu.
Ako videokabel nema odgovarajući videopriključnik (npr. HDMI ili DisplayPort), morat ćete kupiti drugi kabel ili prilagodnik. Dodatne informacije potražite u članku Povezivanje uređajaSurface s TV-om, monitorom ili projektorom ili Otklanjanje poteškoća s povezivanjem uređaja Surface s vanjskim zaslonom.
Dodatne informacije o korištenju više zaslona u sustavu Windows potražite u članku Korištenje više monitora u sustavu Windows.
-
-
Priključite periferijske uređaje USB računala u USB-A priključak ili drugi USB-C priključak na sidrištu, ovisno o vrsti USB veze koju periferni uređaji koriste.
Povežite stvari kao što su mobilni telefon, USB izbrisivi memorijski pogon, USB tvrdi disk i još mnogo toga. -
Da biste Microsoft Audio Dock kao zvučnik, odaberite ikonu Zvuk u paleti sustava na PC-ju sa sustavom Windows 11, odaberite Odabir izlaza zvuka (>), azatim odaberite Microsoft Audio Dock.
-
Da biste Microsoft Audio Dock kao mikrofon, odaberite Start > Postavke > Sustav > Zvuk , a zatim odaberite Microsoft Audio Dock u odjeljkuUnos.
-
Da biste prilagodili glasnoću dok slušate glazbu ili gledate videozapis, pritisnite gumb za povećavanje glasnoće ili gumb za smanjivanje glasnoće na Microsoft Audio Dock.











