Ovaj je članak namijenjen osobama koje žele upravljati svojim PC-jem i pisati tekst koristeći glas i Windows. Ovaj je članak dio skupa sadržaja Podrška pristupačnosti za Windows u kojem možete pronaći dodatne informacije o Windows značajkama pristupačnosti. Općenitu pomoć potražite na početnoj stranici Microsoftove podrške.
Glasovni pristup sada se može koristiti za postavljanje novog PC-ja sa sustavom Windows i kretanje kroz OOBE (Out-of-Box Experience). Tijekom postupka postavljanja potrebna vam je samo internetska veza. Popis naredbi za glasovni pristup potražite na popisu naredbi za glasovni pristup.
Glasovni pristup značajka je u sustavu Windows 11 koja svima omogućuje upravljanje PC-jem i stvaranje teksta koristeći samo glas i bez internetske veze. Možete, primjerice, otvarati aplikacije i prelaziti s jedne aplikacije na drugu, pregledavati web te čitati i stvarati e-poštu pomoću svoga glasa. Dodatne informacije potražite u članku Korištenje glasovnog pristupa za upravljanje PC-jem i stvaranje teksta pomoću glasa.
Glasovni pristup dostupan je u sustavu Windows 11, verziji 22H2 i novijima. Dodatne informacije o novim značajkama sustava Windows 11 verzije 22H2 i pribavljanju ažuriranja potražite u članku Novosti u nedavnim ažuriranjima sustava Windows. Niste sigurni koju verziju sustava Windows imate? Pogledajte: Pronalaženje verzije sustava Windows.
U ovoj temi
Postavljanje novog PC-ja sa sustavom Windows s glasovnim pristupom
Možete postaviti novi PC sa sustavom Windows i kretati se po zaslonu OOBE (Out-of-Box Experience) s glasovnim pristupom.
-
Pokrenite potpalete pristupačnosti na zaslonu OOBE (Out-of-Box Experience) i odaberite glasovni pristup da biste ga omogućili.
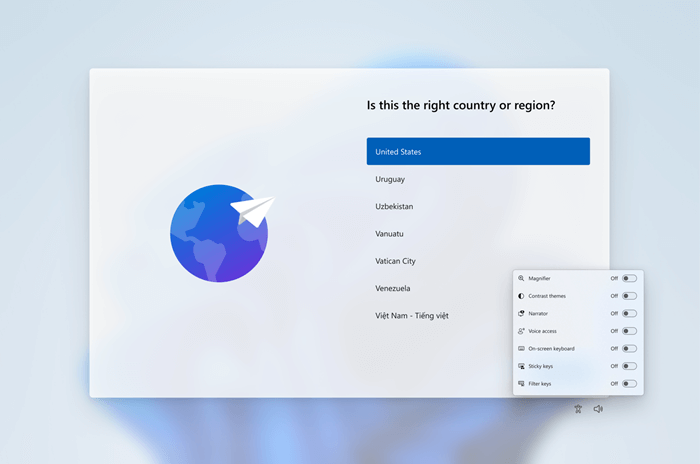
Napomena: Provjerite jeste li povezani s internetom prilikom postavljanja PC-ja da biste omogućili preuzimanje i postavljanje glasovnog pristupa modelu jezika.
-
Krećite se OOBE-om i umetnite lozinku pomoću dodirne tipkovnice. Izgovorite "show keyboard" (Pokaži tipkovnicu) da biste dodirnu tipkovnicu otvorili pomoću brojčanih oznaka. Dodatne informacije o dodirnoj tipkovnici potražite u odjeljku "Korištenje dodirne tipkovnice" u odjeljku Glasovno diktiranje teksta.
-
Upravljajte mišem i fokusom pomoću prekrivanja broja i rešetke. Dodatne informacije o korištenju prekrivanja potražite u odjeljku "Interakcija stavki korisničkog sučelja pomoću preklapanja brojeva" u odjeljku Korištenje glasa za interakciju sa stavkama na zaslonu.
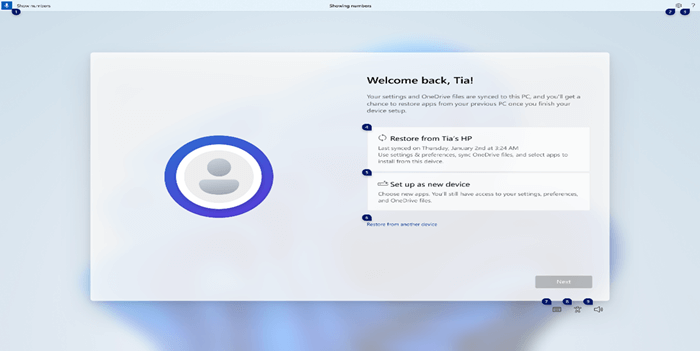
Prijava na PC pomoću glasovnog pristupa
Pomoću sljedećih koraka prijavite se na PC i pristupajte drugim područjima na zaključanom zaslonu pomoću glasovnog pristupa.
-
Uključite pristup glasom iz potpalete pristupačnosti na zaključanom zaslonu.
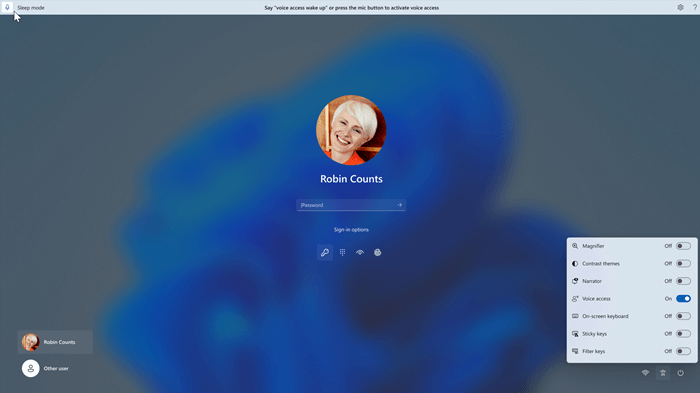
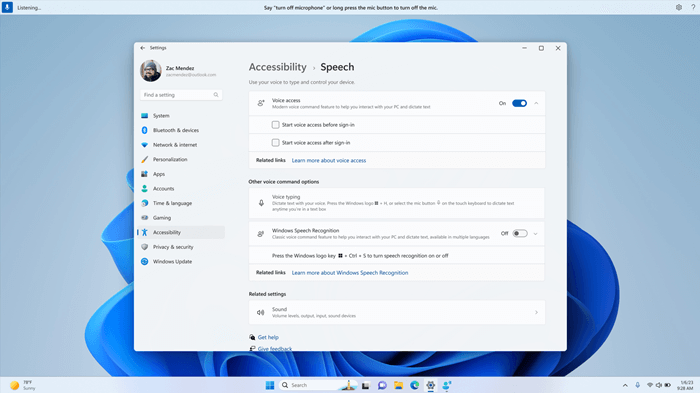
Napomene:
-
Ako nikada niste isprobali glasovni pristup, preporučuje se da potražite glasovni pristup u odjeljku Pretraživanje na programskoj traci i dovršite prvo postavljanje prije nego što ga prvi put isprobate na zaključanom zaslonu.
-
Da bi se govorni pristup automatski uključio svaki put, odaberite Postavke > pristupačnosti > govor na izborniku Start i prije prijave provjerite Start glasovni pristup.
-
Slijedite upute na traci za glasovni pristup da biste fokus premjestili na polje za lozinku i glasovno diktirali lozinku ili PIN.
-
Možete i izgovoriti "show keyboard" (Pokaži tipkovnicu) da biste otvorili dodirnu tipkovnicu s brojčanim oznakama na njemu.
-
Možete izgovoriti brojeve na tipkama da biste unijeli slova povezana s njima. Time ćete maskirati stvarnu lozinku koju unosite da vas ne čuje bilo tko u vašoj blizini. Dodatne informacije o korištenju dodirnih tipkovnica potražite u odjeljku "Korištenje dodirne tipkovnice" u odjeljku Diktiranje teksta pomoću glasa.
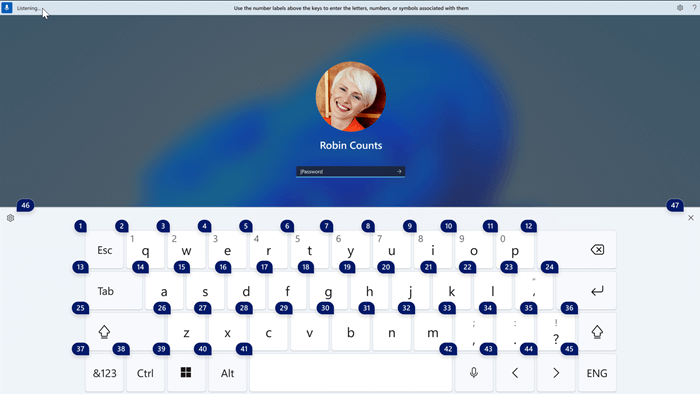
-
Da biste pristupili drugim elementima na zaključanom zaslonu, možete koristiti i druge naredbe kao što su "Pokaži brojeve" ili "<naziv> elementa" da biste pristupili drugim elementima na zaključanom zaslonu.
Pogledajte i
Postavljanje glasovnog pristupa
Korištenje glasa za interakciju sa stavkama na zaslonu
Tehnička podrška za korisnike s posebnim potrebama
Microsoft želi omogućiti najbolje moguće okruženje svim korisnicima. Ako ste osoba s posebnim potrebama ili imate pitanja povezana s pristupačnošću, zatražite tehničku pomoć od Microsoftove službe Answer Desk za osobe s invaliditetom. Tim za podršku u informativnoj službi za osobe s invaliditetom obučen je za korištenje brojnih popularnih pomoćnih tehnologija te može pružiti pomoć na engleskom, španjolskom, francuskom i američkom znakovnom jeziku.. Da biste pronašli podatke za kontakt za svoju regiju, posjetite Microsoftov Answer Desk za osobe s invaliditetom.
Ako ste korisnik iz državne ustanove, komercijalni korisnik ili korisnik iz velike tvrtke, obratite se službi Answer Desk za osobe s invaliditetom za velike tvrtke.










