Iako možete ispisivati podatke iz tablice, upita, obrasca ili izvješće u bazi podataka programa Microsoft Access, možete postaviti mogućnosti ispisa za izvješća koja će stvoriti atraktivnu i čitljivije ispisanu kopiju podataka.
Ispis podataka izravno iz tablica ili upita funkcionira kada želite ispisati samo jednostavan popis. Obrasci su prikladni za prikaz ili ispis podataka za jedan zapis ili povezani skup zapisa, a ne za ispis većih skupova podataka ili sažetaka podataka. Ispisom podataka iz izvješća možete usporediti, sažeti i ukupan broj velikih skupova podataka, a zatim prikazati te podatke u atraktivnom rasporedu.
Dodatne informacije o stvaranju izvješća potražite u članku Uvod u izvješća u programu Access.
Sadržaj članka
Odabir mogućnosti postavljanja stranice
Kada stvorite izvješće, možete postaviti mogućnosti za raspored ispisa u dijaloškom okviru Postavljanje stranice. Te vam mogućnosti olakšavaju precizno ugađanje oblika pomoću mogućnosti za postavke margina, korištenje crta rešetke i stupaca ili ispis samo podataka iz izvješća bez oblikovanja. Da biste postavili mogućnosti stranice za ispis, učinite sljedeće:
-
U navigacijskom oknu desnom tipkom miša kliknite izvješće, a zatim pretpregled ispisa.
-
Na kartici Pretpregled ispisa u grupi Izgled stranice kliknite Postavljanje stranice i postavite željene margine, usmjerenje i postavke stupca.
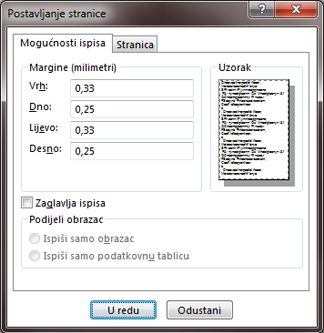
Postavke kartice Mogućnosti ispisa
|
Postavka |
Opis |
|---|---|
|
Margine (inči) |
Povećajte ili smanjite zadane margine prema potrebi i pogledajte promjene prikazane na oglednoj stranici. |
|
Ispiši samo podatke |
Tu mogućnost odaberite kada ne želite ispisati značajke izgleda u izvješću kao što su rešetke. |
|
Podijeljeni obrazac |
Ta mogućnost nije dostupna za izvješće. |
Da biste prilagodili margine u izvješću, na kartici Pretpregled ispisa u grupi Veličina stranice kliknite Margine i odaberite odgovarajuću mogućnost i prikazuje se pretpregled izvješća s promijenjenim postavkama margina.
Postavke kartice Stranica
|
Postavka |
Opis |
|---|---|
|
Usmjerenje |
Odaberite okomito ili vodoravno usmjerenje. Ako želite vidjeti kako se izvješće prikazuje, umjesto da postavite usmjerenje koje je ovdje postavljeno, postavite ga na kartici Pretpregled stranice. Na kartici Pretpregled ispisa u grupi Izgled stranice klikniteOkomito iliVodoravno. |
|
Papir |
Odaberite veličinu i izvor papira. |
|
Pisač za dodatak za korisnike... |
Ako odaberete Koristi određeni pisač, možete postaviti nekoliko drugih mogućnosti oblikovanja pisača i dokumenta. |
Postavke kartice Stupci
Napomena: Te su mogućnosti dostupne i na kartici Pretpregled ispisa u grupi Izgled stranice u odjeljku Stupci.
|
Postavka |
Opis |
|---|---|
|
Postavke rešetke |
Odaberite broj stupaca i proreda redaka. Ako je postavka za jedan stupac, mogućnosti Razmak stupca i Raspored stupca neće biti dostupne. |
|
Isto kao i detalji |
Odaberite da biste ispisali stupac iste veličine kao što ste postavili u izvješću. Da biste prilagodili širinu i visinu stupca, poništite odabir i upišite nove vrijednosti. |
|
Veličina stupca |
Odaberite širinu i visinu stupaca. |
|
Izgled stupca |
Odaberite smjer u kojem želite ispisati stupce. Ta je mogućnost dostupna samo ako imate više stupaca. |
Odabir postavki pisača
Kada dovršite postavke postavljanja stranice za izvješće, možete odabrati određene mogućnosti pisača da biste upravljali rasporedom ispisa ili stranicama koje želite ispisati i brojem kopija.
-
U navigacijskom oknu desnom tipkom miša kliknite izvješće koje želite ispisati, a zatim kliknite Pretpregled ispisa.
-
Na kartici Pretpregled prije ispisa u grupi Ispis kliknite Ispis.
Tipkovni prečac Pritisnite Ctrl + P.
-
Odaberite mogućnosti ispisa, a zatim kliknite U redu da biste ispisali izvješće.
U sljedećoj su tablici opisani rezultati koje možete očekivati od određenih postavki pisača:
|
Postavka |
Opis |
|---|---|
|
Pisač |
Odaberite pisač na koji želite ispisati izvješće. Ako niste postavili usmjerenje i veličinu papira, kliknite gumb Svojstva. |
|
Raspon ispisa |
|
|
Copies |
Odaberite broj kopija i odaberite Razmjesi ako želite da se kopije ispišu u skupovima za izvješće s više stranica. |
Da biste spremili papir ili poslali zadatak ispisa na komercijalni pisač ili poslali izvješće e-poštom, možete stvoriti oblik izvješća u obliku .pdf ili xps: na kartici Pretpregled ispisa u grupi Podaci kliknite PDF ili XPS.
Pretpregled prije ispisa
Pomoću mogućnosti Pretpregled ispisa provjerite kako će izgledati ispisana verzija izvješća.
Izvješće u pretpregledu ispisa možete otvoriti na jedan od sljedećih načina:
-
Da biste pretpregledali izvješće koje još nije otvoreno, u navigacijskom oknu desnom tipkom miša kliknite izvješće koje želite pretpregledati, a zatim kliknite Pretpregled ispisa.
ili
-
Kliknite Datoteka > Ispis, a zatim Pretpregled ispisa.
ili
-
Ako je izvješće otvoreno, desnom tipkom miša kliknite karticu dokumenta za izvješće, a zatim kliknite Pretpregled ispisa.
Promjene u pretpregledu ispisa možete dodatno promijeniti pomoću mogućnosti na kartici Pretpregled ispisa.
Ako želite vidjeti nekoliko stranica izvješća, premjestiti se na druge stranice ili istodobno prikazati više stranica prilikom pretpregleda izvješća, isprobajte neku od sljedećih mogućnosti:
-
Kliknite gumb Otvori/zatvori na traci okidača (<<) u gornjem desnom kutu navigacijskog okna, a zatim proširite područje prikaza izvješća.
-
Smjestite izvješće pomoću vodoravnih ili okomitih klizača.
-
Da biste povećali područje izvješća, na kartici Pretpregled ispisa u grupi Zumiranje kliknite strelicu ispod mogućnosti Zumiranje i odaberite postotak povećavanja. Kontrolu zumiranja možete koristiti i u donjem desnom kutu prozora.
-
Da biste istovremeno pretpregledali više stranica, u grupi Zumiranje kliknite Dvije stranice ili kliknite Više stranica , a zatim odaberite neku mogućnost.
Odaberite mogućnosti ispisa: U grupi Ispis kliknite Ispis, a zatim odaberite mogućnosti ispisa.
Zatvori pretpregled ispisa: U grupi Zatvori pretpregled kliknite Zatvori pretpregled ispisa.










