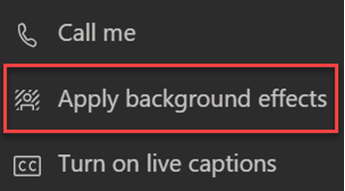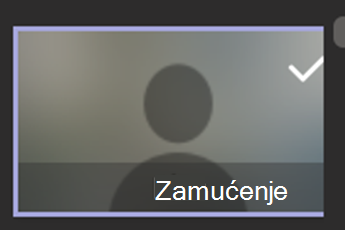Savjeti za uključiv sastanak razreda
Upotrijebite alate za pristupačnost u aplikaciji Teams da biste uklonili prepreke za sastanke u razredu i prioritete uključivanja.
Uključivanje u sastanke pomoću čitača zaslona
-
Pritisnite Ctrl + 4 da biste otvorili prikaz kalendara

-
Pritišćite tipku tabulatora dok ne pronađete sastanak koji želite, a zatim pritisnite Enter. Time se otvara prikaz detalja o sastanku.
-
Pritišcite tipku tabulatora dok ne čujete "Join meeting" (Uključite se u sastanak)pa pritisnite Enter .
-
Ako ne morate mijenjati videodatoteka ili


-
Da biste promijenili videozapis i zvuk prije pridruživanja, pritišćite tipku tabulatora dok ne čujete "Enable video" (Omogući videozapis) ili "Omogući mikrofon", a zatim pritisnite razmaknicu da biste uključili ili isključili tu mogućnost.
-
Kada završite, uključite se u sastanak pritiskom na Shift + tabulator dok ne čujete "Join the meeting" (Uključite se u sastanak). Zatim pritisnite razmaknicu.
Napomena: Dodatne smjernice o korištenju čitača zaslona za daljinsko učenje pomoću aplikacije Teams.
Uključivanje titlova uživo
Titlovi pretvaraju raspravu o predmetu u tekst koji se prikazuje na zaslonu u stvarnom vremenu i javite vam tko govori.
-
Odaberite Dodatne akcije

-
Odaberite Uključi titlove uživo.
-
Da biste se zaustavili, odaberite Dodatne

Savjet: Uputite sve da govore jasno i polako da biste dobili preciznije opise.
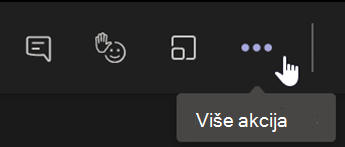
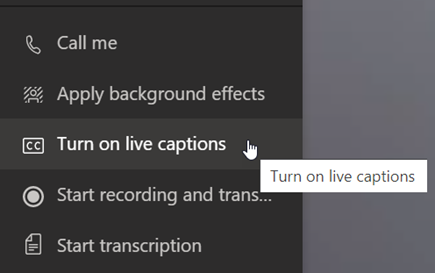
Podignite ruku i živu reakciju
Virtualno podizanje ruku i reakcija emotikona vama i učenicima daju ne-verbalne nagnječe.
1. Kliknite Podignite ruku 
2. Odaberite emotikon da biste prenijeli osjećaj ili odgovor.
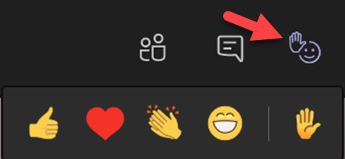
Zamućivanje pozadine
Zamućena pozadina fokusira pozornost na govornika i ono što govori.
-
Odaberite Dodatne akcije

-
Odaberite Primijeni pozadinske efekte

-
Odaberite Zamućenje, azatim Pretpregled , a zatim Primijeni pa uključite videozapis.
Napomena: Da biste zamućili pozadinu prije nastave, uključite se u sastanak. Na zaslonu prije pridruživanja uključite kameru. Odaberite Filtri pozadine > Blur.
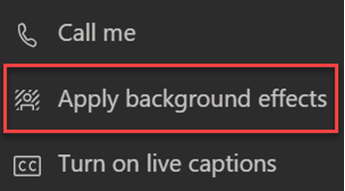
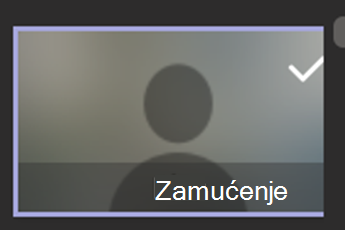
Stvaranje transkripta
Uključite transkripciju za zajedničko korištenje s učenicima.
-
Na kontrolama sastanka odaberite Dodatne akcije

-
Odaberite Pokreni transkripciju.
-
Kada završite, odaberite Dodatne akcije

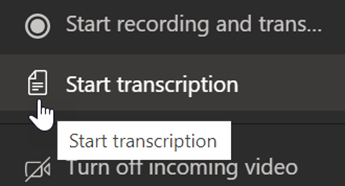
Uključivanje u sastanke pomoću čitača zaslona
-
Pritisnite Ctrl + 4 da biste otvorili prikaz kalendara

-
Pritišćite tipku tabulatora dok ne pronađete sastanak koji želite, a zatim pritisnite Enter. Time se otvara prikaz detalja o sastanku.
-
Pritišcite tipku tabulatora dok ne čujete "Join meeting" (Uključite se u sastanak)pa pritisnite Enter .
-
Ako ne morate mijenjati videodatoteka ili


-
Da biste promijenili videozapis i zvuk prije pridruživanja, pritišćite tipku tabulatora dok ne čujete "Enable video" (Omogući videozapis) ili "Omogući mikrofon", a zatim pritisnite razmaknicu da biste uključili ili isključili tu mogućnost.
-
Kada završite, uključite se u sastanak pritiskom na Shift + tabulator dok ne čujete "Join the meeting" (Uključite se u sastanak). Zatim pritisnite razmaknicu.
Napomena: Dodatne smjernice o korištenju čitača zaslona za virtualne predmete.
Uključivanje titlova uživo
Titlovi pretvaraju raspravu o predmetu u tekst koji se prikazuje na zaslonu u stvarnom vremenu i javite vam tko govori.
-
Odaberite Dodatne akcije

-
Odaberite Uključi titlove uživo.
-
Da biste se zaustavili, odaberite Dodatne

Savjet: Uputite sve da govore jasno i polako da biste dobili preciznije opise.
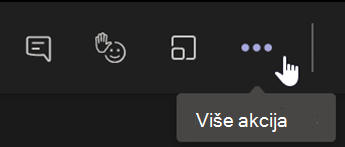
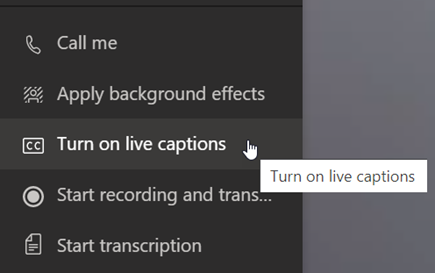
Podignite ruku i živu reakciju
Virtualno podizanje ruku i reakcija emotikona vama i učenicima daju ne-verbalne nagnječe.
1. Kliknite Podignite ruku 
2. Odaberite emotikon da biste prenijeli osjećaj ili odgovor.
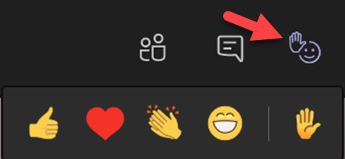
Zamućivanje pozadine
Zamućena pozadina fokusira pozornost na govornika i ono što govori.
-
Odaberite Dodatne akcije

-
Odaberite Primijeni pozadinske efekte

-
Odaberite Zamućenje, zatim Pretpregledi Primijeni pa uključite videozapis.
Napomena: Da biste zamućili pozadinu prije početka nastave, uključite se u sastanak. Na zaslonu prije pridruživanja uključite kameru. Odaberite Filtri pozadine > Blur.