Ovaj je članak namijenjen osobama koje žele upravljati svojim PC-jem i pisati tekst koristeći glas i Windows. Ovaj je članak dio skupa sadržaja Podrška pristupačnosti za Windows u kojem možete pronaći dodatne informacije o Windows značajkama pristupačnosti. Općenitu pomoć potražite na početnoj stranici Microsoftove podrške.
Pomoću naredbi za glasovni pristup uredite tekst na kojem radite. Tekst možete izrezati, kopirati i zalijepiti, primijeniti podebljano ili kurziv te pretvoriti tekst u sva velika slova pomoću izravnih glasovnih naredbi. Popis naredbi za glasovni pristup potražite na popisu naredbi za glasovni pristup.
Glasovni pristup značajka je u sustavu Windows 11 koja svima omogućuje upravljanje PC-jem i stvaranje teksta koristeći samo glas i bez internetske veze. Možete, primjerice, otvarati aplikacije i prelaziti s jedne aplikacije na drugu, pregledavati web te čitati i stvarati e-poštu pomoću svoga glasa. Dodatne informacije potražite u članku Korištenje glasovnog pristupa za upravljanje PC-jem i stvaranje teksta pomoću glasa.
Glasovni pristup dostupan je u sustavu Windows 11, verziji 22H2 i novijima. Dodatne informacije o novim značajkama sustava Windows 11 verzije 22H2 i pribavljanju ažuriranja potražite u članku Novosti u nedavnim ažuriranjima sustava Windows. Niste sigurni koju verziju sustava Windows imate? Pogledajte: Pronalaženje verzije sustava Windows.
Ako želite urediti tekst na kojem ste upravo radili, govorni pristup sadrži različite naredbe za to. Ako ste, primjerice, upravo diktirali redak "rad s aplikacijama i diktiranje teksta" i želite preformulirati redak, izgovorite "Izbriši to" i glasovni pristup uklonit će cijeli redak koji ste upravo diktirali.
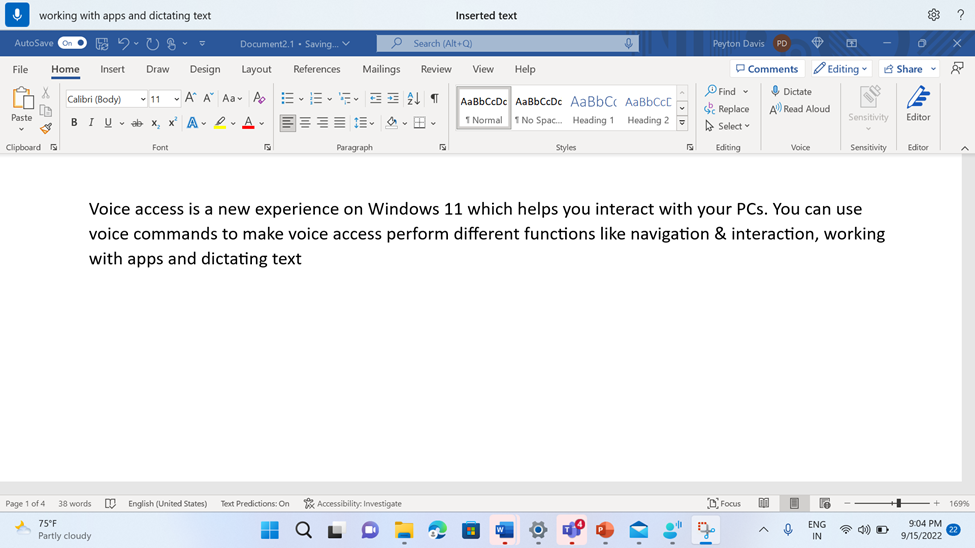
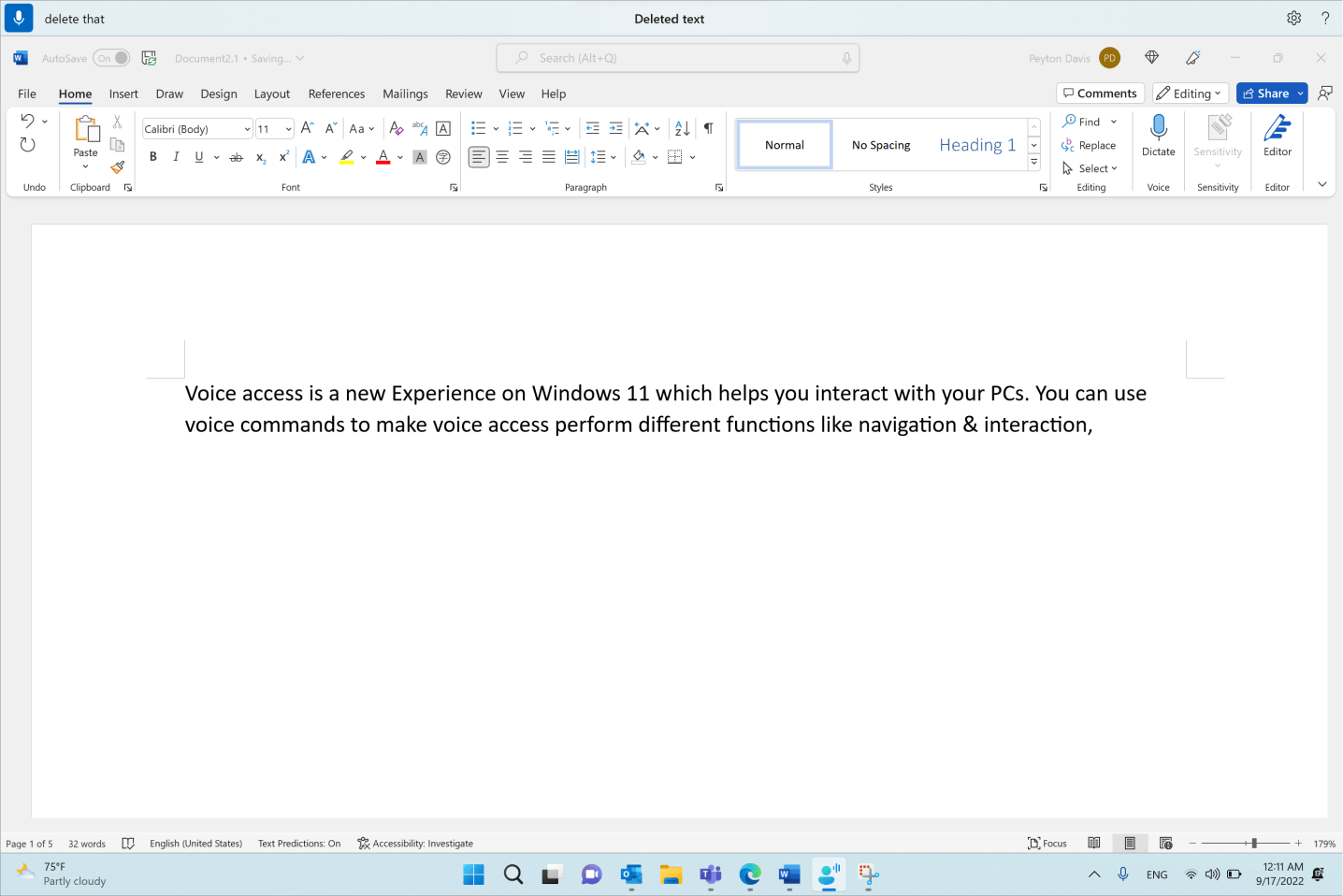
Ako želite urediti određeni izraz i postoji više instanci izraza, govorni pristup stavlja numerirane oznake na sva podudaranja. Zatim možete odabrati određenu instancu koju želite urediti.
Da biste, primjerice, primijenili podebljano oblikovanje na riječ "glas", izgovorite "Bold voice" (Podebljano glas). Budući da riječ ima više pojavljivanja, govorni pristup prikazuje numerirane oznake za svako pojavljivanje. Da biste uredili riječ "glas" na početku drugog retka, izgovorite "Click two" (Kliknite dva).
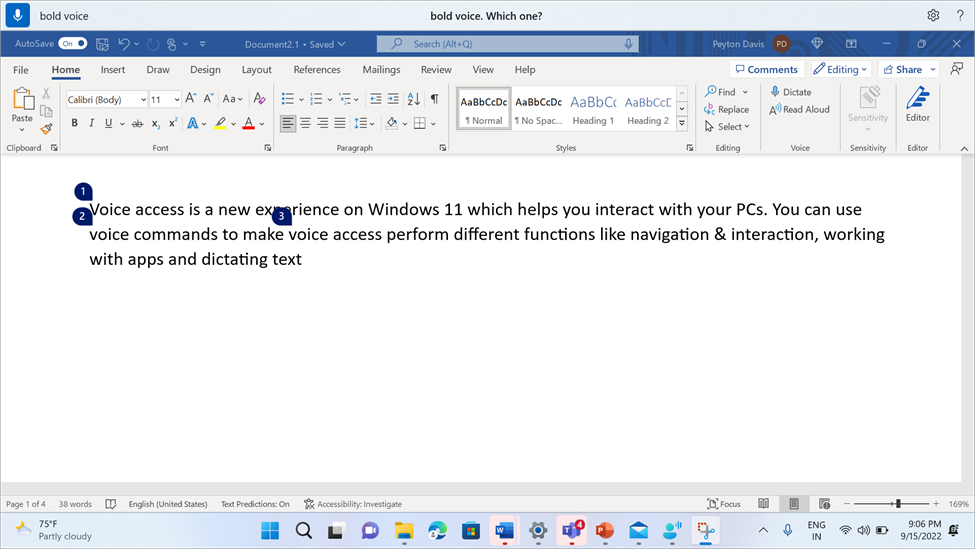
Ako želite ukloniti razmake između riječi koje ste upravo diktirali, koristite naredbu "Nema razmaka koji". To je korisno prilikom unosa korisničkih imena ili ID-ova e-pošte. Ako ste, primjerice, diktirali "Peyton Davis", ali ste zapravo htjeli "PeytonDavis" bez prostora, možete samo izgovoriti "Nema razmaka koji" nakon diktiranja teksta.
Napomena: Prilikom umetanja teksta možete koristiti i naredbu "Bez razmaka". Da biste saznali više o naredbi, idite na Diktiranje teksta glasom.
|
Da biste učinili sljedeće |
Riječi koje je potrebno izgovoriti |
Primjer |
|---|---|---|
|
Izbrišite odabrani tekst ili zadnji diktirani tekst. |
"Izbriši to" |
|
|
Izbrišite određeni dio teksta u tekstnom okviru. |
"Delete <text>" |
"Izbriši pozdravni svijet" |
|
Izbrišite prethodne ili sljedeće znakove, riječi, retke ili odlomke. |
"Brisanje <znakova, riječi, redaka ili odlomaka>" ili "Izbriši sljedeći <broj znakova, riječi, redaka ili odlomaka>" |
"Izbriši prethodnu riječ", "Izbriši sljedeća dva retka", "Izbriši prethodni odlomak" |
|
Izbrišite sav tekst u tekstnom okviru. |
"Izbriši sve" |
|
|
Izrežite odabrani tekst ili zadnji diktirani tekst. |
"Izreži to" |
|
|
Kopiranje odabranog teksta ili posljednjeg diktiranog teksta. |
"Kopiraj to" |
|
|
Lijepljenje teksta u tekstni okvir. |
"Zalijepi" |
|
|
Poništavanje ili vraćanje prethodne akcije. |
"Poništi to" |
|
|
Ponavljanje ili vraćanje prethodne akcije. |
"Ponovi to" |
|
|
Primjena podebljanog oblikovanja na određeni dio teksta. |
"Bold <text>" |
"Bold hello world" |
|
Primjena kurziva na određeni dio teksta. |
"Italicize <text>" |
"Italicize hello world" |
|
Podcrtavanje određenog dijela teksta. |
"Underline <text>" |
"Podcrtaj pozdravni svijete" |
|
Primijenite oblikovanje podebljano, kurziv ili podcrtano na odabrani tekst ili zadnji diktirani tekst. |
"Podebljaj to" "Italicize that" "Podcrtaj to" |
|
|
Veliko početno slovo određene riječi. |
"Velika slova <riječi>" |
"Veliko početno slovo" |
|
Umetnite tekst na pokazivač i prvo slovo svake riječi velikim slovom. |
"Caps <text>" |
"Caps hello world" |
|
Veliko početno slovo svih slova određene riječi. |
"Velika slova <riječi>" |
"Velika slova pozdrav" |
|
Promijenite sva slova u određenoj riječi u mala slova. |
"Mala slova <riječi>" |
"Mala slova pozdrav" |
|
Akcija na odabranom tekstu ili zadnjem diktiranom tekstu. |
"<akcija> to" |
"Veliko slovo to", "Velika slova koja", "Mala slova koja" |
|
Akcija za sljedeće ili prethodne riječi, crte ili odlomke |
"<Action> previous <number of words, lines, or paragraphs>" or "<Action> next <number of words, lines, or paragraphs>" |
"Velika slova za prethodne dvije riječi", "Velika slova sljedeća dva retka" |
|
Uklonite sve bijele razmake iz odabranog teksta ili posljednjeg diktiranog teksta. Ako ste, primjerice, u zadnjem izričili "Peyton Davis @outlook.com" i zatim želite ukloniti sve razmake da biste dobili rezultat kao PeytonDavis@outlook.com. |
"Nema razmaka koji" |
|
|
Umetnite tekst na pokazivač bez razmaka ispred teksta. Ako ste, primjerice, u tekstni okvir dodali tekst "Peyton", a zatim želite umetnuti "Davis", ali ne želite dodati razmak prije "Davisa". Izlaz će biti "PeytonDavis". |
"Nema razmaka <teksta>" |
"Nema razmaka Davis" |
Napomene:
-
Ako ste već odabrali dio teksta s određenim naredbama za odabir ili drugim načinima unosa (primjerice, tipkovnicom ili mišem), a zatim izgovorite naredbu za uređivanje pomoću strukture "<Akcija> to", npr. "Izbriši to", glasovni pristup primijenit će naredbu na odabrani dio teksta.
-
Naredba "Velika slova" mijenja cijeli odabrani tekst u velika slova. Naredba "Veliko slovo" mijenja samo velika slova prvog slova svake riječi u odabiru u velika slova.
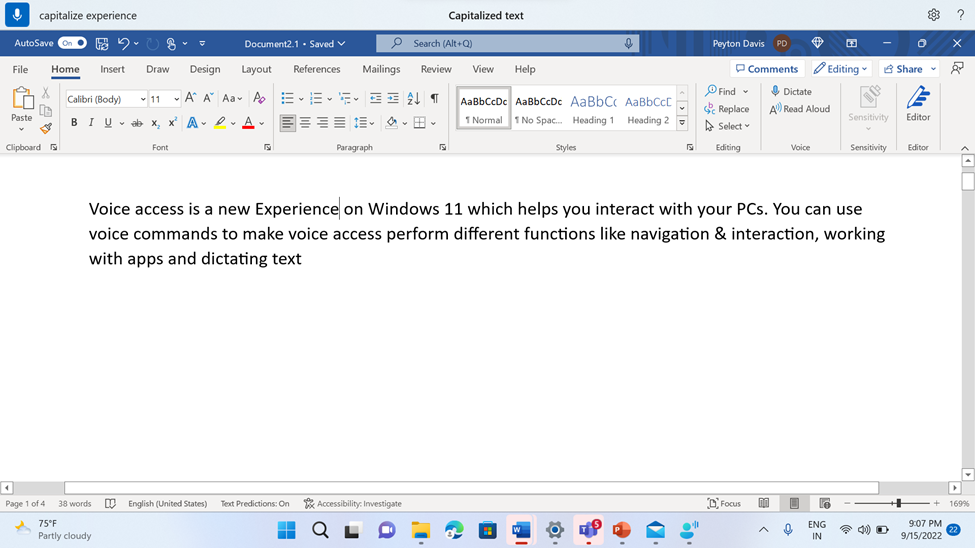
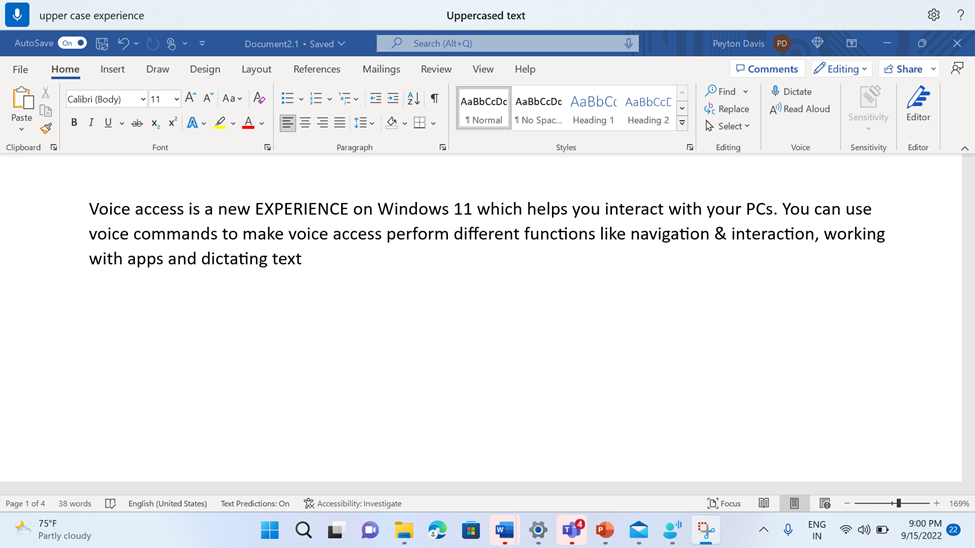
Ako naredbe za uređivanje ne uspiju, pokušajte koristiti naredbe za odabir, a zatim standardne tipkovne prečace za uređivanje (npr. "Press Backspace" (Pritisnite Backspace) ili "Press Control B"). Dodatne informacije potražite u članku Korištenje tipkovnice pomoću glasa.
Pogledajte i
Korištenje glasa za rad s prozorima i aplikacijama
Tehnička podrška za korisnike s posebnim potrebama
Microsoft želi omogućiti najbolje moguće okruženje svim korisnicima. Ako ste osoba s posebnim potrebama ili imate pitanja povezana s pristupačnošću, zatražite tehničku pomoć od Microsoftove službe Answer Desk za osobe s invaliditetom. Tim za podršku u informativnoj službi za osobe s invaliditetom obučen je za korištenje brojnih popularnih pomoćnih tehnologija te može pružiti pomoć na engleskom, španjolskom, francuskom i američkom znakovnom jeziku.. Da biste pronašli podatke za kontakt za svoju regiju, posjetite Microsoftov Answer Desk za osobe s invaliditetom.
Ako ste korisnik iz državne ustanove, komercijalni korisnik ili korisnik iz velike tvrtke, obratite se službi Answer Desk za osobe s invaliditetom za velike tvrtke.











