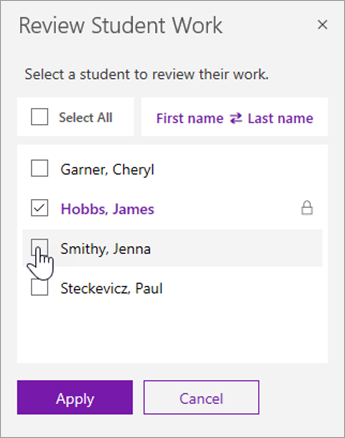Prevent students from making further edits to a page in your Class Notebook while you're reviewing it, after the due date has passed, or at any time. While a student page is locked, you can view and make comments, but the student will only be able to view the page.
Before you get started, you must be teaching with one of the following versions of OneNote:
-
OneNote 2016 with the February 2018 or later update of the Class Notebook Add-in
-
OneNote for Windows 10 app - See instructions below.
-
OneNote for the web
-
OneNote for iPad - See OneNote for iOS instructions below.
Your students must be using one of the following versions of OneNote for this feature to work on their pages. Please have them check the version they're using with the instructions below:
|
Product |
Version |
Instructions |
|---|---|---|
|
OneNote 2016 with February 2018 update or later. |
N/A |
N/A |
|
OneNote with Microsoft 365 Apps for enterprise |
Build 9001.1000 or higher |
To check, select File > Account and look for the Build number next to the Version number under "About OneNote 2016." |
|
OneNote for Windows 10 app |
Version 17.9001.1000 or higher |
To check, select the ... ellipses icon in the top right corner, then Settings > About. |
|
OneNote for the web |
N/A |
N/A |
|
OneNote for Mac |
Version 16.10 or higher |
To check, select OneNote from the menu bar, then About OneNote. |
|
OneNote for iOS |
Version 16.10 or higher |
To check, select the ... ellipses icon, Settings, and scroll to the bottom of the screen. |
|
OneNote for Android |
Version 9001.1000 or higher |
To check, select the ... ellipses icon, Settings > About. |
Lock Class Notebook pages in OneNote 2016
First, make sure you are connected to the internet so your changes will sync with your students' notebooks.
-
Open OneNote and navigate to the Class Notebook you need to edit.
-
Select Class Notebook > Review.
-
Choose the notebook section you're reviewing.
-
Expand the list of student names underneath the assignment you need to lock.
-
Select the Lock Pages checkbox to lock this page for all students.
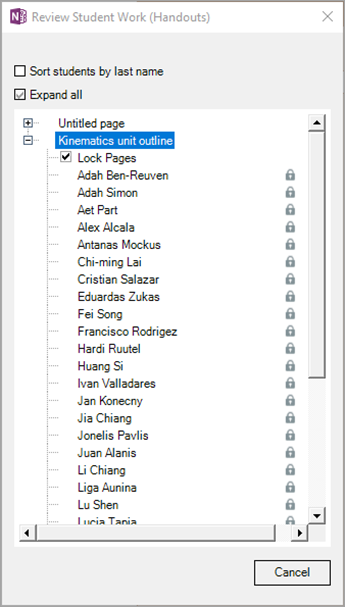
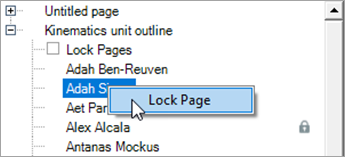
Tip: Another way to lock pages is to right-click on a page and select Lock Page.

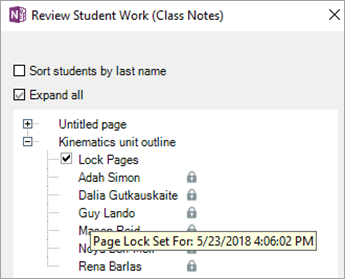
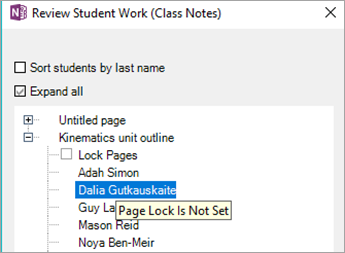
Lock Class Notebook pages in OneNote for Windows 10, OneNote for the web, OneNote for iPad
-
Open OneNote and navigate to the Class Notebook you need to edit.
-
Select Class Notebook > Review Student Work.
-
Choose the notebook section and page you're reviewing, selecting Next to continue.
-
Select Page Locking.
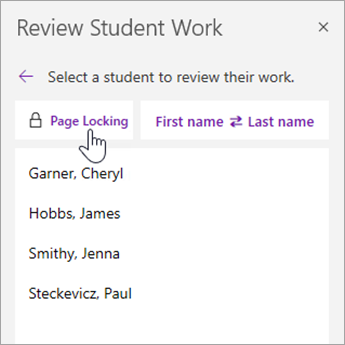
Tip: Select First name or Last name to sort the list of student names.