Pretražujte kroz vrijeme da biste pronašli potreban sadržaj. Zatim se ponovno uključite u njega. Uz recall imate vremensku crtu koja se može istraživati u prošlosti PC-ja. Samo opišite kako ga se sjećate i Recall će dohvatiti trenutak kada ste ga vidjeli. Svaka fotografija, veza ili poruka mogu biti nova točka s koje možete nastaviti. Dok koristite PC, Recall bilježi snimke zaslona. Snimke se uzimaju svakih pet sekundi dok se sadržaj na zaslonu razlikuje od prethodne snimke. Snimke se zatim lokalno pohranjuju i lokalno analiziraju na PC-ju. Analiza opoziva omogućuje vam pretraživanje sadržaja, uključujući slike i tekst, pomoću prirodnog jezika. Pokušavate se sjetiti imena korejskog restorana koji je spominjala vaša prijateljica Alice? Samo pitajte Opoziv i dohvaća tekst i vizualne rezultate za pretraživanje, automatski sortiran prema tome koliko se rezultati usko podudaraju s vašim pretraživanjem. Opoziv vas čak može vratiti na točno mjesto stavke koju ste vidjeli.
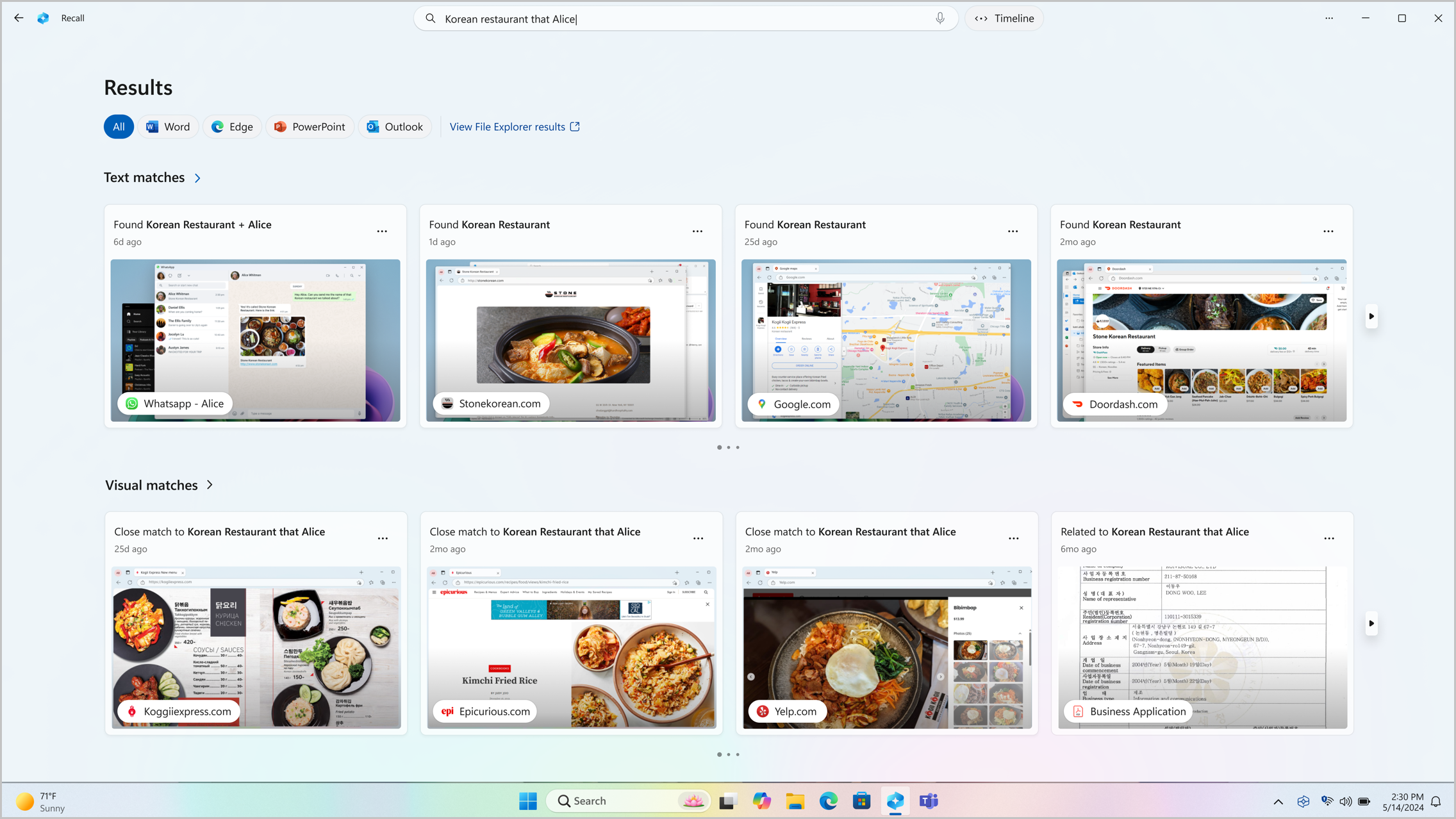
Napomene:
-
Opoziv uskoro dolazi putem ažuriranja sustava Windows nakon pokretanja. Pogledajte aka.ms/copilotpluspcs.
-
Opoziv je optimiziran za odabir jezika (engleski, kineski (pojednostavljeni), francuski, njemački, japanski i španjolski. Primjenjuju se ograničenja za sadržaj i pohranu. Dodatne informacije potražite u članku https://aka.ms/nextgenaipcs.
Sistemski preduvjeti za opoziv
Pc treba sljedeće minimalne sistemske preduvjete za opoziv:
-
16 GB RAM-a
-
8 logičkih procesora
-
Kapacitet prostora za pohranu od 256 GB
-
Da biste omogućili opoziv, trebat će vam najmanje 50 GB slobodnog prostora za pohranu
-
Spremanje snimki zaslona automatski se pauzira kada uređaj ima manje od 25 GB prostora za pohranu
-
Kako koristiti opoziv
Da biste otvorili opoziv, upotrijebite tipkovni prečac tipka s logotipom sustava Windows + J ili odaberite sljedeću ikonu Opoziv na programskoj traci:

Vremenska crta u odjeljku Opoziv podijeljena je na segmente, a to su blokovi vremena u kojima je Opoziv snimao snimke dok ste koristili PC. Da biste pregledali aktivnost u prozoru pretpregleda, zadržite pokazivač iznad vremenske crte. Odabir lokacije na vremenskoj crti ili odabir prozora pretpregleda učitava snimku stanja na kojoj možete stupiti u interakciju sa sadržajem.
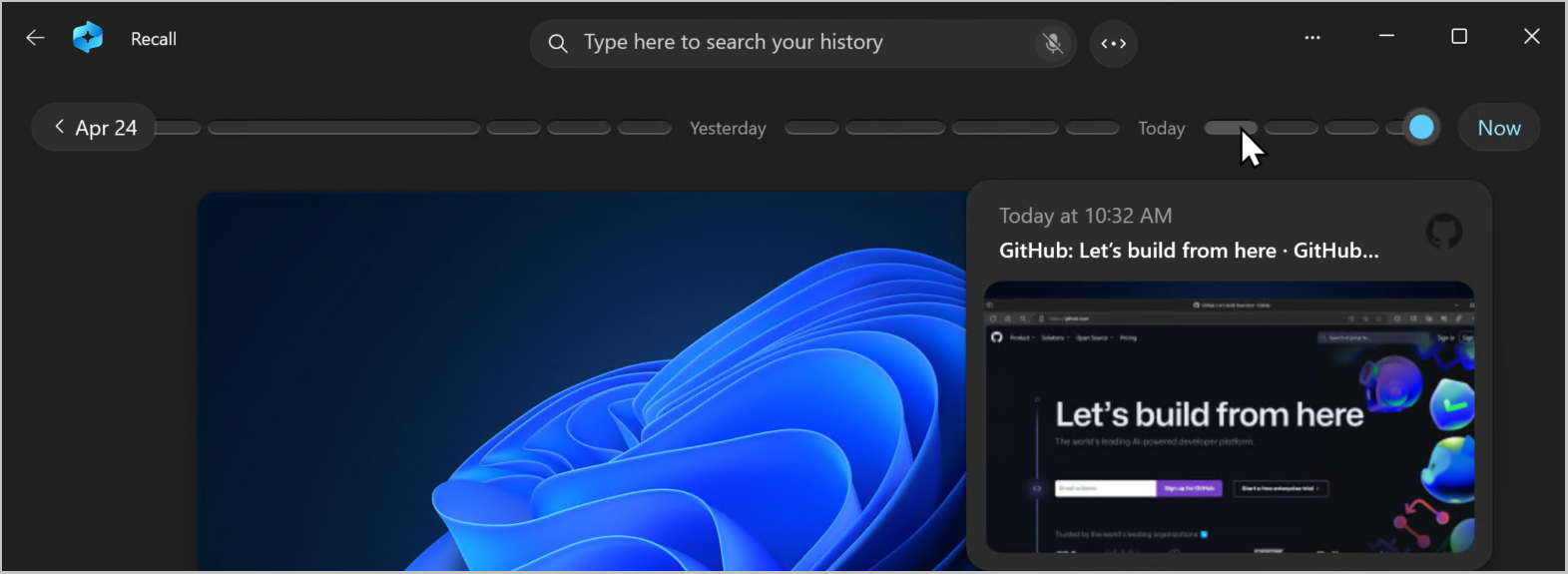
Pretraživanje pomoću opoziva
Možda ste htjeli napraviti taj recept za pizzu koji ste vidjeli ranije danas, ali se ne sjećate gdje ste ga vidjeli. Typing kozji sir pizza u okvir za pretraživanje lako će pronaći recept opet. Možete i potražiti pizzu ili sir ako se ne sjećate određene vrste pizze ili sira. Manje specifična pretraživanja vjerojatno će prikazati više rezultata. Ako želite pretraživati glasom, možete odabrati mikrofon, a zatim izgovoriti upit za pretraživanje.

Rezultati se po zadanom prikazuju iz svih aplikacija u kojima je opoziv pronašao podudaranja. Rezultate možete suziti filtriranjem podudaranja s određenom aplikacijom odabirom aplikacije s popisa.

Kada se rezultati prikazuju, oni će biti navedeni ispod naslova podudaranja teksta i vizualnihpodudaranja. Najprije će se prikazati podudaranja koja su bliža vašem pretraživanju. Primijetit ćete i da su neke stavke navedene kao jedna od sljedećih vrsta podudaranja:
-
Zatvori podudaranje: završna podudaranja obično obuhvaćaju najmanje jedan izraz za pretraživanje ili slike koje su reprezentativne za pojam u upitu.
-
Povezano podudaranje: podudaranja koja zajednički koriste pojmove za pretraživanje smatraju se povezanima. Ako ste, primjerice, potražili pizze s kozjim sirom , možda ćete dobiti i povezane utakmice koje uključuju lazanje ili cannelloni jer su i talijanska jela.
Interakcija sa sadržajem
Kada pronađete stavku koju želite ponovno vidjeti, odaberite pločicu. Opoziv otvara snimku stanja i omogućuje prikaz zaslona koji se pokreće na vrhu spremljene snimke. Screenray analizira što se nalazi u snimci i omogućuje interakciju s pojedinačnim elementima u snimci stanja. Primijetit ćete da je pokazivač plave i bijele boje kada je aktivna zaslonska zraka. Pokazivač mijenja i oblik ovisno o vrsti elementa ispod njega. Što možete učiniti sa svakim elementom mijenja se ovisno o tome kakvu vrstu sadržaja screenray otkriva. Ako u snimci stanja odaberete sliku, možete je kopirati, uređivati pomoću zadane aplikacije za .jpeg kao što je Fotografije ili je poslati u drugu aplikaciju kao što su Alat za izrezivanje iliBojanje. Kada istaknete tekst pomoću zaslonske zrake, možete ga otvoriti u uređivaču teksta ili ga kopirati. Možda, primjerice, želite kopirati tekst popisa sastojaka recepta da biste ga pretvorili u metriku.
Napomena: Kada koristite mogućnost koja šalje sadržaj snimke snimke u aplikaciju, screenray stvara privremenu datoteku u C:\Korisnici\[korisničkoime]\AppData\Local\Temp da bi se sadržaj zajednički koristio. Privremena se datoteka briše nakon što se sadržaj prenosi putem aplikacije koju ste odabrali za korištenje.
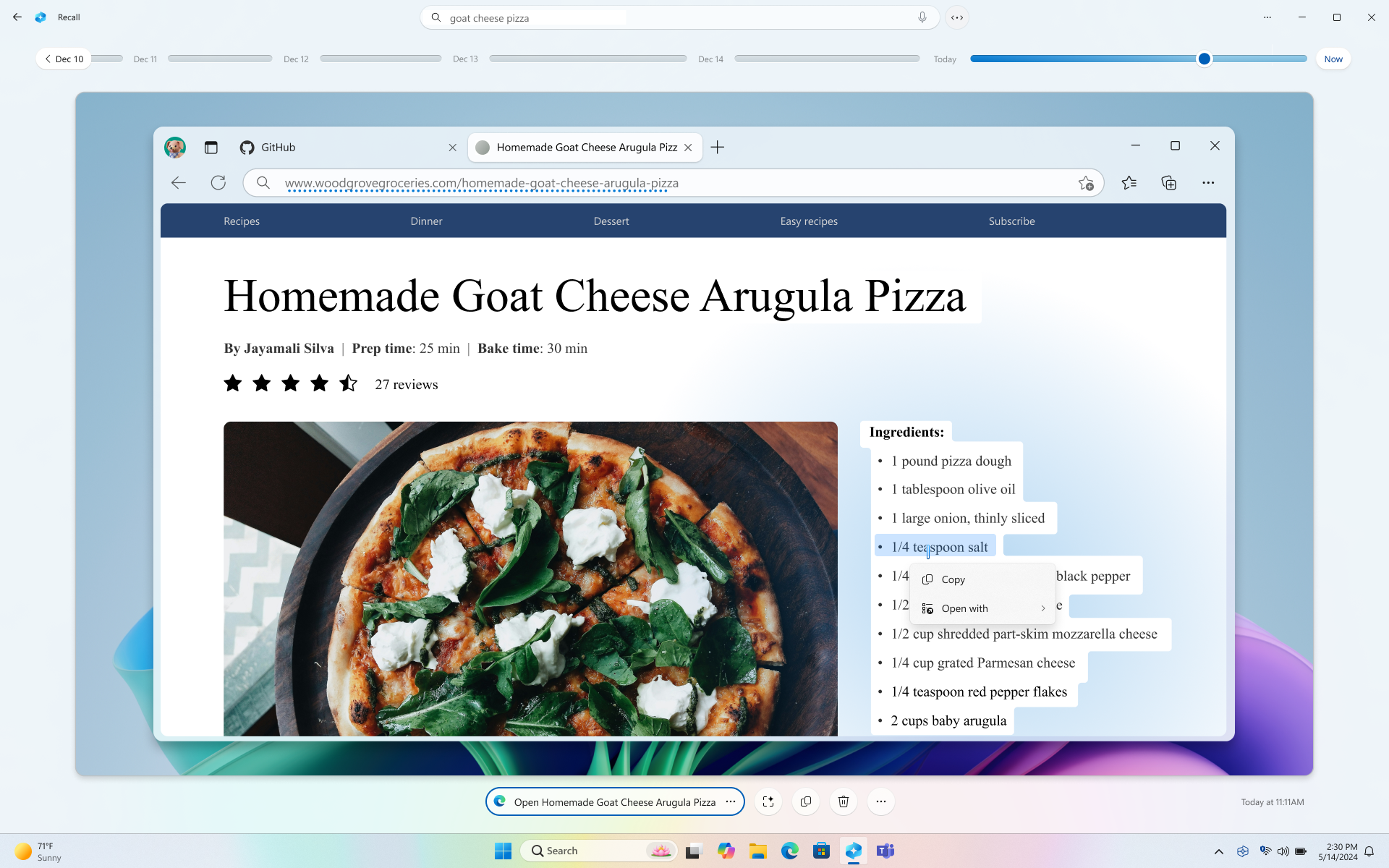
Ispod odabrane snimke stanja imate više mogućnosti snimke stanja. U mnogim slučajevima opoziv vas može vratiti na točno mjesto stavke, kao što je ponovno otvaranje web-stranice, prezentacije programa PowerPoint ili aplikacije koja je bila pokrenuta u trenutku fotografiranja. Možete i sakriti zaslonski prikaz, kopirati snimku stanja, izbrisati snimku stanja ili odabrati ... da biste vidjeli dodatne mogućnosti snimke stanja.

Pauziranje ili nastavljanje snimki stanja
Da biste pauzirali opoziv, odaberite ikonu Opoziv u paleti sustava, a zatim Pauziraj do sutra. Snimke stanja bit će pauzirane dok se automatski ne nastavljaju u 12.00. Kada su snimke pauzirane, ikona trake sustava Opoziv ima kosu crtu da biste lakše vidjeli jesu li snimke omogućene. Da biste ručno nastavili snimke, odaberite ikonu Opoziv u paleti sustava, a zatim Nastavi snimke. Stranici Postavke brzih & možete pristupiti i s dna ovog prozora.
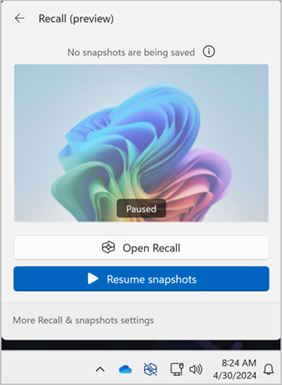
Što ako ne želim da opoziv sprema podatke s određenih web-mjesta ili aplikacija?
Vi upravljate opozivom. Možete odabrati koje aplikacije i web-mjesta želite izuzeti, kao što su bankovne aplikacije i web-mjesta. Da biste filtrirali web-mjesta i automatski filtrirali aktivnosti privatnog pregledavanja, morat ćete koristiti podržani preglednik za opoziv. Podržani preglednici i njihove mogućnosti obuhvaćaju sljedeće:
-
Microsoft Edge: blokira web-mjesta i filtrira aktivnosti privatnog pregledavanja
-
Firefox: blokira web-mjesta i filtrira aktivnosti privatnog pregledavanja
-
Opera: blokira web-mjesta i filtrira aktivnosti privatnog pregledavanja
-
Google Chrome: blokira web-mjesta i filtrira aktivnosti privatnog pregledavanja
-
Preglednici utemeljeni na kromu: Za preglednike utemeljene na Chromiumu koji nisu gore navedeni filtrira samo aktivnost privatnog pregledavanja, ne blokira određena web-mjesta
Da biste izuzeli web-mjesto:
-
Odaberite ... zatim Postavke da biste otvorili stranicu postavke & snimke stanja.
-
Možete i otvoriti Postavke sustava Windows >privatnost & sigurnosne > opoziva & snimke da biste upravljali opozivom.
-
-
Odaberite Dodaj web-mjesto za postavku Web-mjesta da biste filtrirali.
-
U tekstni okvir upišite web-mjesto koje želite filtrirati. Odaberite Dodaj da biste ga dodali na web-mjesta da biste filtrirali popis.
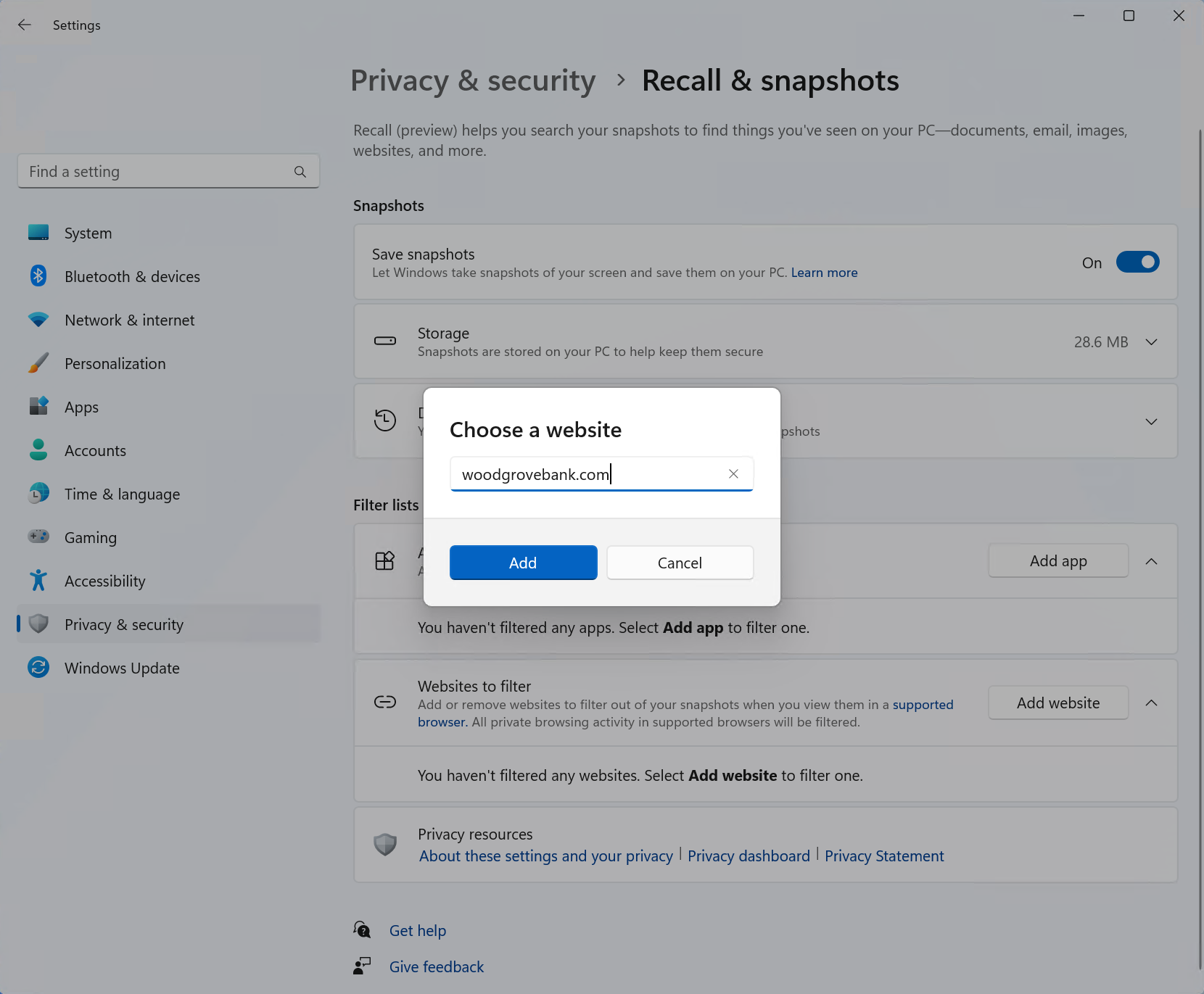
Da biste izuzeli aplikaciju:
-
Odaberite ... zatim Postavke da biste otvorili stranicu s postavkama & opoziva snimki stanja
-
Odaberite Dodaj aplikaciju za postavku Aplikacije za filtriranje.
-
Na popisu aplikacija odaberite aplikaciju koju želite filtrirati iz stanja opoziva.
U dva konkretna scenarija Opoziv će snimiti snimke koje obuhvaćaju prozore InPrivate, blokirane aplikacije i blokirana web-mjesta. Ako se opoziv pokrene ili je mogućnost Opoziv odabrana u odjeljku Opoziv, snimka će se snimiti čak i kada se prikazuju prozori InPrivate, blokirane aplikacije i blokirana web-mjesta. Međutim, opoziv ne sprema te snimke. Ako odlučite poslati podatke iz ove snimke stanja drugoj aplikaciji, privremena datoteka stvorit će se i u C:\Korisnici\[korisničkoime]\AppData\Local\Temp da biste omogućili zajedničko korištenje sadržaja. Privremena se datoteka briše nakon što se sadržaj prenosi putem aplikacije koju ste odabrali za korištenje.
Upravljanje snimkama opoziva i diskovnim prostorom
Možete konfigurirati koliko prostora na disku Opoziv može koristiti za pohranu snimki stanja. Količina diskovnog prostora koju možete dodijeliti opozivu ovisi o količini prostora za pohranu na PC-ju. Na sljedećem su grafikonu prikazane mogućnosti prostora za pohranu za opoziv:
|
Kapacitet pohrane uređaja |
Mogućnosti dodjele prostora za pohranu za opoziv |
|
256 GB |
25 GB (zadano), 10 GB |
|
512 GB |
75 GB (zadano), 50 GB, 25 GB |
|
1 TB ili više |
150 GB (zadano), 100 GB, 75 GB, 50 GB, 25 GB |
Možete promijeniti količinu diskovnog prostora koji se koristi ili izbrisati snimke sa stranice s postavkama & snimke stanja.
Da biste promijenili ograničenje prostora za pohranu:
1. Proširite postavke pohrane .
2. Promijenite ograničenje maksimalnog prostora za pohranu snimki tako da na padajućem popisu odaberete ograničenje. Kada se dosegne ograničenje, prvo se brišu najstarije snimke stanja.
Brisanje snimki stanja:
-
Proširite postavke izbriši snimke stanja.
-
Možete odabrati brisanje svih snimki stanja ili snimki pomoću određenog vremenskog razdoblja.
-
Da biste izbrisali sve snimke stanja, odaberite Izbriši sve.
-
Da biste izbrisali snimke iz određenog vremenskog razdoblja, odaberite vremenski okvir s padajućeg popisa, a zatim odaberite Izbriši snimke stanja.
-
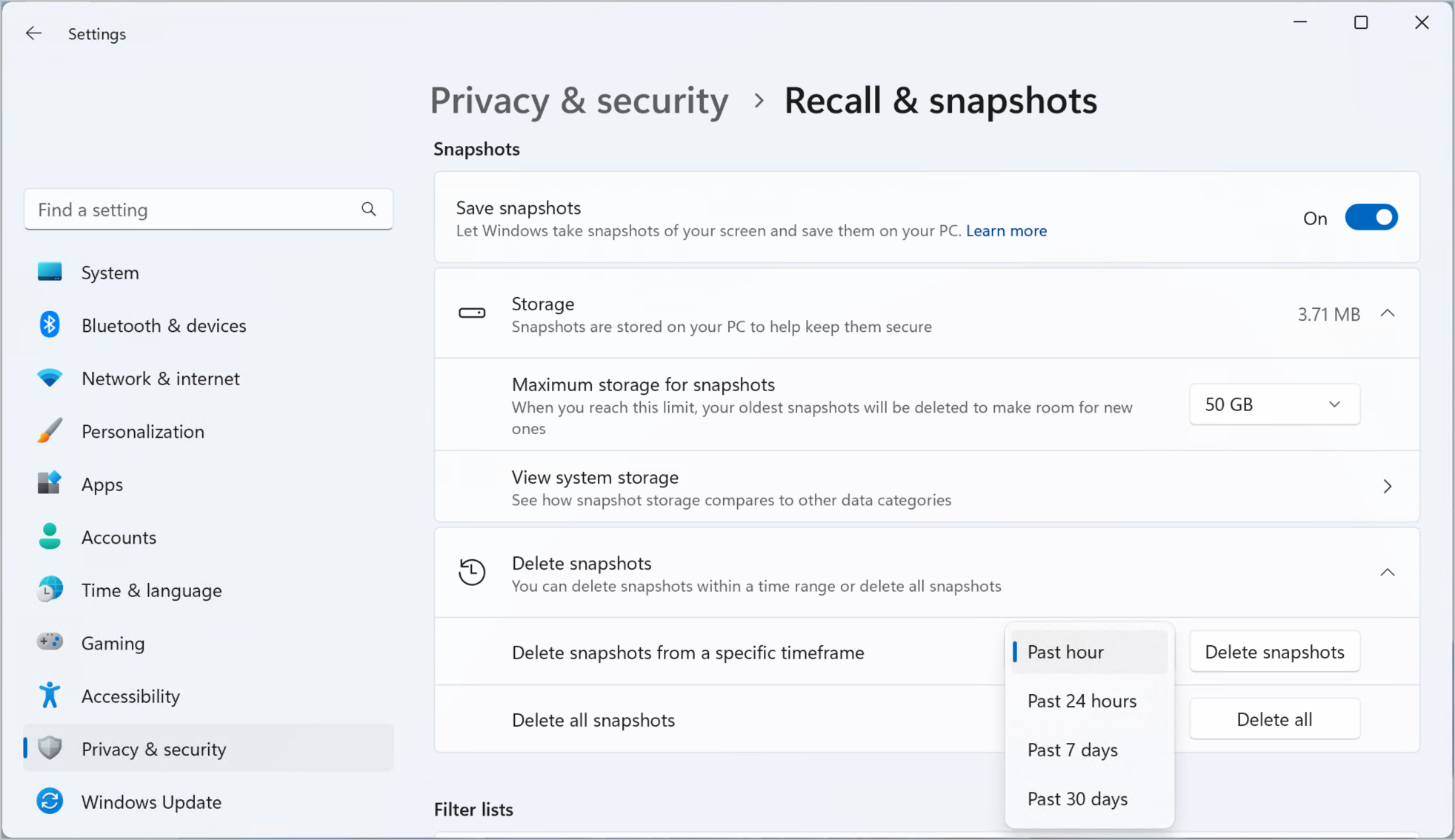
Tipkovni prečaci za opoziv
|
Tipkovni prečac |
Akcija |
|
Win + J |
Otvara opoziv |
|
Početna stranica |
Vodi vas na početak vremenske crte |
|
End |
Vodi vas do kraja vremenske crte |
|
Tab |
Početna kartica zasad vas vodi u segment vremenske crte. Dodatna kartica prelazi na sljedeći segment vremenske crte udesno - Strelica desno premješta se i na sljedeći segment vremenske crte udesno |
|
Shift + Tab |
Premješta se ulijevo na prethodni segment vremenske crte - Strelica lijevo premješta se i na prethodni segment vremenske crte ulijevo |
|
Ctrl + strelica desno |
Vucite pokazatelj vremena na vremenskoj crti udesno |
|
Ctrl + strelica lijevo |
Povlači pokazatelj vremena na vremenskoj crti ulijevo |
|
Enter |
Vodi vas na prvu snimku stanja u segmentu i stavlja fokus na snimku stanja |
|
Tipkovni prečac |
Akcija |
|
Enter |
Vodi vas u snimku stanja da biste mogli stupati u interakciju s tom mogućnošću Vodi vas u element, a zatim se kreće do pojedinačnih podređenih elemenata unutar nadređenog elementa |
|
Tab |
Premješta se na sljedeću stavku u grupi najviše razine |
|
Esc |
Vraća vam sigurnosnu razinu pri navigaciji |
|
Tipke sa strelicama |
Pomiče se u smjeru označenom odabranom tipkom sa strelicom na trenutnoj razini |
|
Ctrl + strelica lijevo/desno |
Prelazi na sljedeću ili prethodnu riječ u grupi. Ako tekst u grupi nije odabran, odabire prvu ili posljednju riječ u grupi Prelazi na prvu ili posljednju riječ u odabiru više riječi |
|
Ctrl + Shift + strelica lijevo/desno |
Dodavanje ili uklanjanje riječi iz odabira više riječi |
|
Ctrl + A |
Odabire sav tekst unutar grupe |
|
Razmaknica |
Otvara kontekstni izbornik za odabranu stavku ili tekst. Ako stavka ili tekst još nisu odabrani, za kontekstni izbornik bit će odabran sav tekst |
|
Ctrl + C |
Kopira odabranu stavku |
|
Početna stranica |
Prilikom kretanja unutar grupe šalje fokus na prvu stavku u grupi |
|
End |
Prilikom kretanja unutar grupe šalje fokus na posljednju stavku u grupi |
Microsoftova predanost odgovornoj AI-u i zaštiti privatnosti
Microsoft radi na odgovornom napretku AI-ja od 2017. Zaštita privatnosti i sigurnost načela su tijekom razvoja i implementacije sustava AI. Radimo na odgovornom korištenju naših proizvoda za AI, dijeljenju naših učenja i izgradnji partnerstava utemeljenih na pouzdanosti. Dodatne informacije o našim odgovornim naporima za AI, načelima koja nas vodi te alatima i mogućnostima koje smo stvorili da bismo osigurali odgovornu razvoj AI tehnologije potražite u članku Odgovorna AI.
Opoziv koristi optičko prepoznavanje znakova (OCR), lokalno na PC-ju, za analizu snimki stanja i olakšavanje pretraživanja. Dodatne informacije o OCR-u potražite u odjeljku Napomene o transparentnosti i slučajevi korištenja za OCR. Dodatne informacije o zaštiti privatnosti i sigurnosti potražite u članku Zaštita privatnosti i sigurnost za opoziv & zaslonu.
Želimo čuti vaše mišljenje!
Ako vam se nešto sviđa, a posebice ako vam se nešto ne sviđa, o opozivu možete poslati povratne informacije Microsoftu tako da odaberete ... zatim ikonu Povratne informacije u odjeljku Opoziv da biste poslali povratne informacije o problemima na koje naiđete.










