Najnovija ažuriranja sustava Windows fokusiraju se na potrebe koje ste nam izrazili dok se svi mi nastavljamo sigurnije i pouzdanije kretati svijetom udaljenog rada.
Jeste li Windows Insider? Pogledajte blog o programu Windows Insider da biste saznali što je novo u najnovijim međuverzijama za pretpregled.
Provjera jesu li ažuriranja dostupna za vaš uređaj
Napomena: Dostupnost značajki i aplikacija ovisi o regiji. Neke se značajke mogu razlikovati za učenike koji Windows 11 SE. Saznajte više
Istražite novosti u nedavnim ažuriranjima

Pogledajte što je izdano u zadnjoj godini da biste brže obavili zadatke. Ako još nemate te značajke, provjerite dostupnost ažuriranja u odjeljku Postavke > Windows Update.
Uvijek imaj najnovije značajke
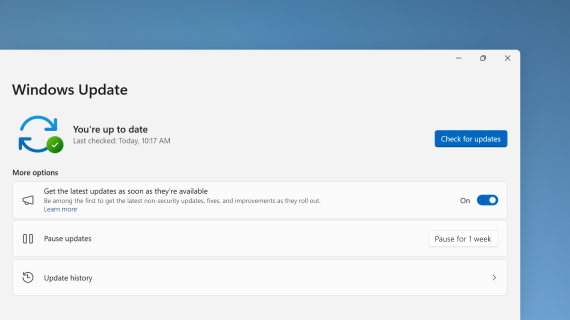
Da biste što prije dobili najnovija ažuriranja koja nisu povezana sa sigurnošću za PC, odaberite Postavke > Windows Update > Nabavite najnovija ažuriranja čim budu dostupna.
Korištenje sustava Copilot u sustavu Windows za pomoć s AI-jem
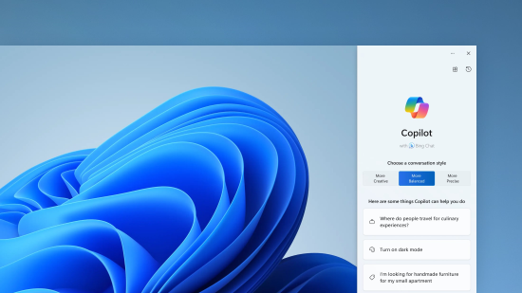
Pronađite odgovore na složena pitanja, generirajte nove ideje, sažmite stranice, brzo promijenite postavke PC-ja i još mnogo toga.
Novi način pregledavanja fotografija
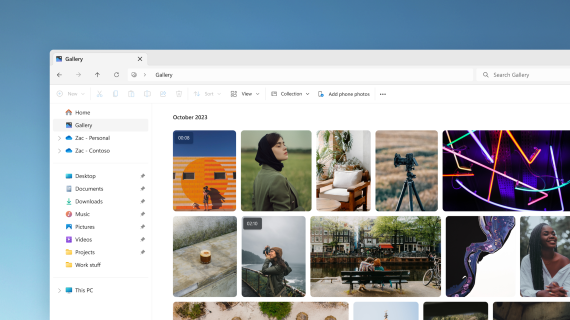
Dodajte fotografije s telefona, PC-ja i prostora za pohranu u Eksplorer za datoteke galeriji da biste ih sve pregledali na jednom mjestu.
Pronalaženje i pregledavanje središta za AI u trgovini Microsoft Store
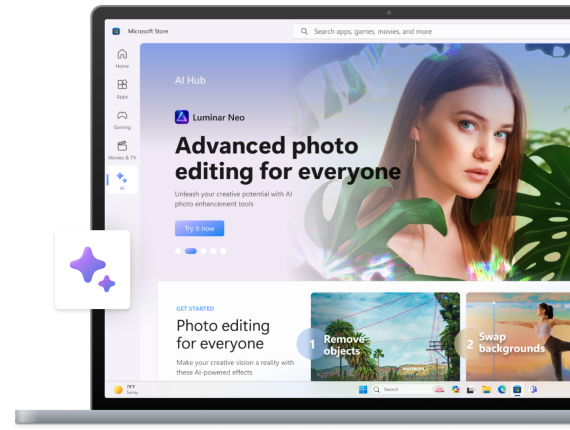
Iskoristite moć AI-ja u svoju korist. Pregledajte aplikacije različitih razvojnih inženjera za AI da biste lakše stvorili životopis, stvorili prekrasne prezentacije i isplanirali svoju sljedeću avanturu. Istražite središte AI u trgovini Microsoft Store da biste vidjeli što je dostupno.
Pregled ključnih podataka u postavkama
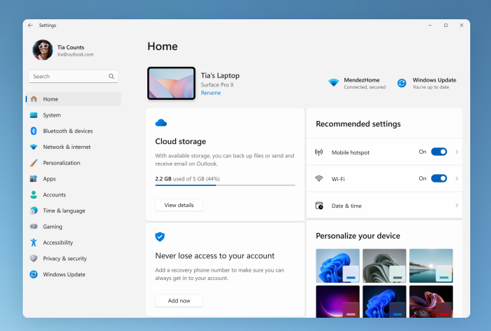
Pronađite snimku stanja PC-ja, dohvatite preporuke i pristup pojedinostima kao što su status pretplate, pohrana u oblaku i podaci o sigurnosti računa izravno s početne stranice.
Tipkajte glasom
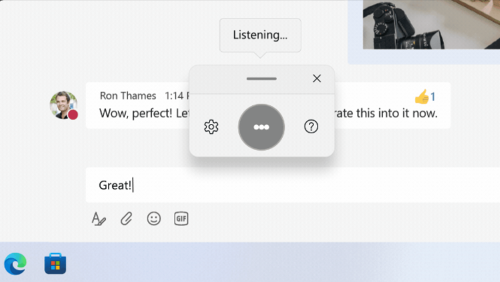
Upravljajte aplikacijama, diktirajte poruke e-pošte, pretražujte na internetu i još mnogo toga pomoću glasa. Da biste započeli, odaberite Postavke > pristupačnosti > govornom pristupu.
Koristite glasovno tipkanje da biste govorne riječi pretvorili u tekst bilo gdje gdje biste inače upisili. Pritisnite tipku s logotipom sustava Windows + H da biste otvorili glasovno tipkanje.
Korištenje PC-ja bez miša
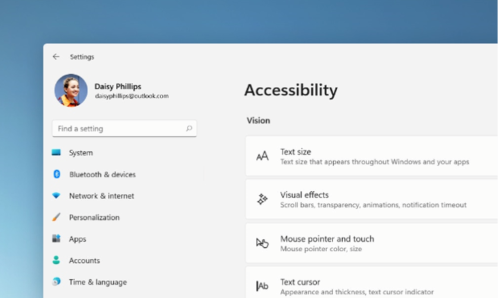
Koristite Pripovjedač, ugrađeni čitač zaslona za Windows, da biste se kretali aplikacijama, pregledavali web i obavljali uobičajene zadatke bez miša. Otvorite Postavke > pristupačnosti da biste uključili ugrađeni čitač zaslona.
Da biste pokrenuli ili zaustavili Pripovjedač, pritisnite tipku s logotipom sustava Windows +Ctrl +Enter.
Pristupni ključevi bez lozinki
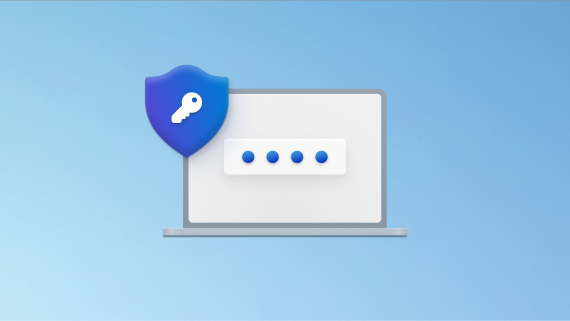
Stvorite pristupni ključ da biste se brže i sigurnije prijavili. Ako pristupni ključ pohranite s Windows Hello, prijava može biti još brža.
Trošite manje vremena na postavljanje, više vremena kodiranja
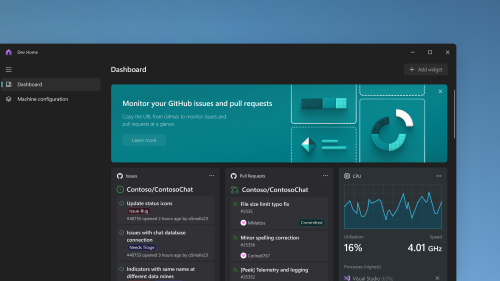
Pomoću početne stranice za razvojne inženjere brže postavite uređaj za razvojne inženjere, a zatim pratite sve projekte kodiranja pomoću prilagodljive nadzorne ploče.
Potpuno rješenje za sigurnosno kopiranje
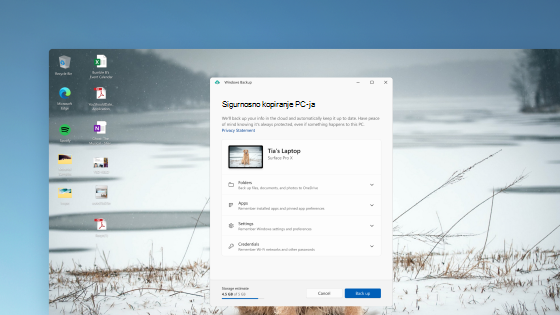
Sigurnosno kopiranje u sustavu Windows sprema postavke, lozinke Wi-Fi datoteke u oblak da bi im pristupili u bilo kojem trenutku i bilo gdje. Jednostavno ih vratite ako se nešto dogodi vašem PC-ju.
Rad na nove načine uz Copilot u sustavu Windows
Pokrenite produktivnost i kreativnost pomoću AI-ja. Pronađite odgovore na složena pitanja, istražite kreativne ideje, brzo sažmite stranice i promijenite postavke PC-ja uz samo nekoliko riječi – i to je samo početak.
Upravljanje uređajima i postavkama računa na novoj početnoj stranici Postavke
Nova početna stranica postavki sadrži interaktivne kartice koje predstavljaju postavke uređaja i računa. Dok koristite uređaj, stranica i kartice prilagođavaju se kako bi vam da li naj relevantnije i korisne informacije.
Dev Drive za razvojne inženjere
Dev Drive novi je oblik prostora za pohranu. Omogućuje razvojnim inženjerima ono što im je potrebno za hostiranje izvorišnog koda, radnih mapa i predmemorija paketa. Možete stvoriti dev pogon pomoću slobodnog prostora na postojećem pogonu ili stvoriti VHD/VHDX. Otvorite aplikaciju Postavke u odjeljku Sustav > Sustav > za razvojne inženjere. Dodatne informacije potražite u članku Postavljanje pogona za razvojne inženjere Windows 11 (javni pretpregled).
Dodani su titlovi uživo za jezike
Titlovi uživo dodaju se na sljedeće jezike:
-
kineski (pojednostavljeni i tradicionalni)
-
francuski (Francuska, Kanada)
-
njemački
-
talijanski
-
japanski
-
portugalski (Brazil, Portugal)
-
španjolski
-
danski
-
engleski (Irska, ostali engleski dijalekti)
-
korejski
Da biste uključili titlove uživo, koristite tipkovni prečac WIN + Ctrl + L. Kada ga prvi put uključite, Windows će od vas zatražiti da preuzmete obaveznu podršku za prepoznavanje govora. Podršku za prepoznavanje govora možete preuzeti iz postavki > Vrijeme & jezik > jezik & regiji. Dodatne informacije potražite u članku Bolje razumijevanje zvuka pomoću titlova uživo.
Poboljšanja naredbi za glasovni pristup & stranici pomoći
Dodan je novi odabir teksta i uređivanje naredbi za glasovni pristup. Da biste, primjerice, odabrali raspon teksta u tekstnom okviru, glasovne naredbe bit će "Select from [text 1] to [text 2]".
Stranica pomoći za glasovni pristup u aplikaciji redizajnirana je. Svaka naredba sada sadrži opis i primjere svojih varijacija. Stranici pomoći za naredbe na traci za glasovni pristup možete pristupiti putem pomoći > Prikaži sve naredbe ili upotrijebite naredbu za govorni pristup "što mogu reći?".
Uz to, podrška glasovnim naredbama sada je dostupna za ove engleske dijalekte: engleski (Ujedinjeno Kraljevstvo), engleski (Indija), engleski (Novi Zeland), engleski (Kanada) i engleski (Australija)
Dodan je način rada "Nikad kombinirano"
U tom načinu rada možete zasebno pregledavati prozore aplikacija i njihove oznake na programskoj traci. Da biste pronašli tu značajku, idite na Postavke > Personalizacija > programske trake > ponašanja programske trake. Postavite gumbe Kombiniranje programske trake i sakrij oznake na Nikad. Postoji zasebna postavka za uključivanje ove mogućnosti za druge programske trake kada koristite više monitora.
Poboljšanja obavijesti
Obavijesti se sada prikazuju kao ikona zvona, koja će biti ispunjena bojom kada postoji nova obavijest. Važne obavijesti možete pogledati i pomoću "prikaz obavijesti".
Dodana je modernizirana Eksplorer za datoteke
U ovom eksploreru za datoteke preporučene se datoteke prikazuju kao vrtuljak. Ta se vrtuljak prikazuje samo ako ste prijavljeni u Sustav Windows pomoću Azure AD računa. Da biste to isključili i umjesto toga prikazali prikvačene mape, odaberite trotočje.
Novo okno s detaljima u eksploreru za datoteke omogućuje vam pristup povezanom sadržaju, praćenje aktivnosti datoteka i suradnju bez otvaranja datoteke. Da biste ga uključili, odaberite izbornik Prikaz i odaberite Okno s detaljima. Zatim pomoću gumba koji se nalazi na desnoj strani naredbene trake uključite okno.
Poboljšano okruženje Windows Ističe
Slike možete pretpregledati preko cijelog zaslona pomoću gumba Saznajte više. Da biste otvorili okvir potpalete Windows Ističe, desnom tipkom miša kliknite ikonu Istaknuto na radnoj površini. Da biste saznali više o svakoj slici, dvokliknite njezinu ikonu da biste otvorili odredišnu stranicu tražilice Bing.
Dodani su novi prirodni glasovi za Pripovjedač
Ti glasovi koriste modernu značajku prijenosa teksta u govor na uređaju. Kada ga preuzmete, funkcionira bez internetske veze.
Točan i dosljedan izgled boja u svim aplikacijama
Sve boje u svim aplikacijama sustava Windows izgledaju točne i dosljedne s automatskim upravljanjem bojom (ACM). Da biste uključili ACM, idite na Postavke > prikaz > napredni zaslon. Odaberite SDR zaslon i uključite Mogućnost Automatski upravljaj bojom za aplikacije.
Onemogućivanje komunikacije sustava Windows s mobilnim uređajima
Idite naS ettings > Bluetooth & uređaje > Povezivanje s telefonom. Ondje ćete pronaći mogućnost za isključivanje Povezivanje s telefonom.
Dodan Bluetooth LE audio
Bluetooth® Low Energy (LE) Audio dodaje se u ovom izdanju. Da biste koristili tu značajku, računalo mora podržavati Bluetooth LE Audio. Uz to, zvuk vjernosti i vijek trajanja baterije poboljšani su kada uparite računalo s Bluetooth LE Audio slušalicama i slušalicama.
Pristup personaliziranim web-mjestima s izbornika Start
Izbornik Start sada ima preporučena web-mjesta prilagođena na temelju povijesti pregledavanja. Uz to možete brzo pristupiti važnim web-mjestima. Da biste isključili tu značajku, idite na Postavke > Personalizacija > Start.
Pristup efektima sustava Windows Studio putem brzih postavki na programskoj traci
Uređaji s podržanom neuralnom jedinicom za obradu (NPU) mogu pristupiti efektima sustava Windows Studio putem brzih postavki na programskoj traci. Sada je jednostavno uključiti i konfigurirati efekte kamere, kao što su kontakt s pogledom, automatsko uokvirivanje, zamućenje pozadine i zvučni efekti.
Predstavljamo programsku traku optimiziranu za dodir za uređaje 2-u-1
Postoje dva stanja ove programske trake optimizirane za dodir: sažeto i prošireno. Da biste se prebacivali između dvaju stanja, prijeđite prstom prema gore ili dolje po dnu zaslona. Ta značajka funkcionira samo na uređajima koji se mogu koristiti kao tableti i po zadanom je uključena. Ako vaša tvrtka upravlja ažuriranjima sustava Windows za vaš uređaj, ta će značajka prema zadanim postavkama biti isključena. Administratori ga mogu uključiti pomoću nove komercijalne kontrole za kontinuiranu inovaciju.
Poboljšana podrška za uređaje za brajicu i njegove zaslone
Uređaji za brajicu i dalje će funkcionirati dok prelazite s Microsoftova pripovjedača na čitače zaslona drugih proizvođača. Pripovjedač će automatski promijeniti upravljačke programe za brajicu. Osim toga, u ovom izdanju dodaje se podrška za nove zaslone za brajicu te nove ulazne i izlazne jezike za brajicu u Pripovjedaču. Dodatne informacije potražite u članku 8. poglavlje: korištenje pripovjedača za brajicu.
Poboljšanja glasa
Glasovni je pristup postao fleksibilniji i podržava interakciju s više kontrola korisničkog sučelja . Na primjer, glas sada stupa u interakciju s kontrolama koje sadrže:
-
Nazivi koji sadrže brojeve, npr. "Kliknite 5".
-
Nazivi bez razmaka između njih, npr. "kliknite Zaokretna tablica" ili "kliknite Zaokretni grafikon".
-
Nazivi koji sadrže posebne znakove, kao što su Bluetooth & ("kliknite Bluetooth i uređaji") ili Dial-up ("dial hyphen up").
Osim toga, glas podržava okretne kontrole, kontrole palca i podijeljene gumbe. S tim kontrolama stupate u interakciju pomoću naredbe "klik" ili prekrivanja broja. Možete se i pomoću glasa pomaknuti do krajnjeg lijevog i desna ruba stranice. Dodatne informacije o novim naredbama za glasovni pristup potražite u članku Popis naredbi za govorni pristup.
Dodan tamilski anjal tipkovnica za tamilski jezik
Da biste dodali ovu tipkovnicu, provjerite prikazuje li se tamilski (Singapur), tamilski (Malezija), tamilski (Šri Lanka) ili Tamilski (Indija) u odjeljku Postavke> Vrijeme & jezik > jezik & regija. Odabir trotočja (...) pokraj jezika. Odaberite Jezične mogućnosti. Dodajte Tamilski Anjal (QWERTY) na popis tipkovnica.
Eksplorer za datoteke sada obuhvaća kartice
Eksplorer za datoteke sada sadrži kartice da biste lakše organizirali Eksplorer za datoteke sesije. Na novoj početnoj Eksplorer za datoteke možete prikvačiti važne datoteke radi brzog i jednostavnog pristupa. Pomoću servisa Microsoft OneDrive možete pregledati radnje svojih suradnika na zajedničkim datotekama. Personalizirani prijedlozi dostupni su i na temelju vašeg računa za Microsoft 365.
Kopirane stavke imaju predložene akcije
Ta je značajka dostupna korisnicima u Sjedinjenim Američkim Državama, Kanadi i Meksiku. Kopirane stavke kao što su telefonski brojevi, datumi će sada imati predložene radnje, kao što su upućivanje poziva u aplikaciji Teams ili Skype ili dodavanje događaja u aplikaciji Kalendar.
Dodatne značajke:
-
Dodan je izbornik preljeva programske trake: na programskoj traci nalazi se izbornik s prikazom svih prelijevanja aplikacija u jednom prostoru.
-
Beskontaktno zajedničko korištenje: pomoću te značajke otkrijte i zajednički koristite više uređaja, uključujući radne površine.
-
Upravljanje aplikacijama putem postavki sustava Windows: sada možete deinstalirati, popraviti i izmijeniti sve aplikacije iz postavki sustava Windows umjesto Upravljačka ploča.
-
Poboljšano okruženje okvira za pretraživanje: dok upisujete u okvir za pretraživanje, rezultati pretraživanja sada se prikazuju u okviru potpalete pretraživanja. Željeno okruženje pretraživanja za programsku traku možete promijeniti i tako da otvorite Postavke > Personalizacija > programskoj traci. Dodatne informacije potražite u članku Prilagodba pretraživanja na Windows 11 programskoj traci.
-
Izbornik Start Brza pomoć: sada možete koristiti Brza pomoć s popisa aplikacija na izborniku Start da biste dobili pomoć u slučaju problema s PC-jem.
-
Nudi preporuke utemeljene na AI-ju: za uređaje koji su pridruženi servisu Azure Active Directory (AAD), Windows sada nudi preporučeni sadržaj koji omogućuje AI na izborniku Start. To vam pomaže da se pripremite za sastanke, brzo pristupite datotekama na kojima surađujete i još mnogo toga.
-
Prikaz ukupnog prostora za pohranu: ovo ažuriranje nudi punu količinu kapaciteta pohrane svih vaših pretplata na Microsoft OneDrive i prikazuje ukupni prostor za pohranu na stranici Računi u aplikaciji Postavke.
-
Svi su potrebni kodeci ažurni: dovršen je rad koji se mora pridržavati GB18030-2022. Uz to više ne možete unositi znakovne kodne točke koje nisu podržane.
-
Korištenje gumba za kopiranje za kopiranje 2FA kodova: Za kopiranje dvofaktorski kod za provjeru autentičnosti (2FA) dostupan je gumb za kopiranje. Imajte na umu da ta značajka funkcionira samo za engleski.
-
Dodan način rada kioska za više aplikacija: ova značajka zaključavanja administratorima omogućuje određivanje aplikacija koje se pokreću za različite korisnike na jednom uređaju. Način rada kioska s više aplikacija idealan je za scenarije u kojima više osoba koristi isti uređaj. Dodatne informacije potražite u članku Postavljanje kioska s više aplikacija na Windows 11.
-
Omogućena kontrola prilagodljive svjetline sadržaja (CABC): CABC je omogućen za pokretanje na prijenosnim računalima i 2-u-1 uređajima. Ova značajka zatamni ili osvjetljava područja zaslona na temelju sadržaja. Postavku značajke možete prilagoditi u odjeljku Postavke > sustav > zaslona > svjetline & boji.
-
Dodana je postavka zaštite privatnosti senzora prisutnosti: ako imate uređaj koji ima kompatibilne senzore prisutnosti, sada možete odabrati aplikacije koje mogu pristupati tim senzorima. To možete omogućiti u odjeljku Postavke > privatnosti & sigurnosti > prisutnosti.
-
Pretpregled datoteka u izborniku Start & omogućiti njihovo zajedničko korištenje: kada pokazivač miša postavite na bilo koju preporučenu datoteku na izborniku Start, možete vidjeti njezin pretpregled i kliknuti desnom tipkom miša da biste ih brzo zajednički koristili.
-
Sakrijte vrijeme i datum u paleti sustava: da biste to uključili, desnom tipkom miša kliknite sat palete sustava i odaberite Prilagodi datum i vrijeme.
-
Prozor za zajedničko korištenje u sustavu Windows: odaberite ikonu programa Outlook u odjeljku "Zajedničko korištenje pomoću" u prozoru za zajedničko korištenje sustava Windows da biste datoteke poslali e-poštom pomoću programa Outlook izravno u prozoru za zajedničko korištenje prozora. Sadrži i okvir za pretraživanje. Dakle, sada možete pretraživati kontakte u programu Outlook da biste omogućili zajedničko korištenje datoteke. U prozoru za zajedničko korištenje u sustavu Windows prikazuje se i 8 – 10 predloženih kontakata s kojima možete brzo zajednički koristiti – uključujući slanje datoteke e-poštom.
-
Pripovjedač pruža učinkovito iskustvo čitanja u programu Microsoft Excel: Pripovjedač daje prioritet najavama na temelju onoga što vam je potrebno za pregled radne knjige. Dodatne informacije potražite u dokumentaciji programa Excel u odjeljku Podrška za poboljšani pripovjedač.
-
Poboljšana zaštita od krađe identiteta u programu Microsoft Defender SmartScreen: pridonosi zaštiti lozinki obrazovne ustanove i tvrtke od krađe identiteta i nesigurnog korištenja na web-mjestima i u aplikacijama. Idite na upravljanje & aplikacijama > zaštitu utemeljenu na reputaciji > zaštita od krađe identiteta.
-
Pogledajte Wi-Fi lozinke za poznate mreže u postavkama: idite na Postavke > Mreža & internet > Wi-Fi i "Upravljanje poznatim mrežama.
-
Upotrijebite prekidač za Microsoft 365: možete se prijaviti i povezati Windows 365 - PC u oblaku s lokalnom radnom površinom. Zatim se možete pomicati po njima pomoću poznatih tipkovnih naredbi, klikova mišem ili gesti prelaska prstom. Radi jednostavnog pristupa s radne površine možete dodati Windows 365 Prijeđi u prikaz zadataka.
Snimanje onoga što se nalazi na zaslonu
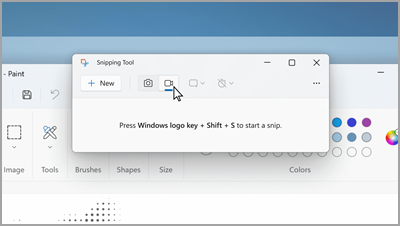
U alatu za izrezivanje prijeđite na Zapis, a zatim odaberite Novo. Odaberite područje koje želite snimiti, a zatim odaberite Start pri vrhu zaslona.
Otkrijte više pomoću istaknutih značajki pretraživanja
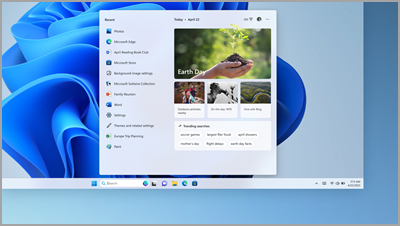
Informirajte se o posebnim prigodama – praznicima, godišnjicama i drugim obrazovnim trenucima – u vašem području i diljem svijeta.
Korištenje PC-ja bez miša
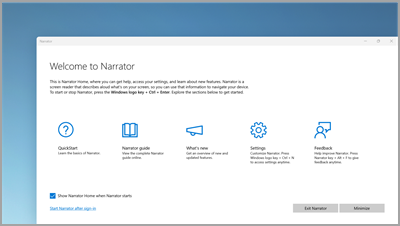
Koristite Pripovjedač, ugrađeni čitač zaslona za Windows, da biste se kretali aplikacijama, pregledavali web i obavljali uobičajene zadatke bez miša.
Da biste pokrenuli ili zaustavili Pripovjedač, pritisnite tipku s logotipom sustava Windows + Ctrl + Enter.
Sve datoteke bloka za pisanje u jednom prozoru
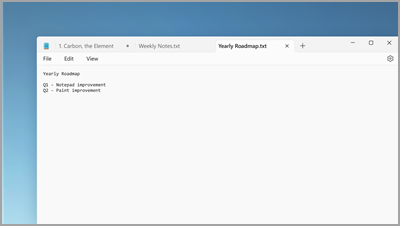
Ako je u bloku za pisanje otvoreno više datoteka, kartice ih sve držite u jednom prozoru. Brzo se prebacujte s jedne otvorene datoteke na drugu tako da pritisnete Alt + tabulator na tipkovnici.
Primjena novih energetski učinkovitih postavki s jednog mjesta
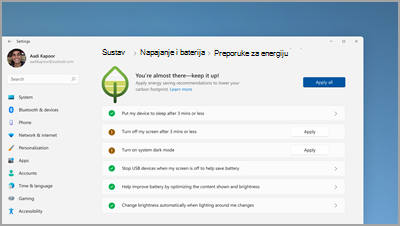
Smanjite trag ugljika PC-ja. Da biste počeli s radom, idite na Preporuke za energiju u odjeljku Postavke.
Brzo povezivanje s Bluetooth uređajem
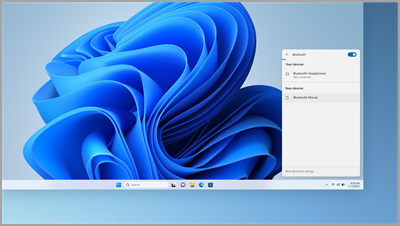
Učinite Bluetooth uređaj vidljivim, a zatim odaberite Zvuk na desnoj strani programske trake. Nakon toga odaberite Upravljanje Bluetooth uređajima na brzoj postaci za Bluetooth i odaberite uređaj u odjeljku Novi uređaji.
Alat za izrezivanje automatski sprema snimke zaslona
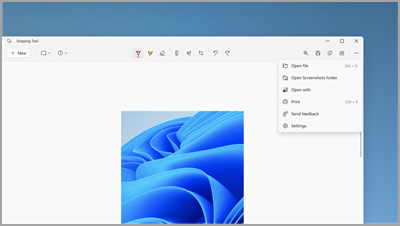
U alatu za izrezivanje odaberite Prikaži više > Otvori mapu Snimke zaslona da biste vidjeli sve spremljene snimke zaslona.
Korištenje Brza pomoć za pružanje i traženje pomoći za PC
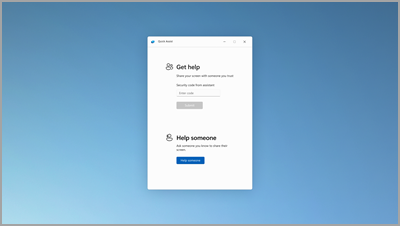
Pouzdani prijatelji i obitelj mogu se daljinski povezati da bi riješili probleme s PC-jem pomoću Brza pomoć. Da biste započeli, odaberite Start > Sve aplikacije > Brza pomoć.
Jednostavno organiziranje datoteka
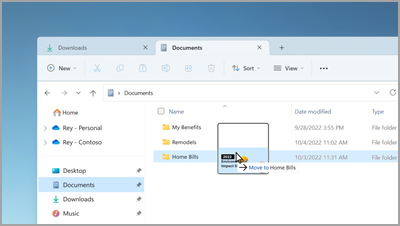
Povucite i ispustite datoteke između kartica u Eksplorer za datoteke da biste ih brzo premjestili na željeno mjesto.
Brzo započinjanje poziva ili stvaranje događaja u kalendaru
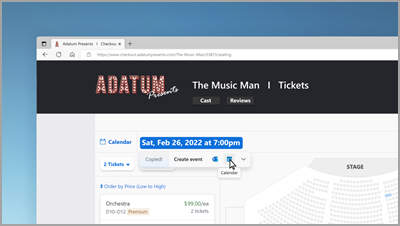
Kada kopirate telefonski broj ili datum, dobit ćete brzi prijedlog da biste otvorili jednu od aplikacija i automatski započeli poziv ili događaj u kalendaru. Da biste promijenili tu postavku, odaberite tipku s logotipom sustava Windows > Postavke > sustav > međuspremnik > predložene akcije.
Sigurnosno kopiranje PC-ja radi zaštite važnih podataka
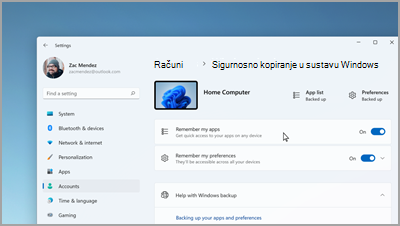
Iz aplikacija i postavki do datoteka i lozinki možete sigurnosno kopirati podatke u samo nekoliko jednostavnih koraka.
Uređivanje tijekom pisanja
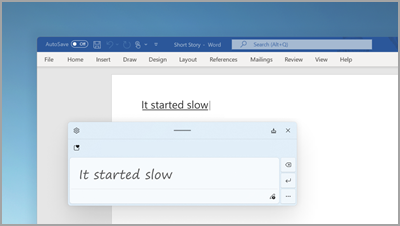
Kada koristite ploču za pisanje rukom, koristite geste da biste izbrisali, umetnuli i dodali tekst na bilo koje mjesto na kojem možete pisati.
Postavljanje obavijesti o prioritetu
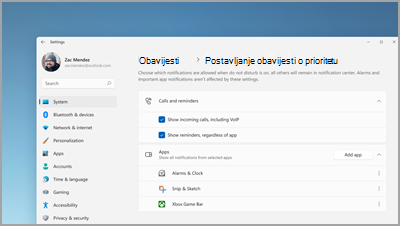
Odaberite koje aplikacije mogu prikazivati obavijesti , čak i kada je uključena mogućnost Ne ometaj. Odaberite Start > Postavke > Sustav > obavijesti > postavljanje obavijesti o prioritetu za pokretanje.
Započinjanje sesije fokusa u bilo kojem trenutku
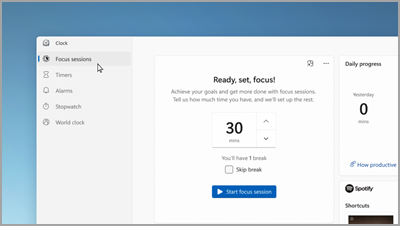
Započnite sesiju fokusiranja kada želite smanjiti ometanja i obaviti posao. Otvorite aplikaciju Sat , odaberite koliko dugo se želite usredotočiti, a zatim odaberite Pokreni sesiju fokusiranja.
Stvaranje mapa za aplikacije na izborniku Start
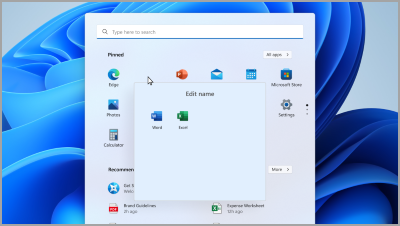
Zadržite ono što je važno blizu grupiranjem prikvačenih aplikacija u mape. Odaberite i povucite jednu aplikaciju na drugu da biste stvorili mapu.
Prikaz omiljenih datoteka u eksploreru za datoteke i Office.com
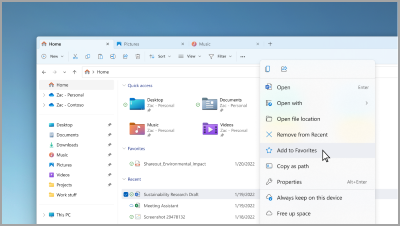
Dodajte datoteku u favorite u eksploreru za datoteke i pogledajte je u odjeljku Početna stranica eksplorera za Office.com. Provjerite jeste li prijavljeni pomoću Microsoftova računa ili računa tvrtke ili obrazovne ustanove. Zatim odaberite i držite (ili desnom tipkom miša kliknite) datoteku > Dodaj u favorite.
Pokažite svoju obitelj pomoću personaliziranih emotikona
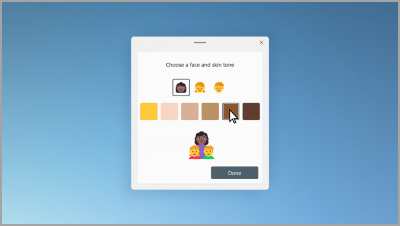
Stvorite emotikon koji predstavlja vašu obitelj promjenom broja ljudi, tonova kože i još mnogo toga. Pritisnite tipku s logotipom sustava Windows + (.) da biste otvorili ploču s emotikonima i potražili obitelj. Zatim odaberite obitelj i pritisnite +.
Stvaranje videozapisa u samo nekoliko minuta
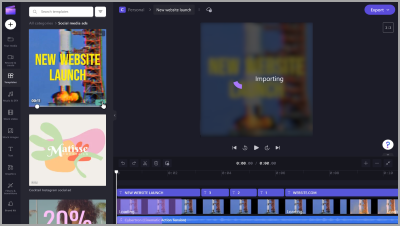
U odjeljku Clipchamp odaberite Stvori videozapis. Počnite od početka ili od predloška te prilagodite videozapis tekstom, crtežima i naljepnicama.
Uključivanje glasovnog pristupa govoru umjesto tipkanja
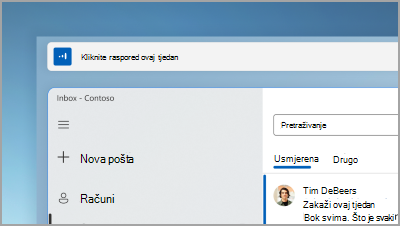
Upravljajte aplikacijama, diktirajte poruke e-pošte, pretražujte na internetu i još mnogo toga pomoću glasa. Da biste započeli, odaberite Start > Postavke > pristupačnosti > govor > govornom pristupu.
Korištenje titlova uživo za bilo koji sadržaj sa zvukom
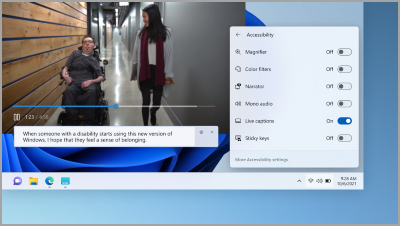
Snimite svaku riječ, od sastanaka do omiljenih podcasta – personalizirajte font, boju teksta, veličinu teksta i još mnogo toga. Uključite titlove uživo na ploči s brzim postavkama ili u odjeljku Postavke > pristupačnosti > Titlovi.
Prelazak prstom prema gore za prečace na programskoj traci
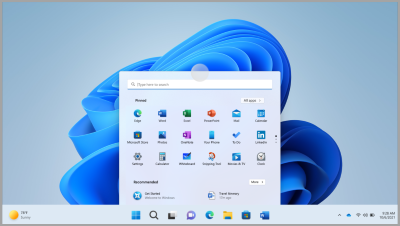
Od donjeg ruba zaslona prijeđite prstom prema gore po sredini programske trake da biste otkrili izbornik Start. Za brze postavke prijeđite prstom prema gore po paleti sustava.
Prilagodba izgleda izbornika Start
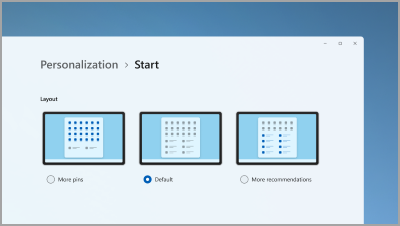
Odaberite i držite (ili kliknite desnom tipkom miša) bilo gdje na početnom zaslonu da biste prilagodili raspored i vidjeli više prikvačenih stavki ili više preporučenih datoteka.
Poboljšanje performansi PC-ja spremanjem resursa u načinu rada učinkovitosti
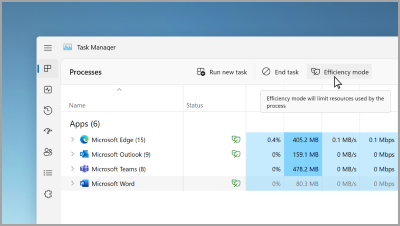
U upravitelju zadataka odaberite i držite (ili kliknite desnom tipkom miša) aplikaciju, a zatim odaberite Način rada učinkovitosti da biste ograničili resurse koje aplikacija koristi. To vam može pomoći u bržem i energetski učinkovitom sustavu.
Otvorite Upravitelj zadataka pomoću prečaca Ctrl + Shift + Esc.
Pronalaženje ažuriranih kontrola nadohvat ruke
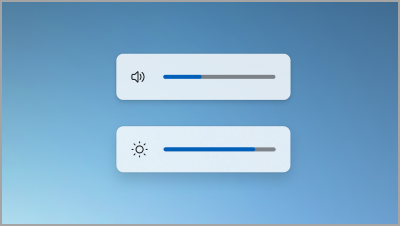
Jednostavno pregledajte razine glasnoće i svjetline zaslona te upravljajte kontrolama pomoću redizajnirane potpalete koje se prikazuju u sredini iznad programske trake.
Otvaranje igara jednim dodirom
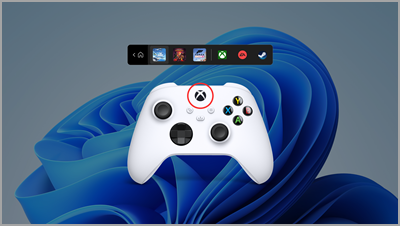
Pritisnite gumb Nexus na kontroleru da biste otvorili traku kontrolera i vratili se u najnoviju igru.
Uključi ne ometaj automatski
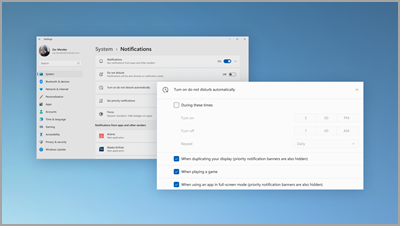
Ne ometaj automatski se uključuje kada zajednički koristite zaslon, igrate igru i još mnogo toga. Da biste odabrali kada se uključuje, odaberite Start > Postavke > Sustav > obavijesti > Uključi ne ometaj automatski.
Usporedni prikaz fotografija
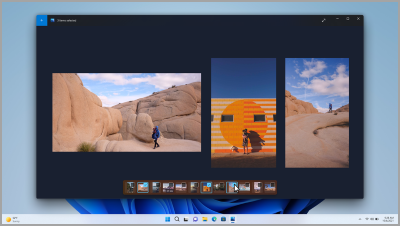
Otvorite bilo koju fotografiju u aplikaciji Fotografije, a zatim odaberite drugu fotografiju na filmskoj vrpci da biste slike vidjeli na jednom mjestu.
Pogledajte svijet na radnoj površini
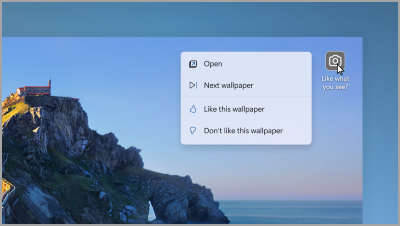
Postavite Značajku Windows Ističe kao pozadinu da biste svakih nekoliko dana dobili novu podlogu i vidjeli zabavne činjenice o fotografijama.
Upravljanje mikrofonom poziva s programske trake
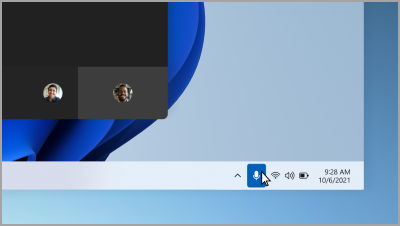
Odaberite ikonu mikrofona na programskoj traci ili pritisnite tipku s logotipom sustava Windows + Alt + K da biste isključili ili uključili zvuk mikrofona tijekom korištenja aplikacije za pozivanje.
Sve aplikacije koje su vam potrebne
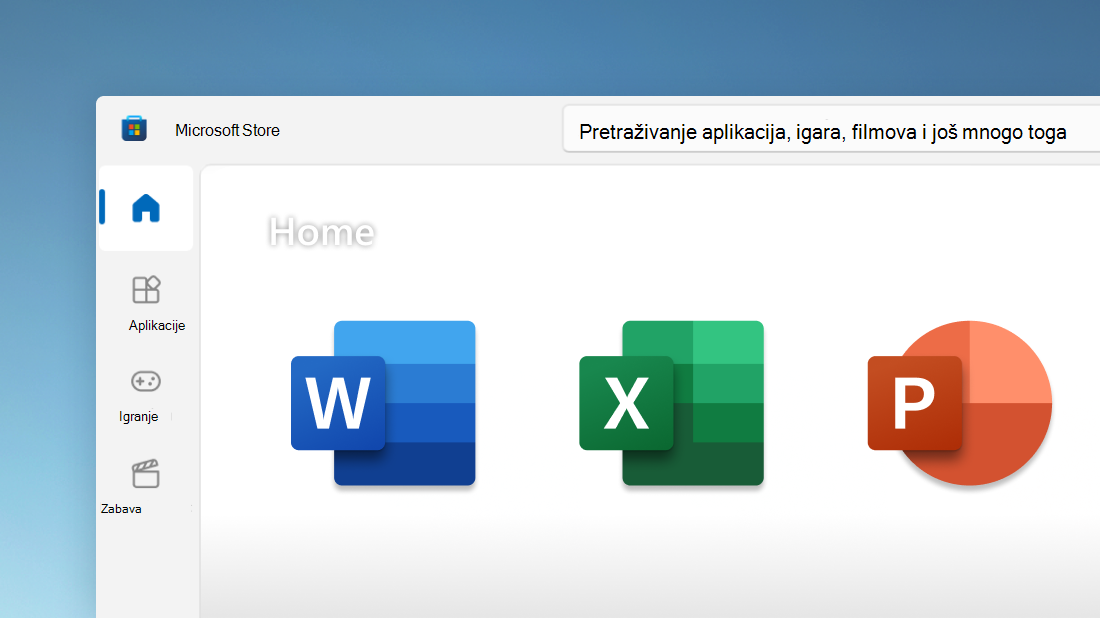
Pronađite aplikacije, igre i pokazuje što želite, brzo, u aplikaciji Microsoft Store, uključujući omiljene mobilne aplikacije koje sada funkcioniraju na PC-ju. Osim toga, pretražujte više servisa za strujanje odjednom da biste pronašli filmove i emisije.
Otvaranje trgovine Microsoft Store
Napomena: Neke se značajke mogu razlikovati za učenike koji Windows 11 SE. Saznajte više
Povezivanje sa svima s programske trake
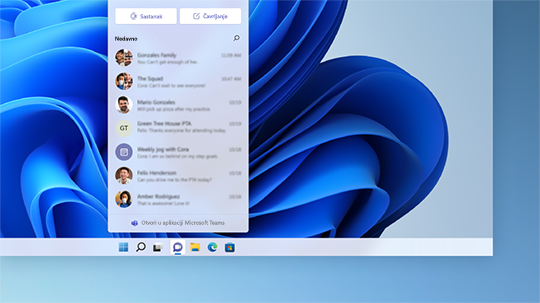
Odaberite Čavrljanje na programskoj traci da biste započeli poziv ili čavrljali s nekim. Ako su u sustavu iOS, Android ili Mac, jednostavno je poslati vezu da bi se mogli uključiti (odaberite Sastanak> Kopiraj vezu za sastanak).
Sve do što vam je stalo, jednim prelaskom prsta
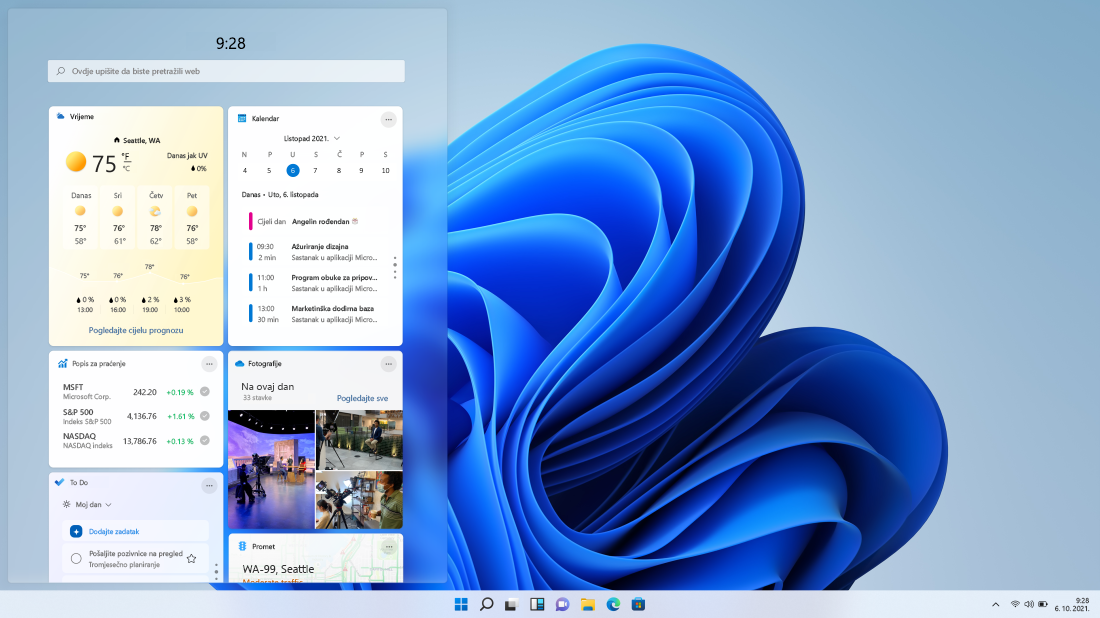
Prijeđite prstom slijeva nadesno ili odaberite Widgeti s programske trake da biste ostali u tijeku s omiljenim podacima.
Brzo organiziranje otvorenih aplikacija
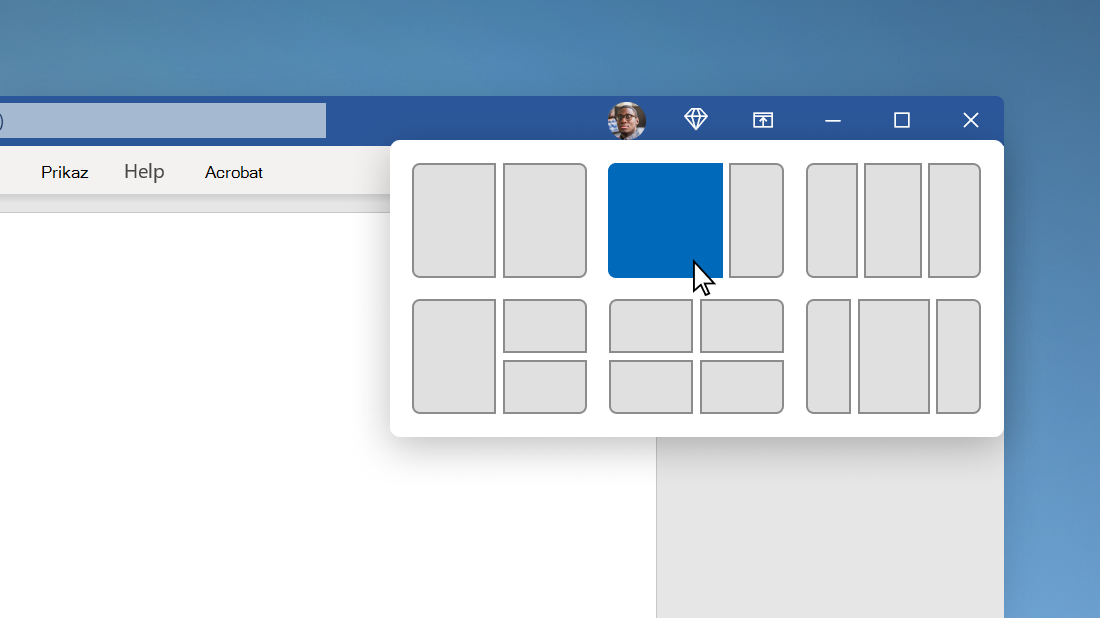
Zadržite pokazivač iznad gumba za maksimiziranje prozora ili pritisnite tipku s logotipom sustava Windows + Z, a zatim odaberite raspored poravnanja da biste optimizirali prostor na zaslonu i produktivnost.
Početak u sredini
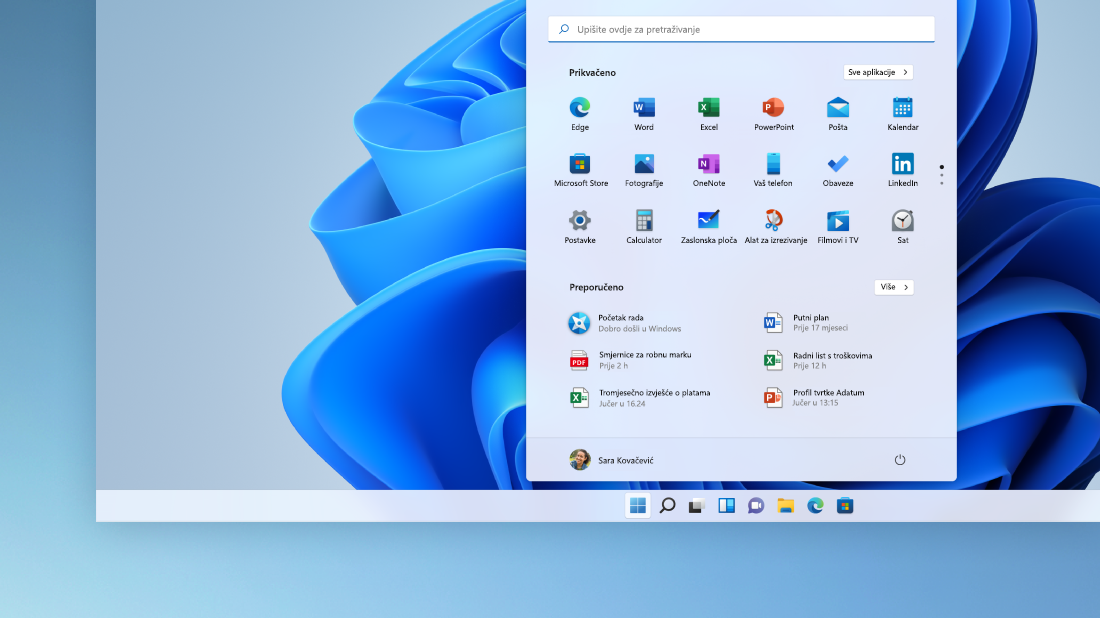
Odaberite Start na programskoj traci da biste pristupili omiljenim aplikacijama, nedavnim datotekama i naprednom okviru za pretraživanje da biste nešto pronalazili.
Personalizacija radi kreativnosti i produktivnosti
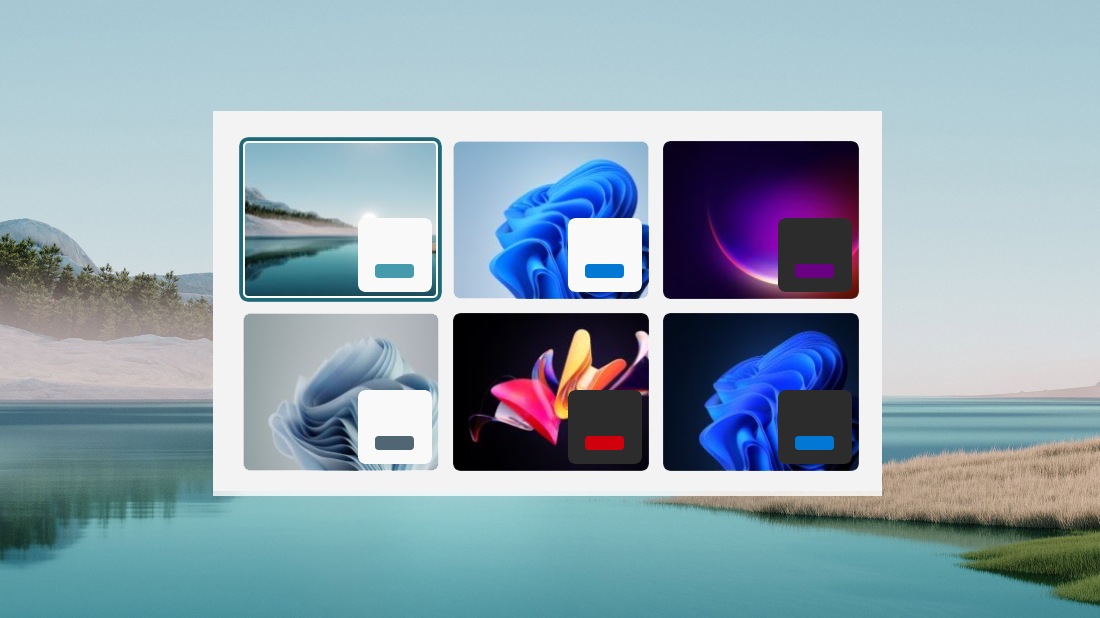
Windows 11 nudi mogućnosti za pozadine, teme i radne površine da bi vas nadahnule i načine za prilagodbu vlastitog jedinstvenog tijeka rada da bi vam pomogli da budete produktivniji.
Prekrasna, jednostavna aplikacija Postavke
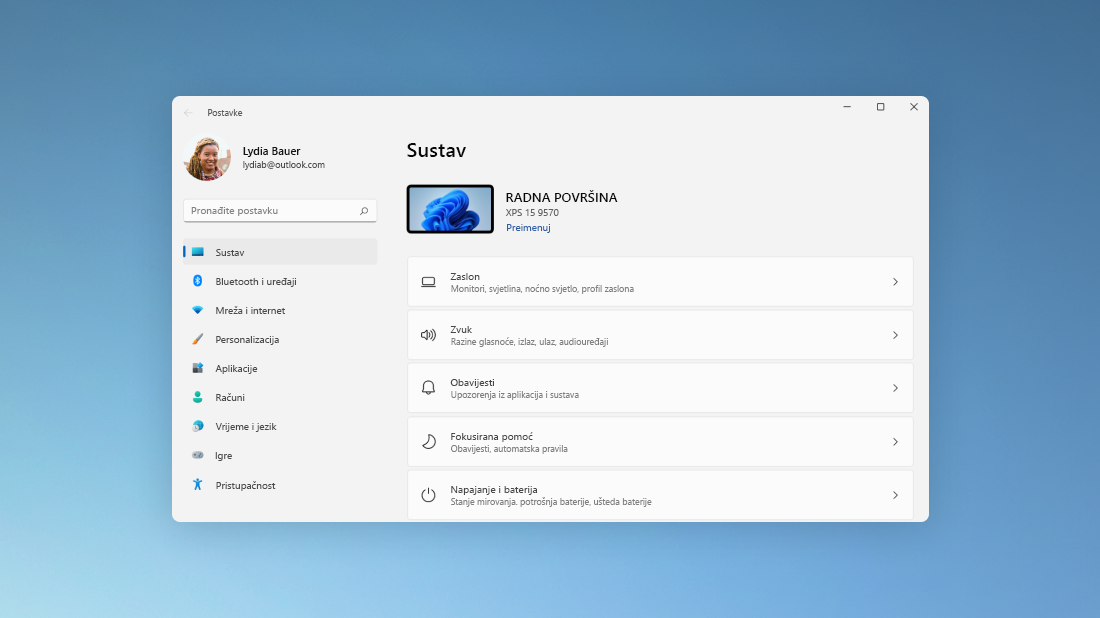
Aplikacija Postavke jednostavnija je za korištenje s novim dizajnom navigacije i uobičajenim kontrolama pri vrhu ključnih stranica, pa je promjena postavki brža i jednostavnija.
Obavljanje zadataka kao profesionalac s grupama poravnanja
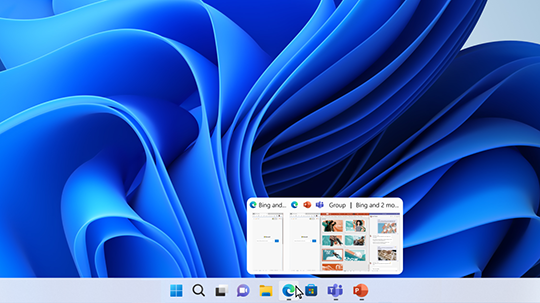
Prilikom rada na određenom zadatku poravnajte dvije ili više otvorenih aplikacija ili prozora da biste stvorili grupu poravnanja. Kada se kasnije želite vratiti u grupu poravnanja, postavite pokazivač miša na jednu od otvorenih aplikacija na programskoj traci da biste je pronašli.
Ažuriranje Windows 10 2022. (Windows 10, verzija 22H2) nudi skup poboljšanja u opsegu u područjima produktivnosti i upravljanja.
Windows 10, verzija 21H2 će imati skup značajki u dosegu usmjerenih na produktivnost i sigurnost.
-
Uživajte u wpa3 H2E standardima podrške za poboljšanu Wi-Fi sigurnost
-
Podrška za gpU računalnu podršku u implementacijama podsustav Windows za Linux (WSL) i Azure IoT Edge za Linux u sustavu Windows (EFLOW) za strojno učenje i druge računalne intenzivne tijekove rada










