Ikona za povezanu Wi-Fi mrežu

Povezani ste s Wi-Fi i internetom. Stanje bi trebalo biti dobro. Ako vidite ovu ikona, no i dalje imate problema s povezivanjem, problem bi mogla biti određena aplikacija ili web-mjesto, ili pak vatrozid blokira internetsku vezu.
Ikona povezano s VPN-om

Povezani ste s prepoznatom virtualnom privatnom mrežom (VPN-om). Dodatne informacije potražite u članku Povezivanje s VPN-om u sustavu Windows.
Nema internetske veze

Vaš uređaj nema internetsku vezu. To se za Wi-Fi vezu može dogoditi zbog jednog ili više razloga.
Najprije pokušajte nešto od sljedećeg:
-
Ako vidite ikonu Nema internetske veze, odaberite je, a zatim provjerite da li se na popisu mreža nalazi Wi-Fi mreža koju prepoznajete. Ako da, odaberite Wi-Fi mrežu, a zatim se pokušajte povezati s njom.
-
Ako se ne možete povezati, otvorite izvješće o bežičnoj mreži i u odjeljku sa sesijama Wi-Fi veze potražite prijavljene probleme. Dodatne informacije potražite u članku Analiza izvješća o bežičnoj mreži.
PC sa sustavom Windows povezan je s lokalnom mrežom, no nije povezan s internetom. Ako odaberete ikonu Nema internetske veze, tekst Nema interneta prikazat će se ispod Wi-Fi mreže s kojom ste povezani. Vjerojatno možete vidjeti druge PC-jeve i uređaje na lokalnoj mreži, ali ne možete učiniti stvari koje zahtijevaju pristup internetu, kao što su pregledavanje weba, korištenje e-pošte ili strujanje glazbe i videozapisa.
Da bi odredio je li veza PC-ja ograničena i bez internetske veze, Windows šalje mali HTTP zahtjev poslužitelju na internetu. Ako ne primi povratne informacije s poslužitelja, prikazuje se ova ikona.
Za ograničenu vezu stvorite i otvorite izvješće o bežičnoj vezi, a zatim učinite sljedeće:
-
Stvorite izvješće o bežičnoj mreži, a zatim ga otvorite. Izvješće je HTML datoteka i pohranjuje se na određeno mjesto na PC-ju.
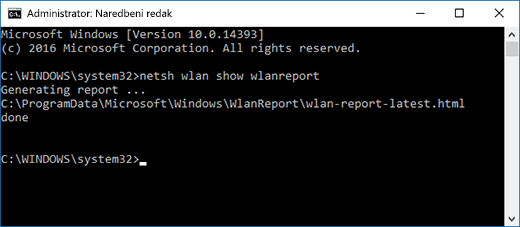
-
Potražite odjeljak Izlaz za ‘ipconfig /all’ u rubrici Izlaz skripte, a zatim se spustite do dijela gdje se nalazi vaša kartica bežične mreže. Dodatne informacije o tome potražite u izvješću o bežičnoj mreži potražite u članku Analiza izvješća o bežičnoj mreži.
-
Potražite valjanu IP adresu. Provjerite imate li IP adresu i nije li nešto slično ovome– 169.254.x.x. Ako vaša IP adresa izgleda ovako, to znači da Windows nije mogao dohvatiti IP adresu s usmjerivača. Ako ne koristite statične IP adrese na mreži, provjerite je li DHCP omogućen na usmjerivaču. Proučite dokumentaciju za usmjerivač da biste saznali kako to učiniti. Ako time riješite problem s Wi-Fi mrežom, ikona Nema veze promijenit će se u ikonu Povezano s Wi-Fi mrežom za nekoliko sekundi.
-
Potražite valjani DNS poslužitelj. Provjerite je li naveden DNS poslužitelj i može li mu poslati ping.
Ping DNS poslužitelja-
U izvješću o bežičnoj mreži potražite IP adresu pokraj postavke DNS poslužitelji.
-
U naredbeni redak upišite ping [adresa DNS poslužitelja].
-
-
Ako imate valjanu IP adresu, ali ne možete poslati ping DNS poslužitelju, možete promijeniti DNS poslužitelj na drugu adresu, a zatim pokušati poslati ping novoj adresi. Mnogo je besplatnih javnih DNS poslužitelja. Da biste ih pronašli, na internetu potražite javne DNS poslužitelje. Upute za promjenu DNS poslužitelja u sustavu Windows potražite u članku Promjena TCP/IP postavki.
Ako vidite ikonu Nema internetske veze kada se nalazite u dosegu Wi-Fi mreža, to može značiti nešto od sljedećeg:
-
Fizički prekidač za Wi-Fi na prijenosnom računalu ili tabletu je isključen. Uvjerite se da je uključen.
-
Wi-Fi je isključen u postavkama Wi-Fi mreže. Otvorite Postavke, a zatim odaberite & internet. Provjerite je li Wi-Fi uključen.
-
Prilagodnik ne podržava učestalost emitiranja mreže. Na primjer, vaša kartica možda podržava samo frekvencijski pojas od 2,4 GHz, a mreža koristi pojas od 5 GHz. Proučite dokumentaciju za usmjerivač da biste saznali koju frekvenciju koristi. Da biste saznali više o razlikama između mreža frekvencije 2,4 GHz i mreže od 5 GHz, pogledajte odjeljak Problemi s Wi-Fi mrežom i raspored vašeg doma.
-
Vaša kartica podržava frekvenciju mreže, no upravljački program za karticu bežične mreže je filtrira. Iako nije često, poznato je da se to može dogoditi. Provjerite dopušta li kartica bežične mreže istu frekvenciju mreže koju koristi vaša bežična mreža tako da učinite sljedeće:
-
Odaberite Pretraživanje na programskoj traci, unesite Upravitelj uređaja, a zatim Upravitelj uređaja na popisu rezultata.
-
U Upravitelju uređaja odaberite Mrežne kartice > naziv kartice bežične mreže.
-
Pritisnite i držite (ili kliknite desnom tipkom miša) bežičnu mrežnu karticu, a zatim odaberite Svojstva.
-
Odaberite karticu Napredno, potražite postavku Bežični način rada ili Frekvencijsko područje i provjerite dopušta li frekvenciju mreže.
-
U tom slučaju, evo što možete isprobati:
-
U izvješću o bežičnoj mreži potražite karticu bežične mreže u odjeljku Mrežne kartice, a zatim pogledajte je li tu navedena stavka Broj problema. Ako je naveden, broj će odgovarati kodu Upravitelj uređaja pogreške koja vas obavještava zašto se upravljački program nije učitao.
-
Provjerite imate li najnoviji upravljački program tako da pokrenite Windows Update i provjerite verziju upravljačkog programa i datum upravljačkog programa da biste vidjeli podudaraju li se s najnovijim verzijama upravljačkog programa navedenima na web-mjestu proizvođača uređaja. Da biste pronašli datum i verziju upravljačkog programa, u odjeljku Upravitelj uređaja, proširite stavku Mrežne kartice, pritisnite i držite (ili kliknite desnom tipkom miša) karticu bežične mreže, odaberite Svojstva, a zatim karticu Upravljački program.
-
Uvjerite se da kartica bežične mreže nije onemogućena u Upravitelju uređaja. Da biste to učinili, u Upravitelju uređaja proširite Mrežne kartice, pritisnite i držite (ili desnom tipkom miša kliknite) karticu bežične mreže, a zatim odaberite Omogući uređaj.
-
Ako kartica bežične mreže nije navedena u Upravitelju uređaja, to znači da je sustav Windows nije pronašao. U tom slučaju možda ćete morati ručno instalirati upravljački program. Na web-mjestu proizvođača potražite upravljački program koji funkcionira u sustavu Windows 10. Upute za instalaciju upravljačkog programa mrežne kartice potražite u članku Rješavanje problema s mrežnom vezom.
Povratak na pregled
Ikona Wi-Fi na desnom kraju programske trake u sustavu Windows može vam reći mnogo o Wi-Fi vezi i njenom stanju. Slijedi nekoliko različitih ikona za Wi-Fi vezu koje biste mogli vidjeti.
Ikona za povezanu Wi-Fi mrežu

Povezani ste s Wi-Fi mrežom i internetom. Stanje bi trebalo biti dobro. Ako vidite ovu ikona, no i dalje imate problema s povezivanjem, problem bi mogla biti određena aplikacija ili web-mjesto, ili pak vatrozid blokira internetsku vezu.
Nema internetske veze

Vaš uređaj nema internetsku vezu. To se za Wi-Fi vezu može dogoditi zbog jednog ili više razloga.
Najprije pokušajte nešto od sljedećeg:
-
Ako vidite ikonu Nema internetske veze, odaberite je, a zatim provjerite da li se na popisu mreža nalazi Wi-Fi mreža koju prepoznajete. Ako da, odaberite Wi-Fi mrežu, a zatim se pokušajte povezati s njom.
-
Ako se ne možete povezati, otvorite izvješće o bežičnoj mreži i u odjeljku sa sesijama Wi-Fi veze potražite prijavljene probleme. Dodatne informacije potražite u odjeljku Analiza izvješća o bežičnoj mreži.
PC sa sustavom Windows povezan je s lokalnom mrežom, no nije povezan s internetom. Ako odaberete ikonu Nema internetske veze, tekst Nema interneta prikazat će se ispod Wi-Fi mreže s kojom ste povezani. Vjerojatno ćete vidjeti ostale PC-je i uređaje u lokalnoj mreži, no nećete moći obavljati zadatke koji zahtijevaju pristup internetu, kao što je pregledavanje weba, korištenje e-pošte ili strujanje glazbe ili videozapisa.
Da bi odredio je li veza PC-ja ograničena i bez internetske veze, Windows šalje mali HTTP zahtjev poslužitelju na internetu. Ako ne primi povratne informacije s poslužitelja, prikazuje se ova ikona.
Za ograničenu vezu stvorite i otvorite izvješće o bežičnoj vezi, a zatim učinite sljedeće:
-
Stvorite izvješće o bežičnoj vezi i otvorite ga. Izvješće je HTML datoteka i pohranjuje se na određeno mjesto na PC-ju.
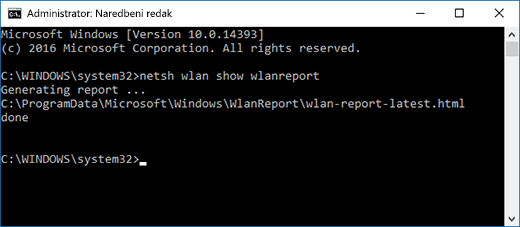
-
Potražite odjeljak Izlaz za ‘ipconfig /all’ u rubrici Izlaz skripte, a zatim se spustite do dijela gdje se nalazi vaša kartica bežične mreže. Dodatne informacije o pronalaženju tih informacija u izvješću o bežičnoj mreži potražite u članku Analiza izvješća o bežičnoj mreži.
-
Potražite valjanu IP adresu. Provjerite imate li IP adresu i nije li nešto slično ovome– 169.254.x.x. Ako vaša IP adresa izgleda ovako, to znači da Windows nije mogao dohvatiti IP adresu s usmjerivača. Ako ne koristite statične IP adrese na mreži, provjerite je li DHCP omogućen na usmjerivaču. Proučite dokumentaciju za usmjerivač da biste saznali kako to učiniti. Ako time riješite problem s Wi-Fi mrežom, ikona Nema veze promijenit će se u ikonu Povezano s Wi-Fi mrežom za nekoliko sekundi.
-
Potražite valjani DNS poslužitelj. Provjerite je li naveden DNS poslužitelj i može li mu poslati ping.
Ping DNS poslužitelja-
U izvješću o bežičnoj mreži potražite IP adresu pokraj postavke DNS poslužitelji.
-
U naredbeni redak upišite ping [adresa DNS poslužitelja].
-
-
Ako imate valjanu IP adresu, ali ne možete poslati ping DNS poslužitelju, možete promijeniti DNS poslužitelj na drugu adresu, a zatim pokušati poslati ping novoj adresi. Mnogo je besplatnih javnih DNS poslužitelja. Da biste ih pronašli, na internetu potražite javne DNS poslužitelje. Da biste saznali kako promijeniti DNS poslužitelje u sustavu Windows, pogledajte članak Promjena TCP/IP postavki.
Ako vidite ikonu Nema internetske veze kada se nalazite u dosegu Wi-Fi mreža, to može značiti nešto od sljedećeg:
-
Fizički prekidač za Wi-Fi na prijenosnom računalu ili tabletu je isključen. Uvjerite se da je uključen.
-
Wi-Fi je isključen u postavkama Wi-Fi mreže. Otvorite Postavke , zatim odaberite Mreža & internet > Wi-Fi i provjerite je li Wi-Fi uključen.
-
Kartica ne podržava frekvenciju na kojoj vaša mreža odašilje. Na primjer, vaša kartica možda podržava samo frekvencijski pojas od 2,4 GHz, a mreža koristi pojas od 5 GHz. Proučite dokumentaciju za usmjerivač da biste saznali koju frekvenciju koristi. Da biste saznali više o razlikama između mreža frekvencije 2,4 GHz i mreže od 5 GHz, pogledajte odjeljak Problemi s Wi-Fi mrežom i raspored vašeg doma.
-
Vaša kartica podržava frekvenciju mreže, no upravljački program za karticu bežične mreže je filtrira. Iako nije često, poznato je da se to može dogoditi. Provjerite dopušta li kartica bežične mreže istu frekvenciju mreže koju koristi vaša bežična mreža tako da učinite sljedeće:
-
U okvir pretraživanja na programskoj traci unesite upravitelj uređaja, a zatim s popisa rezultata odaberite Upravitelj uređaja.
-
U Upravitelju uređaja odaberite Mrežne kartice > naziv kartice bežične mreže.
-
Odaberite karticu Napredno, potražite postavku Bežični način rada ili Frekvencijsko područje i provjerite dopušta li frekvenciju mreže.
-
U tom slučaju, evo što možete isprobati:
-
U izvješću o bežičnoj mreži potražite karticu bežične mreže u odjeljku Mrežne kartice, a zatim pogledajte je li tu navedena stavka Broj problema. Ako je naveden, broj će odgovarati kodu Upravitelj uređaja pogreške koja vas obavještava zašto se upravljački program nije učitao.
-
Provjerite imate li najnoviji upravljački program tako da pokrenete Windows Update i provjerite stavke Verzija upravljačkog programa i Datum upravljačkog programa da biste vidjeli podudaraju li se s najnovijim verzijama upravljačkog programa koje su navedene na web-mjestu proizvođača uređaja. Da biste pronašli datum i verziju upravljačkog programa, u odjeljku Upravitelj uređaja, proširite stavku Mrežne kartice, pritisnite i držite (ili kliknite desnom tipkom miša) karticu bežične mreže, odaberite Svojstva, a zatim karticu Upravljački program.
-
Uvjerite se da kartica bežične mreže nije onemogućena u Upravitelju uređaja. Da biste to učinili, u Upravitelju uređaja proširite Mrežne kartice, pritisnite i držite (ili desnom tipkom miša kliknite) karticu bežične mreže, a zatim odaberite Omogući uređaj.
-
Ako kartica bežične mreže nije navedena u Upravitelju uređaja, to znači da je sustav Windows nije pronašao. U tom slučaju možda ćete morati ručno instalirati upravljački program. Na web-mjestu proizvođača potražite upravljački program koji funkcionira u sustavu Windows 10. Da biste saznali kako instalirati upravljački program za mrežnu karticu, pročitajte odjeljak Rješavanje problema s mrežom vezom.
Sljedeće: Provjera upravljačkih programa i postavki Wi-Fi veze u sustavu Windows 10
Povratak na Pregled











