Napomena: U ovom se članku opisuje kako zajednički koristiti datoteke ili mape putem lokalne mreže (ili LAN-a), kao što su povezana računala u vašem domu ili na radnom mjestu. Ako pokušavate saznati kako zajednički koristiti datoteku putem interneta, primjerice s prijateljem ili članom obitelji, OneDrive nudi jednostavne načine za to. Dodatne informacije potražite u članku Zajedničko korištenje OneDrive datoteka i mapa.
Evo nekih odgovora na najčešća pitanja o promjenama zajedničkog korištenja datoteka i mapa u Windows 11:
Da biste zajednički koristili datoteku ili mapu putem mreže u Eksplorer za datoteke, učinite sljedeće:
-
Desnom tipkom miša kliknite (ili dugo pritisnite) datoteku, a zatim odaberite Prikaži dodatne mogućnosti> Dodijelite pristup> određenim osobama.
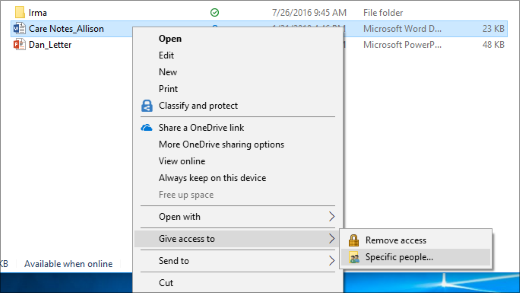
-
Odaberite korisnika na mreži s kojima želite zajednički koristiti datoteku ili odaberite Svi da biste svim korisnicima mreže omogućili pristup datoteci.
Ako odaberete više datoteka odjednom, možete za sve zajedno postaviti zajedničko korištenje. Isti se postupak primjenjuje i na mape: ako postavite zajedničko korištenje za neku mapu, zajedničko korištenje primjenjuje se na sve datoteke u toj mapi.
Desnom tipkom miša kliknite ili pritisnite datoteku ili mapu, a zatim odaberite Prikaži dodatne mogućnosti> Omogući pristup > Ukloni pristup.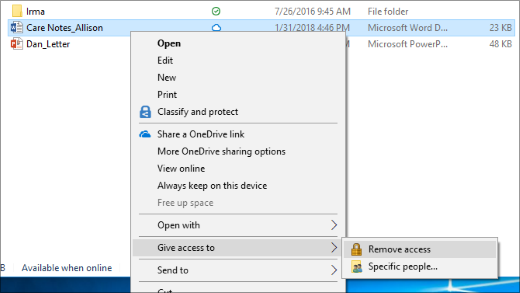
Eksplorer za datoteke prikazuje mogućnost Ukloni pristup za sve datoteke, čak i za one koje se ne zajednički koriste putem mreže.
Otvorite eksplorer za datoteke pa u adresnu traku upišite \\localhost.
Napomena: Kada u svojem korisničkom profilu postavite zajedničko korištenje neke datoteke iz mape i otvorite \\localhost, prikazat će se vaš korisnički profil i sve datoteke u njemu. To ne znači da je za sve vaše datoteke postavljeno zajedničko korištenje, već samo da imate pristup svim svojim datotekama.
Ako otvorite Eksplorer za datoteke, idite na Mreža i pogledajte poruku o pogrešci ("Otkrivanje mreže je isključeno...."), morat ćete uključiti otkrivanje mreže da biste vidjeli uređaje na mreži koji zajednički koriste datoteke. Da biste uključili otkrivanje mreže, odaberite natpis Otkrivanje mreže je isključeno, a zatim Uključi otkrivanje mreže i zajedničko korištenje datoteka.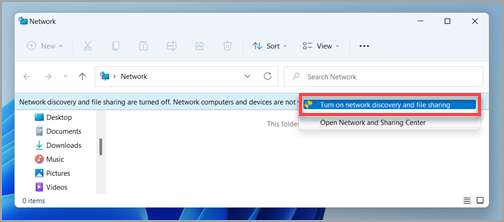
Da biste otklonili poteškoće s zajedničkim korištenjem datoteka ili mapa, slijedite upute u nastavku na svim računalima s kojih pokušavate podijeliti.
-
Ažurirajte Windows. Provjera jesu li sva računala ažurirana koliko mogu biti ključna je za to da ne propuštate upravljačke programe ni ažuriranja Windows ažuriranja.
Otvori Windows Update -
Provjerite jesu li računala na istoj mreži. Ako se, primjerice, vaša računala povezuju s internetom putem bežičnog usmjerivača, provjerite jesu li se svi povezali putem istog bežičnog usmjerivača.
-
Ako ste na Wi-Fi mreži, postavite je na Privatno. Da biste saznali kako to učiniti, pročitajte članak Wi-Fi javnoj ili privatnoj mreži u Windows.
-
Uključite otkrivanje mreže i zajedničko korištenje datoteka i pisača te isključite zajedničko korištenje zaštićeno lozinkom.
-
Odaberite Izbornik Start, a zatim odaberite Postavke .
-
Na traci za pretraživanje pronalaženje postavki upišite upravljanje dodatnim postavkama zajedničkog korištenja i odaberite Upravljanje dodatnim postavkama zajedničkog korištenja iz predloženih rezultata.
-
U prozoru Dodatne postavke zajedničkog korištenja koji će se prikazati u odjeljku Privatno odaberite Uključi otkrivanje mrežei Uključi zajedničko korištenje datoteka i pisača.
-
U odjeljku Sve mreže odaberite Isključi zajedničko korištenje zaštićeno lozinkom.
-
-
Pazite da se usluge zajedničkog korištenja pokrenu automatski.
-
Pritisnite tipku s Windows + R.
-
U dijaloškom okviru Pokreni upišite services.msc, a zatim odaberite U redu.
-
Desnom tipkom miša kliknite svaki od sljedećih servisa, odaberite Svojstva, ako se ne pokreću, odaberite Start i pokraj odjeljka Vrsta pokretanja odaberite Automatski:
-
Funkcija Otkrivanje glavnog računala davatelja usluge
-
Funkcija Objava otkrivanja resursa
-
SSDP otkrivanje
-
UPnP Device Host
-
-
Povezane teme
U sustavu Windows 10 promijenjene su neke značajke zajedničkog korištenja datoteka i mapa putem mreže, uključujući uklanjanje osnovne grupe. Pročitajte odgovore na uobičajena pitanja o drugim promjenama u zajedničkom korištenju datoteka i mapa u sustavu Windows 10.
Da biste zajednički koristili datoteku ili mapu u eksploreru za datoteke, učinite nešto od ovoga:
-
Desnom tipkom miša kliknite ili pritisnite datoteku, odaberite Omogući pristup> određene osobe.
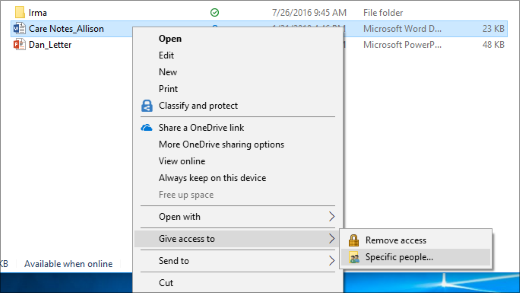
-
Odaberite datoteku, odaberite karticu Zajedničko korištenje pri vrhu Eksplorer za datoteke, a zatim u odjeljku Zajedničko korištenje s odaberite Određene osobe.
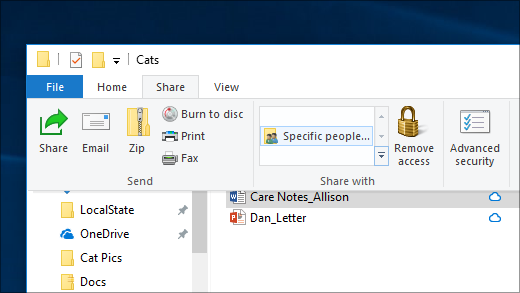
Odaberite korisnika na mreži s kojima želite zajednički koristiti datoteku ili odaberite Svi da biste svim korisnicima mreže omogućili pristup datoteci.
Ako odaberete više datoteka odjednom, možete za sve zajedno postaviti zajedničko korištenje. Isti se postupak primjenjuje i na mape: ako postavite zajedničko korištenje za neku mapu, zajedničko korištenje primjenjuje se na sve datoteke u toj mapi.
Da biste zaustavili zajedničko korištenje u eksploreru za datoteke, učinite nešto od ovoga:
-
Desnom tipkom miša kliknite ili pritisnite datoteku ili mapu, a zatim odaberite Omogući pristup > Ukloni pristup.
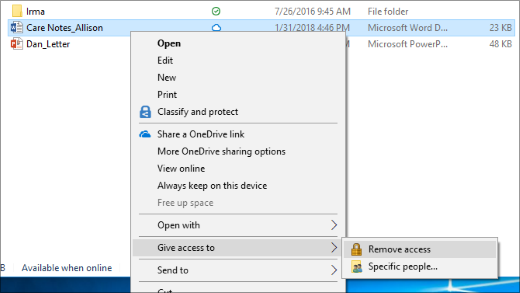
-
Odaberite datoteku ili mapu, odaberite karticu Zajedničko korištenje pri vrhu Eksplorer za datoteke, a zatim u odjeljku Zajedničko korištenje s odaberite Ukloni pristup.
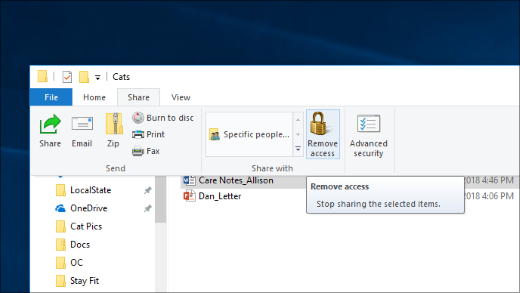
Eksplorer za datoteke prikazuje mogućnost Ukloni pristup ("Zaustavi zajedničko korištenje" u starijim verzijama programa Windows 10) za sve datoteke, čak i one koje se ne zajednički koriste putem mreže.
Otvorite eksplorer za datoteke pa u adresnu traku upišite \\localhost.
Napomena: Kada u svojem korisničkom profilu postavite zajedničko korištenje neke datoteke iz mape i otvorite \\localhost, prikazat će se vaš korisnički profil i sve datoteke u njemu. To ne znači da je za sve vaše datoteke postavljeno zajedničko korištenje, već samo da imate pristup svim svojim datotekama.
Ako otvorite Eksplorer za datoteke, idite na Mreža i pogledajte poruku o pogrešci ("Otkrivanje mreže je isključeno...."), morat ćete uključiti otkrivanje mreže da biste vidjeli uređaje na mreži koji zajednički koriste datoteke. Da biste ga uključili, odaberite natpis Otkrivanje mreže isključen je, a zatim odaberite Uključi otkrivanje mreže i zajedničko korištenje datoteka.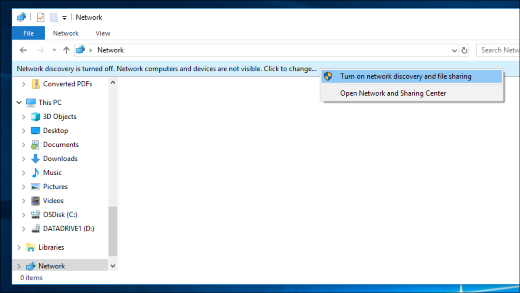
Da biste otklonili poteškoće s zajedničkim korištenjem datoteka ili mapa, slijedite upute u nastavku na svim računalima s kojih pokušavate podijeliti.
-
Ažurirajte Windows. Provjera jesu li sva računala ažurirana koliko mogu biti ključna je za to da ne propuštate upravljačke programe ni ažuriranja Windows ažuriranja.
Otvori Windows Update -
Provjerite jesu li računala na istoj mreži. Ako se, primjerice, vaša računala povezuju s internetom putem bežičnog usmjerivača, provjerite jesu li se svi povezali putem istog bežičnog usmjerivača.
-
Ako ste na Wi-Fi mreži, postavite je na Privatno. Da biste saznali kako to učiniti, pročitajte članak Wi-Fi javnoj ili privatnoj mreži u Windows.
-
Uključite otkrivanje mreže i zajedničko korištenje datoteka i pisača te isključite zajedničko korištenje zaštićeno lozinkom.
-
Odaberite Izbornik Start, a zatim odaberite Postavke > Mreža & internet , a zatim na desnoj strani odaberite Mogućnosti zajedničkog korištenja.
-
U odjeljku Privatno odaberite Uključi otkrivanje mreže i Uključi zajedničko korištenje datoteka i pisača.
-
U odjeljku Sve mreže odaberite Isključi zajedničko korištenje zaštićeno lozinkom.
-
-
Pazite da se usluge zajedničkog korištenja pokrenu automatski.
-
Pritisnite tipku s Windows + R.
-
U dijaloškom okviru Pokreni upišite services.msc, a zatim odaberite U redu.
-
Desnom tipkom miša kliknite svaki od sljedećih servisa, odaberite Svojstva, ako se ne pokreću, odaberite Start i pokraj odjeljka Vrsta pokretanja odaberite Automatski:
-
Funkcija Otkrivanje glavnog računala davatelja usluge
-
Funkcija Objava otkrivanja resursa
-
SSDP otkrivanje
-
UPnP Device Host
-
-











