A Windows legújabb szolgáltatásokkal és fejlesztésekkel való naprakészen tartása most még könnyebbé vált, és kevesebbszer kell megszakítani a munkamenetet vagy újraindítani a számítógépet a frissítéshez.
A legjobb hír az, hogy semmit sem kell tennie a legújabb frissítések beszerzéséhez, hiszen a rendszer azonnal letölti és telepíti őket, amint elérhetővé válnak. (Kivéve, ha forgalmi díjas kapcsolatot használ, amely esetben a frissítések letöltését jóvá kell hagynia.)
Lehetséges, hogy a számítógépnek időnként újra kell indulnia a frissítések telepítésének befejezéséhez. Az alkalmatlan időpontban történő újraindítások elkerülése érdekében beállíthat egy aktív időszakot, amellyel tudathatja velünk, mikor használja általában a számítógépet.
-
Válassza Start menü > Gépház >Windows Update > Speciális beállítások lehetőséget. Az Aktív órák területen válassza a manuális vagy automatikus frissítést Windows 11.
-
Ha manuálisan szeretné módosítani az aktív órákat, válassza ki az aktív órák kezdési és befejezési időpontját.
A Windows legújabb szolgáltatásokkal és fejlesztésekkel való naprakészen tartása most még könnyebbé vált, és kevesebbszer kell megszakítani a munkamenetet vagy újraindítani a számítógépet a frissítéshez.
A legjobb hír az, hogy semmit sem kell tennie a legújabb frissítések beszerzéséhez, hiszen a rendszer azonnal letölti és telepíti őket, amint elérhetővé válnak. (Kivéve, ha forgalmi díjas kapcsolatot használ, amely esetben a frissítések letöltését jóvá kell hagynia.)
Lehetséges, hogy a számítógépnek időnként újra kell indulnia a frissítések telepítésének befejezéséhez. Az alkalmatlan időpontban történő újraindítások elkerülése érdekében beállíthat egy aktív időszakot, amellyel tudathatja velünk, mikor használja általában a számítógépet.
-
Válassza a Start menü, majd Gépház > & Biztonsági > frissítése Windows Update lehetőséget, majd válassza az Aktív órák módosítása lehetőséget.
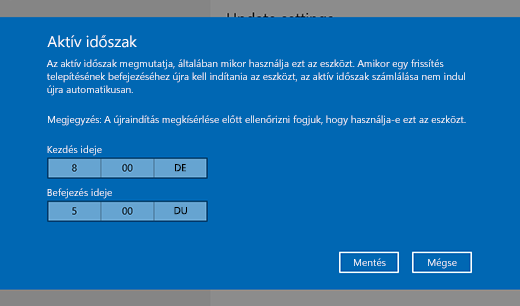
-
Adja meg az aktív időszak kezdetét és végét, majd válassza a Mentés lehetőséget.











