A tálcát az alkalmazások vagy a pontos idő megtekintésén kívül több dologra is használhatja. Számos módon személyre szabhatja – módosíthatja a színt, rögzítheti benne a kedvenc alkalmazásait, valamint áthelyezheti vagy átrendezheti a tálca gombjait. Az akkumulátor állapotát is ellenőrizheti, és kis méretűre állíthatja az összes megnyitott programot, hogy az asztalára tekintsen.
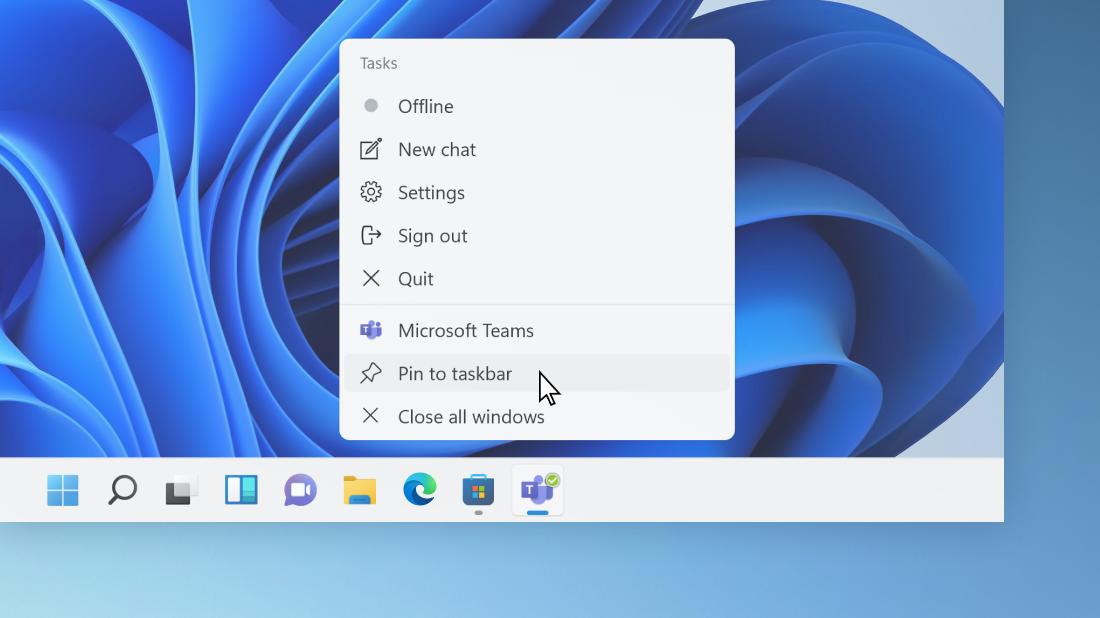
Alkalmazás rögzítése a tálcán
Az asztalról gyorsan elérni kívánt alkalmazásokat rögzítheti a tálcán. (Illetve bármikor feloldhatja a rögzítést, ha szeretné.) Ezt megteheti a Start menüből vagy a Gyorslistából, amely a legutóbb megnyitott fájlokra, mappákra és webhelyekre mutató hivatkozások listája.
A tálca keresőmezőjébe írja be a tálcán rögzíteni kívánt alkalmazás nevét. Kattintson a jobb gombbal az alkalmazásra, és válassza a Rögzítés a tálcán parancsot. Rögzítés feloldása esetén kövesse ugyanezeket a lépéseket, és válassza a Rögzítés feloldása a tálcáról lehetőséget.
Ha az alkalmazás már nyitva van, keresse meg az alkalmazás ikon gombját a tálcán, majd tartsa lenyomva a gombot, és pöccintsen felfelé, amíg az Alkalmazáslista meg nem jelenik. Ha egeret használ, keresse meg az alkalmazás ikon gombját a tálcán, majd kattintson a jobb gombbal a gombra, és válassza a Rögzítés a tálcán lehetőséget. A rögzítés feloldásához kövesse ugyanezeket a lépéseket, és válassza a Rögzítés feloldása a tálcán lehetőséget.
A tálcabeállítások módosítása
Testre szabhatja a tálcát közvetlenül a tálcáról. Ha a tálca több tulajdonságát szeretné megváltoztatni egyszerre, használja a Tálcabeállítások menüpontot. Tartsa nyomva a tálcán az üres területet, vagy kattintson rá a jobb gombbal, és válassza a Tálcabeállítások parancsot.
A Tálca beállításai csoportbangörgessen a testreszabási, méretezési, ikonválasztási és egyéb beállításokhoz.
Válasszon egyet az alábbiak közül részletesebb információért:
A tálca színének beállításához válassza a Start > Gépház > jelölőszín > színek > jelölőszín lehetőséget. Kapcsolja be a Hangsúlyszín megjelenítése a Kezdőképernyőn és a tálcán ikonra. Ezzel a tálca színe a teljes téma színére módosul.
Általában a tálca az asztal közepén található, de az asztal jobb oldalára is áthelyezheti. Tartsa lenyomva a tálcán lévő üres területet, vagy kattintson rá a jobb gombbal. Válassza a Tálca beállításai > tálca > tálca igazításához, majd válassza a Középre igazítás vagy a Balra lehetőséget.
Ha meg szeretné változtatni a tálcán levő alkalmazásgombok sorrendjét, egyszerűen húzza át a gombokat az új helyükre.
A tálcagombokon megjelenő jelvény olyan figyelmeztetés, amely jelzi, hogy valamilyen tevékenység zajlik egy alkalmazásban, vagy valamilyen tennivaló van vele.
Például az Óra alkalmazáson megjelenő csengő jelvény arra figyelmeztet, hogy egy riasztás aktív, és értesíteni fogja Önt a beállított időpontban. Ez a funkció alapértelmezés szerint be van kapcsolva, de ha meg szeretne győződni arról, hogy be van kapcsolva (vagy ki szeretné kapcsolni), nyomja le és tartsa lenyomva a tálcán lévő üres területet, vagy kattintson rá a jobb gombbal, válassza a Tálca beállításai lehetőséget,válassza a Tálca viselkedése ikonra, és válassza a Jelvények megjelenítése a tálcán alkalmazásokat lehetőséget.
A Betekintés funkcióval gyorsan megtekintheti, mi van az asztalon a nyitva lévő ablakok mögött.
-
Nézze meg gyorsan, hogy mi van az asztalon az összes megnyitott ablak mögött. Tartsa nyomva a tálcán a kívánt üres területet, vagy kattintson rá a jobb gombbal, válassza a Tálcabeállítások ikonra, majd válassza A tálca távoli sarkában lehetőséget az asztal előnézetének megtekintéséhez a Tálca működése csoportban.
Tálcabeállítások megnyitása -
Az asztalt a tálca jobb szélén található gombra kattintva láthatja.
-
Az összes megnyitott ablak nézetének visszaállításához nyomja le még egyszer a szélét.
Lehetősége van a tálca elrejtésére az alapján, hogy asztali vagy táblagép módban van-e. Tartsa nyomva a tálcán a kívánt üres területet, vagy kattintson rá a jobb gombbal, válassza a Tálcabeállítások ikonra, majd válassza A feladat automatikuselrejtése lehetőséget a Tálca viselkedése csoportban.
A tálcát az alkalmazások vagy a pontos idő megtekintésén kívül több dologra is használhatja. Számos módon személyre szabhatja – megváltoztathatja a színt és a méretet, rögzítheti benne a kedvenc alkalmazásait, áthelyezheti a képernyőn, valamint átrendezheti vagy átméretezheti a tálca gombjait. A tálca zárolásával meg is tarthatja a beállításokat, ellenőrizheti az akkumulátor állapotát, és kis méretűre állíthatja az összes megnyitott programot, hogy egy pillantást vehet az asztalra.
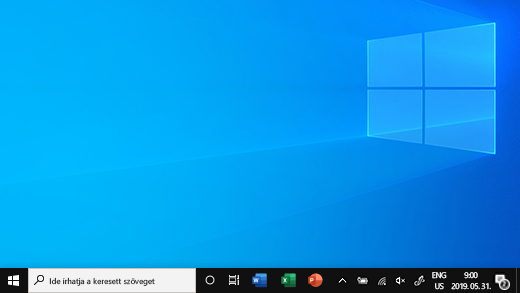
Alkalmazás rögzítése a tálcán
Az asztalról gyorsan elérni kívánt alkalmazásokat rögzítheti a tálcán. (Illetve bármikor feloldhatja a rögzítést, ha szeretné.) Ezt megteheti a Start menüből vagy a Gyorslistából, amely a legutóbb megnyitott fájlokra, mappákra és webhelyekre mutató hivatkozások listája.
A tálca keresőmezőjébe írja be a tálcán rögzíteni kívánt alkalmazás nevét. Válassza a >kitűzni a tálcára lehetőséget. A rögzítés feloldásához kövesse ugyanezeket a lépéseket, és válassza a Rögzítés feloldása a tálcán lehetőséget.
Ha az alkalmazás már nyitva van, keresse meg az alkalmazás ikon gombját a tálcán, majd tartsa lenyomva a gombot, és pöccintsen felfelé, amíg az Alkalmazáslista meg nem jelenik. Ha egeret használ, keresse meg az alkalmazás ikonja gombot a tálcán, kattintson a jobb gombbal a gombra, és válassza a Rögzítés a tálcán parancsot. Rögzítés feloldása esetén kövesse ugyanezeket a lépéseket, és válassza a Letűzés feloldása a tálcáról lehetőséget.
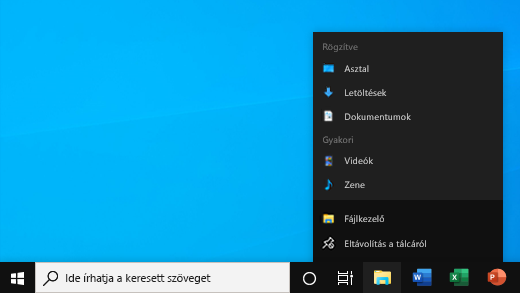
A tálcabeállítások módosítása
Testre szabhatja a tálcát közvetlenül a tálcáról. Ha a tálca több tulajdonságát szeretné megváltoztatni egyszerre, használja a Tálcabeállítások menüpontot. Tartsa nyomva a tálcán a kívánt üres területet, vagy kattintson rá a jobb gombbal, és válassza a Tálca ékezései parancsot.
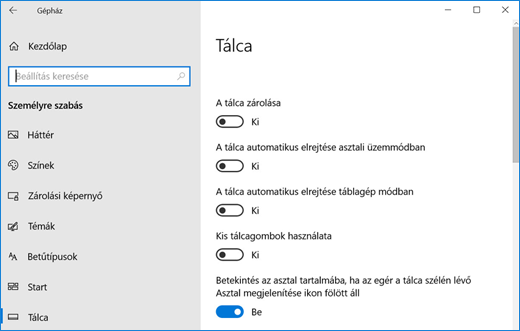
A tálca beállításai között görgessen a testreszabás, a méretezés, az ikonok kiválasztása, az akkumulátor adatai és még sok más lehetőség közül.
Válasszon egyet az alábbiak közül részletesebb információért:
A tálca színének beállításához válassza a Start> Gépház > Személyre szabás > Színek > Jelölőszín megjelenítése az alábbi felületeken lehetőséget. Válassza a Start menü, tálca és műveletközpont lehetőséget. Ezzel a tálca színe a teljes téma színére módosul.
A tálca zárolása kézenfekvő módszer annak biztosítására, hogy a tálca úgy maradjon, ahogyan beállította. A későbbiekben feloldhatja a zárolást, ha módosítani szeretné a tálcát vagy annak helyét az asztalon. Tartson lenyomva egy üres területet a tálcán, vagy kattintson rá a jobb gombbal, majd válassza a Tálcabeállítások elemet, és kapcsolja be A tálca zárolása beállítást.
Ha A tálca zárolása mellett pipa látható, az azt jelzi, hogy a tálca már zárolva van. A kikapcsoláshoz válassza A tálca zárolása elemet, vagy lépjen a Tálcabeállítások menüpontba, és kapcsolja ki.
Ha több monitoron is megjelenik a tálca, a Minden tálca zárolása lehetőség látható.
A tálca általában az asztal alján található, de áthelyezhető az asztal bármely oldalára vagy a tetejére is. Ha a tálca fel van oldva, módosíthatja a helyét. A Tálca zárolása és a zárolás feloldása gombra kattintva kiderítheti, hogy az Ön tálcája zárolva van-e. Ha már visszaigazolta, hogy a tálca fel van oldva, nyomja le és tartsa lenyomva a tálcán lévő üres területet, vagy kattintson rá a jobb gombbal. Válassza a Tálcabeállítások > Tálca helye a képernyőn, majd a Bal oldalon, Felül, jobb oldalon, vagy Alul lehetőséget.
A tálca számos más módosításához hasonlóan először fel kell oldani a tálcát. Ezután vigye az egérmutatót a tálca szegélyére, amíg az egérmutató kettős nyíllá nem változik. Húzza a szegélyt a kívánt méretre, majd engedje fel.
Ha fel szeretne venni egy akkumulátor ikont a tálcára, válassza a Start > Gépház > Személyre szabás > tálcán lehetőséget, majd nézze meg az értesítési területet. Válassza A tálcán megjelenítendő ikonok kiválasztása lehetőséget, és kapcsolja a Főkapcsoló lehetőséget Be állásba.
Az akkumulátor állapotának ellenőrzéséhez válassza ki az akkumulátor ikonját a tálcán.

Megjegyzés: Előfordulhat, hogy az akkumulátor ikon kiválasztása előtt ki kell választania a rejtett ikonok megjelenítésére vonatkozó lehetőséget (felfelé mutató nyíl) a tálcán. Az Áramellátás opció az akkumulátorral nem rendelkező rendszereken nem érhető el.
Ha meg szeretné változtatni a tálcán levő alkalmazásgombok sorrendjét, egyszerűen húzza át a gombokat az új helyükre.
Célszerű kiválasztani, hogyan legyenek csoportosítva a tálcagombok, főképp, ha több ablak van megnyitva. Alapértelmezés szerint az ugyanahhoz az alkalmazáshoz tartozó megnyitott fájlok mindig összevonva jelennek meg, akkor is, ha nem egymás után nyitotta meg azokat.
Ha módosítani szeretné a tálca gombjainak csoportosítását, tartsa nyomva a tálcán a kívánt üres területet, vagy kattintson rá a jobb gombbal, válassza a Tálca beállításai > Tálcagombok kombinálása lehetőséget, majd válasszon a listából:
-
Mindig, címkék nélkül. Ez az alapértelmezett beállítás. Minden alkalmazás egyetlen, címke nélküli gombként jelenik meg, akkor is, ha ugyanannak az alkalmazásnak több ablaka van megnyitva.
-
Ha a tálca megtelt. Ezzel a beállítással minden ablak különálló, címkézett gombként jelenik meg. Ha a tálca megtelik, a több nyitott ablakkal rendelkező alkalmazások egyetlen alkalmazásgombba csukódnak össze. Válassza ki a gombot a nyitott ablakok listájának megtekintéséhez.
-
Soha. Ezzel a beállítással minden ablak különálló, címkével rendelkező gombként jelenik meg, amelyek a megnyitott ablakok számától függetlenül soha nem vonódnak össze. Ahogy egy több alkalmazást és ablakot nyit meg, a gombok mérete csökken, majd pedig a gombok sora görgethetővé válik.
Ha több kijelzőt használ, más-más választást is választhat a további kijelzők esetén. Válassza a Tálcabeállítások >több> aTálcagombok kombinálásamás tálcákon lehetőséget. Ezekhez a kijelzőkhez válassza a Mindig, címkék elrejtése, Ha a tálca megtelt,és Soha lehetőséget.

Ha több alkalmazást szeretné látni a tálcán, választhat kisebb méretű tálcagombokat. Tartsa nyomva a tálcán a kívánt üres területet, vagy kattintson rá a jobb gombbal, válassza a Tálcabeállítások ikonra, majd válassza a Be lehetőséget a Kis tálcagombok használata beállításhoz.Válassza a Ki gombot a nagyobb tálcagombokhoz való visszatéréshez.
Megjegyzés: A kis tálcagombokon a jelvények nem jelennek meg.
A tálcagombokon megjelenő jelvény olyan figyelmeztetés, amely jelzi, hogy valamilyen tevékenység zajlik egy alkalmazásban, vagy valamilyen tennivaló van vele.
Például az Óra alkalmazáson megjelenő csengő jelvény arra figyelmeztet, hogy egy riasztás aktív, és értesíteni fogja Önt a beállított időpontban. Ez a funkció alapértelmezés szerint be van kapcsolva, de ha meg szeretne győződni arról, hogy be van-e kapcsolva (vagy ki szeretné kapcsolni), tartson lenyomva egy üres területet a tálcán, vagy kattintson rá jobb gombbal, majd válassza a Tálcabeállítások menüpont Jelvények megjelenítése a tálcagombokon elemét.
A Betekintés funkcióval gyorsan megtekintheti, mi van az asztalon a nyitva lévő ablakok mögött.
-
Tartsa nyomva a tálcán a kívánt üres területet, vagy kattintson rá a jobb gombbal, válassza a Tálcabeállítások lehetőséget, majd kapcsolja be a Betekintő használata az asztal előnézetének megtekintéséhez, amikor az egeret a tálca végén található Asztal megjelenítése gombra húzza.
Tálcabeállítások megnyitása -
Vigye az egérmutatót a tálca jobb széle fölé (vagy tartsa lenyomva), és láthatóvá válik az asztal.
-
A nyitott ablakok visszaállításához vigye máshová az egérmutatót, vagy ismét tartsa lenyomva a tálca szélét.

Lehetősége van a tálca elrejtésére az alapján, hogy asztali vagy táblagép módban van-e. Tartsa nyomva a tálcán az üres területet, vagy kattintson rá a jobb gombbal, válassza a Tálca beállításai lehetőséget, majd kapcsolja be A tálca automatikus elrejtése asztali módban vagy A tálca automatikus elrejtése táblagép módban (vagy mindkettőben) beállítást.











