A Visszajelzési központ alkalmazással tájékoztathatja a Microsoftot a Windows 11 vagy Windows 10 használatakor felmerülő problémákról. Javaslatokat is küldhet, hogy segítsen nekünk a Windows-élmény javításában.
A javaslatok elküldése vagy a probléma bejelentése ugyanolyan egyszerű lehet, mint az Önéhez hasonló visszajelzések megkeresése és a probléma megoldása vagy a felhasználói élmény hozzáadása. Ha azonban nem talál az Önéhez hasonló visszajelzést, hozzáadhat új visszajelzést. Akár képernyőképeket is csatolhat, vagy rögzítheti a problémát okozó folyamatot, hogy segítsen nekünk a tapasztalt problémák megtekintésében.
Nyissa meg a Visszajelzési központ alkalmazást az alábbi műveletek egyikével, vagy válassza az alábbi Visszajelzési központ megnyitása gombot:
A Visszajelzési központ megnyitása
-
Válassza a Start gombot, írja be a Visszajelzési központ kifejezést a keresősávba, és válassza ki a Visszajelzési központ alkalmazást a listából. Ekkor elindul a Visszajelzési központ alkalmazás kezdőlapja.
-
Nyomja le a Windows billentyű + Fbillentyűkombinációt .
Tipp: Ha problémát tapasztal a Windows-eszközén, a Windows billentyű + F billentyűkombináció lenyomásával képernyőképet készít, majd megnyitja a Visszajelzési központ alkalmazást, és automatikusan feltölti a képernyőképet a Visszajelzés lapra. Kövesse a képernyőn megjelenő utasításokat a tapasztalt probléma részletes leírásához.
A Visszajelzési központ alkalmazás kezdőlapjának megismerése
Amikor megnyitja a Visszajelzési központ alkalmazást a Start menüből, megjelenik a kezdőlap. A következőket találja itt:
-
Egy keresősáv, az alapértelmezett szöveggel : Keresési visszajelzés.
-
A Probléma jelentése és a Javaslat funkciógombra , amelyek a Visszajelzés lapra kerülnek, ahol láthatja, hogy valaki már elküldte-e ugyanazt a jelentést, és szavazott rá, vagy új jelentést küldött be.
-
A Visszajelzés lap a Minden visszajelzés, a Saját visszajelzés és a Piszkozatok lehetőséget tartalmazza:
-
Minden visszajelzés – más ügyfelek visszajelzéseit jeleníti meg.
-
Saját visszajelzés – az Ön által létrehozott vagy részt vett visszajelzéseket jeleníti meg.
-
Piszkozatok – a megkezdett, de még nem befejezett visszajelzéseket jeleníti meg.
-
Megjegyzések:
-
Ha nincs bejelentkezve a Microsoft-fiókjába, csak új visszajelzést adhat hozzá; nem fog tudni keresni a meglévő visszajelzésekben, és nem fogja látni a korábban elküldött visszajelzések állapotát.
-
Ha azonnalibb vagy közvetlenebb választ igénylő problémát kell jelentenie, használja a Segítség kérése alkalmazást, vagy lépjen a support.microsoft.com.
Meglévő visszajelzések keresése
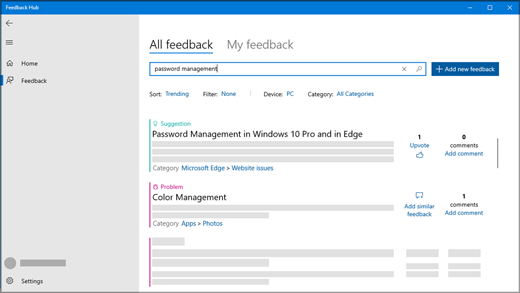
-
Válassza a Start gombot, írja be a Visszajelzési központ kifejezést a keresősávba, és válassza ki a Visszajelzési központ alkalmazást a listából.
A Visszajelzési központ megnyitása -
Ha még nem tette meg, jelentkezzen be Microsoft-fiókjába, hogy kihasználhassa a Visszajelzési központ alkalmazás teljes funkcionalitását. Ha nem szeretne bejelentkezni, visszajelzést is küldhet. További információt a Visszajelzés hozzáadása című témakörben talál.
-
A Visszajelzési központ alkalmazás kezdőlapjának tetején található keresősávba írja be a problémát vagy javaslatot, majd válassza a keresősáv jobb szélén található keresési ikont.
-
A keresési eredmények között keresse meg a saját véleményéhez hasonló visszajelzést. Minél pontosabban adja meg a keresést, annál nagyobb esélye lesz, hogy az Önéhez hasonló visszajelzések jelennek meg.
-
Ha az Önéhez hasonló Javaslatot talál, válassza az Szavazat lehetőséget.
-
Ha az Önéhez hasonló problémát talál, szavazhat vagy kiválaszthatja a Hasonló visszajelzés küldése lehetőséget, és a képernyőn megjelenő utasításokat követve hozzáadhatja saját élményét a 4. lépéstől kezdve.
-
Ha nem talál visszajelzést, vagy nem talál megfelelő egyezést az Önével, válassza az Új visszajelzés küldése gombot a keresősáv jobb oldalán, és adja hozzá a sajátját!
-
Visszajelzés hozzáadása
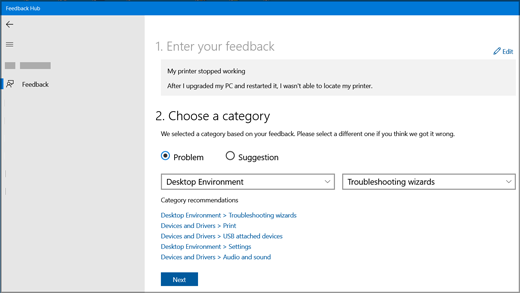
Íme néhány irányelv a jó visszajelzéshez
-
A cím legyen tömör és leíró. Ez segít másoknak megtalálni és szavazni az Ön visszajelzéseit.
-
Küldjön egy gondolatot visszajelzésenként.
-
Az eszközre, az operációs rendszerre és az alkalmazásokra vonatkozó információk automatikusan szerepelnek az egyes jelentett visszajelzésekben.
1. lépés: Adja meg visszajelzését
-
A Visszajelzés összegzése mezőben adjon meg egy tömör és leíró címet a problémához vagy a javaslathoz.
-
A Magyarázat részletesebben (nem kötelező) mezőben konkrétabb információkat adhat meg, például azt, hogy hogyan tapasztalta a problémát.
-
Válassza a Tovább gombot.
2. lépés: Kategória kiválasztása
-
A Kategória kiválasztása területen válassza ki, hogy probléma vagyjavaslatról van-e szó.
-
Ellenőrizze, hogy a kategória- és alkategóriák mezői megfelelően tükrözik-e a problémát. A kategória és az alkategóriát a cím alapján automatikusan előre feltöltjük, de szükség esetén módosíthatja őket.
Megjegyzés: Ha például a nyomtató nem működik, válassza az Eszközök és illesztőprogramok, majd a Nyomtatás alkategóriát.
-
Válassza a Tovább gombot.
3. lépés: Hasonló visszajelzések keresése
-
A Hasonló visszajelzés keresése területen:
-
Ha az Önéhez hasonló visszajelzést lát, jelölje ki, majd válassza a Hivatkozás, az Új hiba létrehozása vagy a Visszajelzés osztályozásának engedélyezése lehetőséget. Ha nem biztos abban, hogy melyiket válassza, válassza a Visszajelzés osztályozásának engedélyezése lehetőséget.
-
Ha semmi sem egyezik, válassza az Új hiba létrehozása lehetőséget az Új visszajelzés területen.
-
-
Válassza a Tovább gombot.
4. lépés: További részletek hozzáadása
Ha a visszajelzése javaslat, akkor közvetlenül a Mellékletek (nem kötelező) területre lép.
Ha a visszajelzése probléma:
-
Ha úgy érzi, hogy a probléma sürgősebb beavatkozást igényel, a További részletek hozzáadása területen válassza a Blokkolási probléma megfontolandó lehetőséget.
-
Ezután a Melyik az alábbiak közül a legjobban leírja a problémát? területen válassza ki azt az elemet, amely a legjobban leírja a problémát.
Megjegyzés: A korábban kiválasztott kategóriától és alkategóriától függően további kérdések merülhetnek fel.
Mellékletek (nem kötelező)
A Mellékletek (nem kötelező) területen a következő lehetőségek közül választhat: Képernyőkép csatolása, Fájl csatolása és/vagy A probléma újbóli létrehozása vagy a Javaslat rögzítése.
A probléma újbóli létrehozása
A probléma ismételt előidézése képernyőfelvétel használatával:
-
Válassza a Probléma újbóli létrehozása lehetőséget a tapasztalt probléma rögzítéséhez, hogy láthassuk, mi történt.
-
Az Adatok belefoglalása elem mellett válassza ki az elküldeni kívánt adattípusokat, és válassza az Egyes lépések képernyőképeinek belefoglalása lehetőséget, ha képernyőképeket szeretne küldeni. Ezután válassza a Felvétel indítása lehetőséget.
-
Hajtsa végre a problémát okozó lépéseket.
-
A lépések elvégzése után válassza a Rögzítés leállítása lehetőséget.
A javaslat rögzítése
A javaslat rögzítése képernyőfelvétel használatával:
-
Válassza a Saját javaslat rögzítése, majd a Felvétel indítása lehetőséget.
-
Hajtsa végre a javaslathoz kapcsolódó lépéseket.
-
A lépések elvégzése után válassza a Rögzítés leállítása lehetőséget.
Megjegyzések:
-
Szükség esetén bezárhatja a Visszajelzési központot, és a felvétel folytatódik.
-
Bár a felvétel nem kötelező, ez egy jó módja annak, hogy a Microsoft megállapítsa a probléma okát, vagy megjelenítse a javaslatot.
-
Képernyőkép csatolása
Képernyőkép küldése a probléma vagy javaslat megjelenítéséhez:
-
Nyissa meg a problémát vagy javaslatot a képernyőn, majd a Windows billentyű + PrtScn (Nyomtatási képernyő) billentyűkombinációval készítsen képernyőképet.
-
Válassza a Képernyőkép csatolása > Képernyőkép kiválasztása lehetőséget, lépjen a Képek > Képernyőképek mappába, jelölje ki a elküldeni kívánt képernyőkép(ek)et, majd válassza a Megnyitás lehetőséget.
Tipp: A Windows billentyű + F billentyűkombináció lenyomásával képernyőképet készít, majd megnyitja a Visszajelzési központ alkalmazást, és automatikusan feltölti a képernyőképet a Visszajelzés lapra. Kövesse a képernyőn megjelenő utasításokat a tapasztalt probléma részletes leírásához.
Fájl csatolása
A problémával vagy javaslattal kapcsolatos melléklet küldése:
-
Válassza a Fájl csatolása lehetőséget, jelölje ki a csatolni kívánt fájlt, majd válassza a Megnyitás lehetőséget.
Küldje el a problémát vagy javaslatot
-
Válassza a Visszajelzés küldésekor létrehozott diagnosztikák és mellékletek helyi másolatának mentése lehetőséget, ha saját referenciaként szeretne másolatot készíteni.
-
A telemetriai beállítások alapján előfordulhat, hogy megjelenik egy jelölőnégyzet, amely szerint elfogadom, hogy a csatolt fájlokat és diagnosztikát elküldöm a Microsoftnak a visszajelzésemmel együtt. Ha igen, győződjön meg róla, hogy ellenőrizze.
-
Válassza a Küldés lehetőséget.
További műveletek Windows Insider-résztvevőkként
A Visszajelzési központ még hatékonyabb lesz, ha tagja a Windows Insider programnak, ahol tesztelheti a windowsos funkciókat, tippeket kaphat a globális Insider-közösségtől és még sok minden mástól!
Windows Insiderként a Visszajelzési központ alkalmazással:
-
Olvassa el a Windows Insider buildekről és a Windows jövőbeli verzióinak előrehaladásáról szóló közleményeket .
-
Vegyen részt az új Windows-funkciók teszteléséhez tervezett küldetésekben .
-
A visszajelzések és a küldetések teljesítése alapján oldhatja fel az eredményeket.
A Windows Insider programról és a csatlakozás módjáról további információt a Windows Insider webhelyén talál.











