Ha hanggal kapcsolatos problémái merülnek fel, az alábbi javaslatok segíthetnek. A tippek sorba vannak rendezve – kezdje az elsővel, és ha nem vált be, lépjen a következőre.
Előkészületek
Első lépésként futtassa az automatikus hanghiba-elhárítót a Segítség kérése alkalmazásban. A Segítség kérése automatikusan lefuttatja a diagnosztikát, és a legtöbb hangprobléma megoldásához megteszi a megfelelő lépéseket.
Ha a Segítség kérése alkalmazás nem tudja megoldani a hanggal kapcsolatos problémát, próbálkozzon a következő lehetséges megoldásokkal:
Ha több kimeneti audioeszköz is rendelkezésre áll, ellenőrizze, hogy a megfelelő elemet jelölte-e ki. Ezt a következőképpen teheti meg:
-
Válassza a Hangszórók ikont a tálcán.
-
Ezután válassza a hangszórókötet csúszkájának jobb oldalán található nyilat a számítógéphez csatlakoztatott hangeszközök listájának megnyitásához. Az eszközleírásnak hangeszközök kezelése elemként kell megjelennie, amikor a nyílra mutat.
-
Győződjön meg róla, hogy a kívánt hangeszköz (például hangszóró vagy fejhallgató) lejátssza a hangot.
Ha ez nem segít, folytassa a következő tippel.
Lehetséges, hogy a hanghiba-elhárító automatikusan javítani tudja a hanggal kapcsolatos problémákat.
A hibaelhárító futtatása:
-
A hibaelhárító elindításához nyissa meg a tálcán a Keresés lapot, írja be a Hangelhárító kifejezést, és a találatok közül válassza a Hanglejátszással kapcsolatos problémák keresése és javítása lehetőséget.
-
Válassza a Továbblehetőséget, majd válassza ki az eszközt, amelynek hibáit el szeretné hárítani, majd haladjon tovább a hibaelhárítóban.
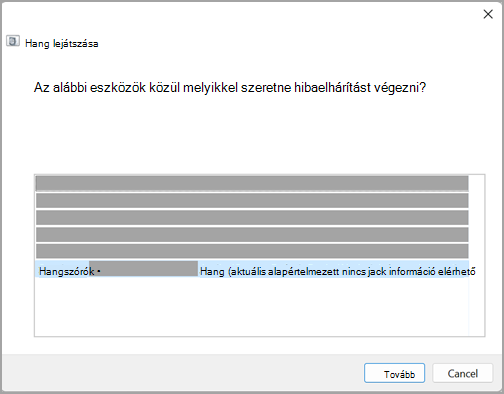
A hibaelhárítót a hangbeállítások közül is elindíthatja:
-
Válassza a Start > Gépház > Rendszer >Hang > Gyakori hangproblémák elhárítása lehetőséget, majd válassza a Kimeneti eszközök vagy a Bemeneti eszközök lehetőséget.
Ha a hibaelhárító futtatása nem segít, lépjen tovább a következő tippre.
Frissítések ellenőrzése:
-
Válassza a Start > Beállítások > Windows Update menüpontot, majd a Frissítések keresése lehetőséget.
Windows Update megnyitása -
Végezze el a következő műveletek egyikét:
-
Ha az állapotnál azt látja, hogy „Ön naprakész”, folytassa a következő lépéssel.
-
Ha az állapotnál azt látja, hogy „Frissítések érhetők el”, válassza a Telepítés most elemet.
-
-
Válassza ki a telepíteni kívánt frissítéseket, majd válassza a Telepítés elemet.
-
Indítsa újra a számítógépet, és ellenőrizze, hogy megfelelően működik-e a hang.
Ha ez nem oldja meg a problémát, folytassa a következő tippel.
Próbálja meg a következő lépéseket:
-
Ellenőrizze, hogy a hangszóró és a fejhallgató vezetékei vagy kábelei megfelelően vannak-e csatlakoztatva. Győződjön meg róla, hogy minden vezeték és kábel csatlakoztatva van.
-
Ha több 5 mm-es csatlakozási lehetőség is van – ez különösen a térhatású hangrendszereknél van így –, akkor győződjön meg arról, hogy minden vezeték és kábel a megfelelő csatlakozóba van bedugva.
-
Ha nem világos, hogy melyik csatlakozónyíláshoz melyik vezeték társul, forduljon a hardver gyártójához, vagy egyesével próbálja meg a legnyilvánvalóbb kimeneteket, és ellenőrizze, hogy működnek-e.
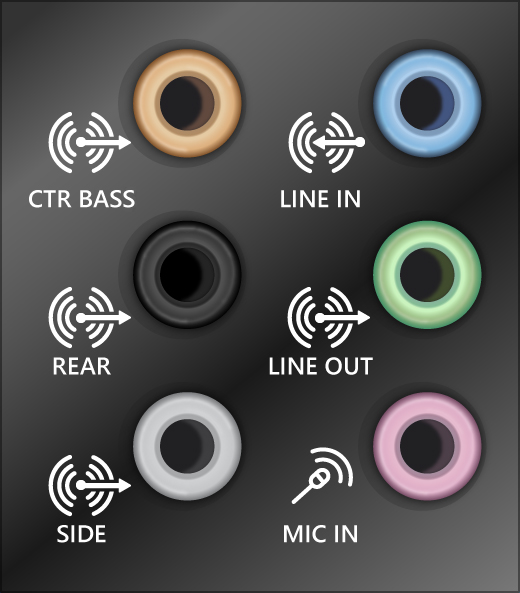
Megjegyzés: Egyes rendszerek a kimenethez zöld, a mikrofonbemenethez pedig rózsaszín csatlakozót használnak. Más rendszereknél „headphone” (fejhallgató) vagy „microphone” (mikrofon) jelölés látható.
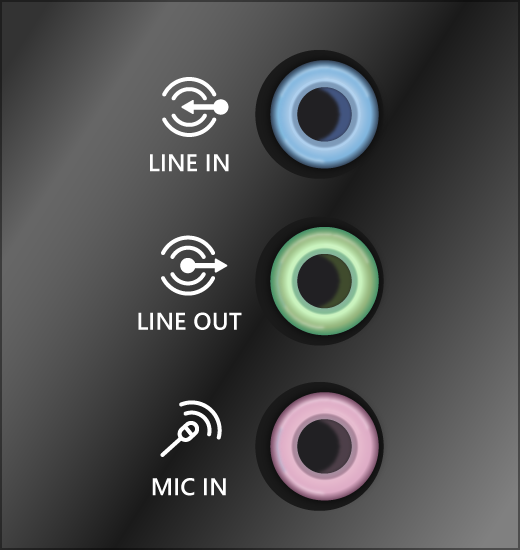
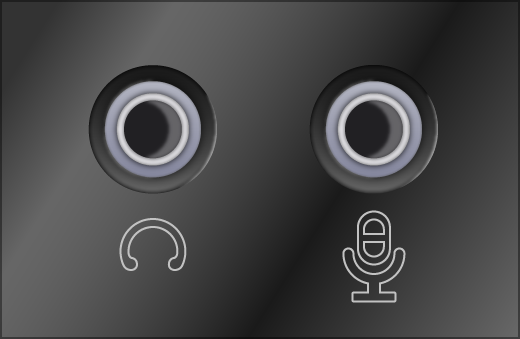
-
-
Győződjön meg róla, hogy a főkapcsoló be van kapcsolva.
-
Győződjön meg róla, hogy az elnémítási beállítás nincs bekapcsolva, és próbálja meg feltekerni az összes hangerőszabályzót.
Megjegyzés: Egyes hangszórók és alkalmazások saját hangerőszabályzóval rendelkeznek. Mindenképp ellenőrizze mindet.
-
Próbálja meg másik USB-porthoz csatlakoztatni a hangszórót vagy fejhallgatót.
-
Lehetséges, hogy a hangszóró nem működik, ha a számítógéphez fejhallgató van csatlakoztatva. Húzza ki a fejhallgatót, és ellenőrizze, hogy ez segített-e.
Ha továbbra is hangproblémák lépnek fel, további hibaelhárítást a következő szakaszokban talál.
Ellenőrizze, hogy a hangeszközök nincsenek-e elnémítva vagy letiltva.
-
Jelölje ki és tartsa lenyomva a Hangszórók ikont a tálcán (vagy kattintson rá a jobb gombbal),, majd válassza a Hangerőkeverő megnyitása lehetőséget.
Megjegyzés: Ha nem jelennek meg a Hangszórók , előfordulhat, hogy a túlcsordulási területen van. Jelölje be a Rejtett ikonok megjelenítése lehetőséget az ellenőrzéshez.
-
Ekkor megjelennek az eszközökhöz tartozó hangerőszabályzók. Győződjön meg róla, hogy egyikük sincs elnémítva. Ha bármelyik el van némítva, egy „x“ jelenik meg a hangerőszabályzó mellett. A visszahangosításhoz végezze el az alábbi lehetőségek egyikét:
-
Válassza ki a hangerőszabályzót, és állítsa be a kívánt hangerőszintet.
-
Válassza a Hangszórók visszahangosítása ikont .
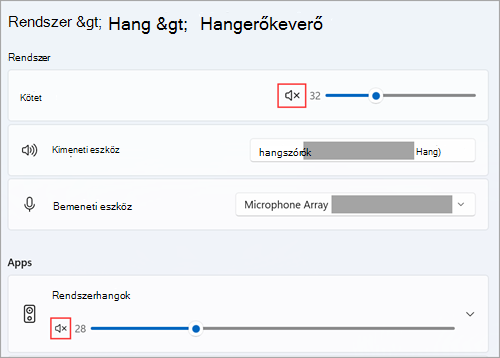
-
-
Az eszköztulajdonságok ellenőrzésével győződjön meg arról, hogy eszközei nem lettek véletlenül letiltva. Válassza a Start > Gépház > Rendszer >Hang lehetőséget.
-
A Speciális területen válassza a További hangbeállítások lehetőséget , és válassza a Lejátszás (kimenet) vagy a Rögzítés (bemenet) lapot.
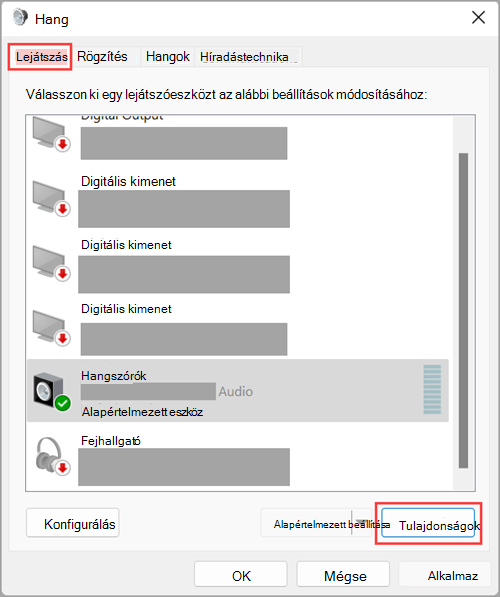
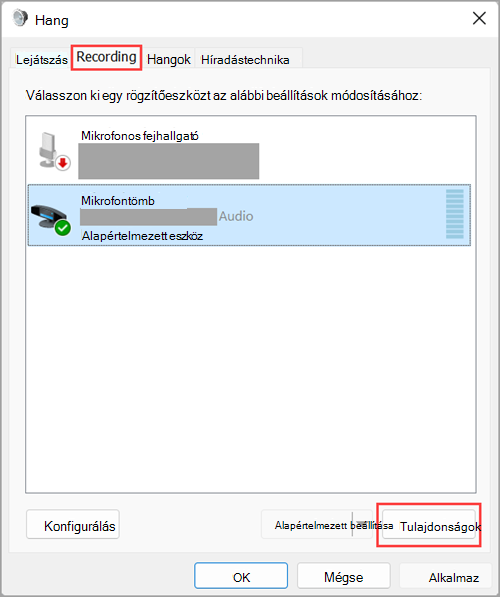
-
Válassza ki az eszközt, majd válassza a Tulajdonságok lehetőséget.
-
Az Eszközhasználat mellett ellenőrizze, hogy az Eszköz használata (engedélyezés) lehetőség ki van-e választva a kimeneti és bemeneti eszközök listájából.
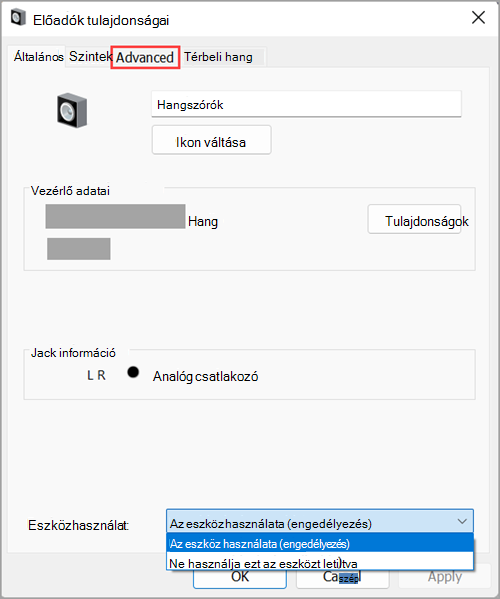
Ha ez nem oldja meg a problémát, folytassa a következő tippel.
A hardverproblémákat elavult vagy hibásan működő illesztőprogramok is okozhatják. Győződjön meg róla, hogy a hangillesztőprogram naprakész, szükség esetén pedig frissítse. Ha ez nem oldja meg a problémát, próbálja meg eltávolítani a hangillesztőprogramot (a rendszer automatikusan újratelepíti). Ha ez sem oldja meg a problémát, próbálkozzon a Windows részét képező általános hangillesztőprogram használatával. Ha frissítések telepítése után jelentkeztek a hangproblémák, próbálja meg visszaállítani az előző hangillesztőprogramot.
A hangillesztőprogram automatikus frissítése:
-
A tálcán lévő keresőmezőbe írja be az eszközkezelő kifejezést, majd válassza ki azt az eredmények közül.
-
Válassza a Hang-, video- és játékvezérlők csomópont melletti nyilat annak kibontásához.
-
Jelölje ki és tartsa lenyomva a hangkártyához vagy hangeszközhöz (például fejhallgatóhoz vagy hangszóróhoz) tartozó tételt (vagy kattintson rá a jobb gombbal), válassza az Illesztőprogram frissítése menüpontot, majd válassza az Illesztőprogramok automatikus keresése lehetőséget. Végezze el a frissítést a megjelenő útmutatás szerint.
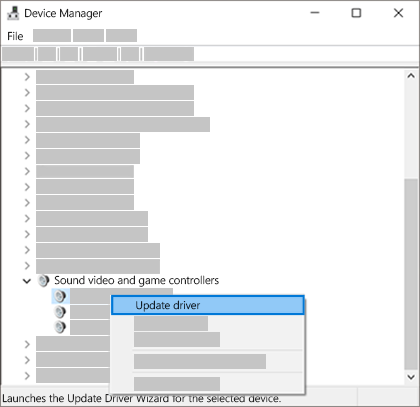
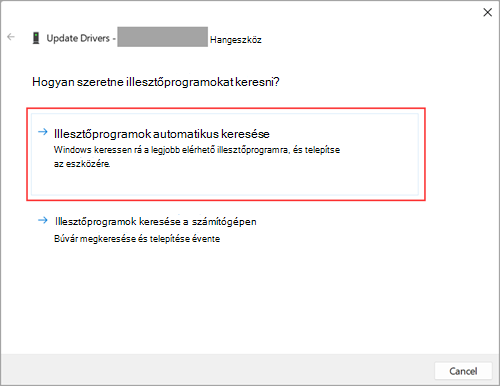
Ha a Windows nem talál új illesztőprogramot, keressen az eszköz gyártójának webhelyén frissítést, és kövesse az ott található telepítési útmutatást. Ha ez nem oldja meg a problémát, próbálja meg eltávolítani a hangillesztőprogramot.
A hangillesztőprogram eltávolítása:
-
A tálcán lévő keresőmezőbe írja be az eszközkezelő kifejezést, majd válassza ki azt az eredmények közül.
-
Válassza a Hang-, video- és játékvezérlők csomópont melletti nyilat annak kibontásához.
-
Jelölje ki és tartsa lenyomva a hangkártyához vagy hangeszközhöz tartozó tételt (vagy kattintson rá a jobb gombbal), válassza az Eszköz eltávolítása lehetőséget, jelölje be az Eszköz illesztőprogramjának eltávolítása jelölőnégyzetet, majd válassza az Eltávolítás lehetőséget.
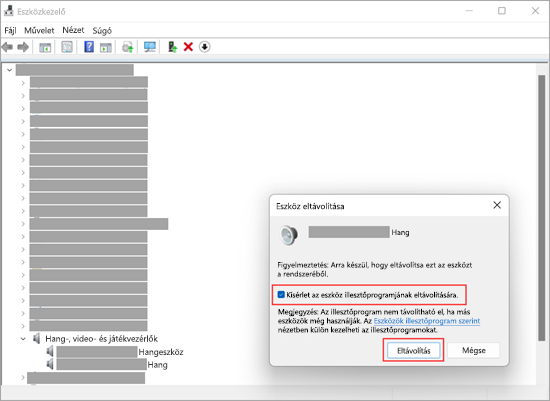
-
Indítsa újra a PC-t.
Megjegyzés: Az újraindítás előtt mindenképp mentse dokumentumait és egyéb aktuális munkáit.
-
Az újraindítás automatikusan kiváltja a hangillesztőprogram PC általi újratelepítését.
-
Az újraindításhoz válassza a Start > Főkapcsoló > Újraindítás lehetőséget.
-
Ha ezek a lehetőségek nem oldották meg a problémát, használja a Windows részét képező általános hangillesztőprogramot.
A Windows részét képező általános hangillesztőprogram használata:
-
A tálcán lévő keresőmezőbe írja be az eszközkezelő kifejezést, majd válassza ki azt az eredmények közül.
-
Válassza a Hang-, video- és játékvezérlők csomópont melletti nyilat annak kibontásához.
-
Jelölje ki és tartsa lenyomva a hangkártyához vagy hangeszközhöz tartozó tételt (vagy kattintson rá a jobb gombbal), válassza az Illesztőprogram frissítése> Illesztőprogramok keresése a számítógépen tallózással > Választás a számítógépen elérhető illesztőprogramok listájából elemet.
-
Jelölje ki azt a hangeszközt, amelynek illesztőprogramját frissíteni szeretné, válassza a Tovább lehetőséget, majd a telepítéshez kövesse az utasításokat.
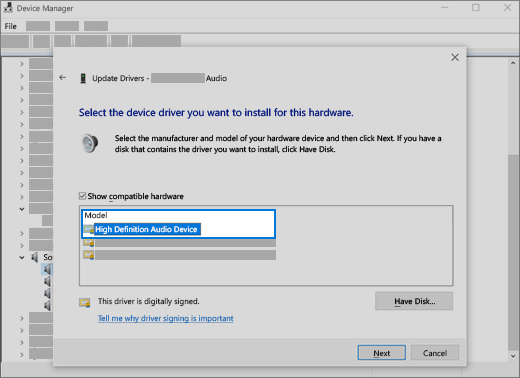
Ha ezek a lépések nem oldották meg a hangproblémát, látogasson el az eszköz gyártójának webhelyére, és telepítse az eszközéhez tartozó legújabb audió-/hangillesztőprogramokat. Az alábbi példa egy hangeszköz gyártójának illesztőprogram-letöltési oldalát szemlélteti.
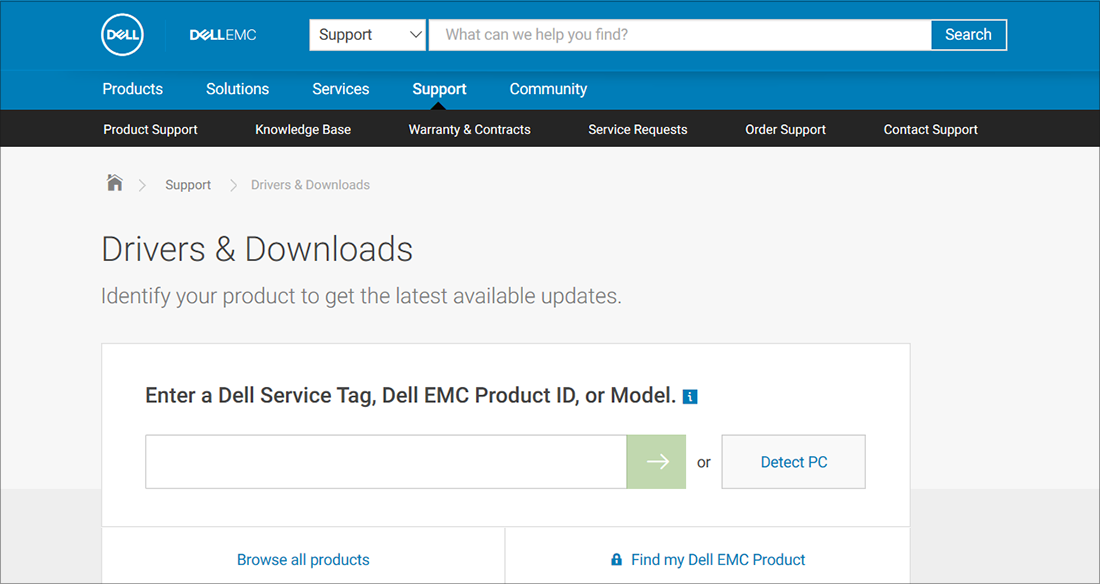
Ha frissítések telepítése után jelentkeztek a hanggal kapcsolatos problémák
Ha a hang megfelelően működött a Windows Update futtatása előtt, azután azonban nem működik, próbálja meg visszaállítani az előző hangillesztőprogramot.
Az előző hangillesztőprogram visszaállítása:
-
A tálcán lévő keresőmezőbe írja be az eszközkezelő kifejezést, majd válassza ki azt az eredmények közül.
-
Válassza a Hang-, video- és játékvezérlők csomópont melletti nyilat annak kibontásához.
-
Jelölje ki és tartsa lenyomva a hangkártyához vagy hangeszközhöz tartozó tételt (vagy kattintson rá a jobb gombbal), majd válassza a Tulajdonságok lehetőséget.
-
Válassza ki az Illesztőprogram fület, majd az Illesztőprogram visszaállítása lehetőséget.
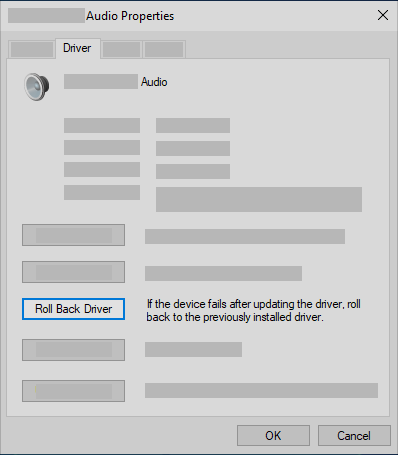
-
Olvassa el és kövesse az utasításokat, majd válassza az Igen lehetőséget, ha szeretné visszaállítani az előző hangillesztőprogramot.
Ha az előző hangillesztőprogram visszaállítása nem oldotta meg a problémát, vagy nem állt rendelkezésre ez a lehetőség, megpróbálhatja visszaállítani a PC-t egy rendszer-visszaállítási pontból.
A PC visszaállítása rendszer-visszaállítási pontból:
Amikor a Microsoft frissítéseket telepít a rendszeren, létrehozunk egy rendszer-visszaállítási pontot, arra az esetre, ha problémák merülnének fel. Próbálja meg visszaállítani a rendszert ebből a pontból, és ellenőrizze, hogy ez megoldja-e a hangproblémákat. További információ A Windows helyreállítási lehetőségei című témakör „Visszaállítás rendszer-visszaállítási pontból” részében található.
Ha USB- vagy HDMI-kapcsolattal csatlakoztat egy hangeszközt, például fejhallgatót vagy hangszórót, lehetséges, hogy alapértelmezett eszközként kell beállítania azt. Ha olyan külső monitort használ, amely nem rendelkezik beépített hangszórókkal, győződjön meg arról, hogy a monitor még nincs kiválasztva alapértelmezett kimeneti eszközként. ha igen, akkor nem lesz hang. Ezt ellenőrizheti, amikor kiválasztja az alapértelmezett kimeneti hangeszközt. Ezt a következőképpen teheti meg:
-
Válassza a Start > Gépház > Rendszer >Hang lehetőséget.
-
A Kimenet szakaszban válassza ki azt az eszközt, amelyet kimeneti eszközként szeretne lejátszani. Ha kiválasztja ezt az eszközt, akkor azt alapértelmezettnek állítja be.
Ha a hangeszköz alapértelmezett eszközként való beállítása nem segít, lépjen tovább a következő tippre, amelyben további hibaelhárítási lépeseket talál.
Néha hangproblémákat eredményezhet, ha be vannak kapcsolva a hangkiemelések. A letiltásuk megoldhatja a problémát.
-
A tálcán levő keresőmezőbe írja be a vezérlőpult kifejezést, majd válassza ki azt a találatok közül.
-
A Vezérlőpulton válassza a Hardver és hang kategóriát, majd a Hang lehetőséget.
-
A Lejátszás lapon jelölje ki és tartsa lenyomva az Alapértelmezett eszköz lehetőséget (vagy kattintson rá a jobb gombbal), majd válassza a Tulajdonságok lehetőséget.
-
Válassza ki a Speciális lapot, és törölje a jelet a Hangjavítások engedélyezése vagy a Hangeffektusok engedélyezése jelölőnégyzetből (attól függően, hogy melyik lehetőséget látja), válassza az Alkalmaz lehetőséget, majd próbáljon lejátszani valamit a hangeszközön.
-
Ha ez nem működik, a Lejátszás lapon jelöljön ki egy másik alapértelmezett eszközt (ha van), és tartsa lenyomva (vagy kattintson rá a jobb gombbal), és válassza a Tulajdonságok lehetőséget. Törölje a jelet a Hangjavítások engedélyezése vagy a Hangeffektusok engedélyezése jelölőnégyzetből (attól függően, hogy melyik lehetőséget látja), válassza az Alkalmaz lehetőséget, és próbálja meg újból lejátszani a hangot. Ezt az eljárást minden alapértelmezett eszköz esetében ismételje meg.
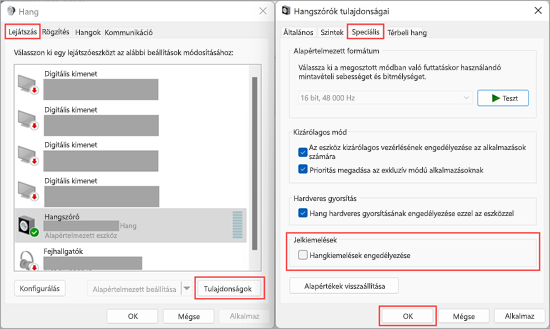
Ha a hangkiemelés kikapcsolása nem segít, tekintse meg a következő szakaszokat, amelyekben további hibaelhárítási lépeseket talál.
-
A tálcán levő keresőmezőbe írja be a szolgáltatások kifejezést, majd válassza ki azt a találatok közül.
-
Válassza ki az alábbi szolgáltatások mindegyikét, válassza ki és tartsa lenyomva (vagy kattintson rá a jobb gombbal), válassza az Újraindítás lehetőséget, majd az Igen lehetőséget:
-
Windows audió
-
Windows-hangvégpontépítő
-
Távoli eljáráshívás (RPC)
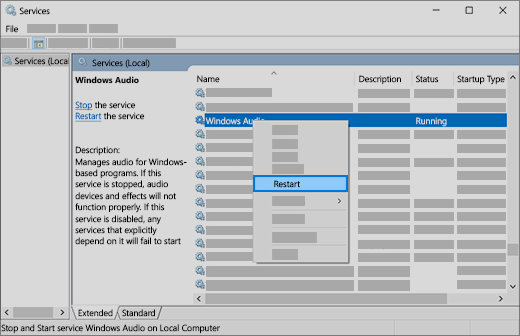
-
Ha a szolgáltatások újraindítása nem oldja meg a problémát, tekintse meg a következő szakaszokat, amelyekben további hibaelhárítási lépeseket talál.
-
A tálcán levő keresőmezőbe írja be a vezérlőpult kifejezést, majd válassza ki azt a találatok közül.
-
A Vezérlőpulton válassza a Hardver és hang kategóriát, majd a Hang lehetőséget.
-
A Lejátszás lapon jelölje ki és tartsa lenyomva az Alapértelmezett eszköz lehetőséget (vagy kattintson rá a jobb gombbal), majd válassza a Tulajdonságok lehetőséget.
-
A Speciális lapon az Alapértelmezett formátum felirat alatt változtassa meg a beállítást, válassza az OK gombot, majd tesztelje a hangeszközt. Ha ez nem vezet eredményre, adjon meg egy másik beállításértéket.
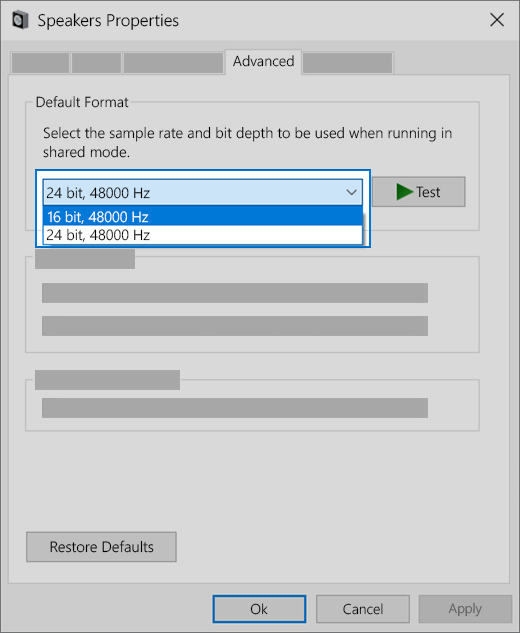
Ha más hangformátumok kipróbálása nem segít, tekintse meg a következő szakaszokat, amelyekben további hibaelhárítási lépeseket talál.
Számos frissítés telepítése után újra kell indítania az eszközt.
Annak ellenőrzése, hogy vannak-e függőben lévő telepített frissítések, és újra kell-e indítania az eszközt:
-
Mentse a munkáját, és zárjon be minden megnyitott alkalmazást.
-
Válassza a Start > Főkapcsoló lehetőséget. Amennyiben vannak függőben lévő telepített frissítései, akkor a Frissítés és újraindítás , valamint a Frissítés és leállítás lehetőségek láthatók.
-
A frissítések alkalmazásához válassza ezen újraindítási lehetőségek valamelyikét.
Segítségre van szüksége a Windows Update használatához? Olvassa el A Windows frissítésével kapcsolatos hibaelhárítás című cikket.
Ha az újraindítás nem segít, tekintse meg a következő szakaszt, amelyben további hibaelhárítási lépeseket talál.
Bizonyos hangproblémákat a hangrendszer IDT High Definition Audio kodekjének hibája okozhatja. Ez manuális illesztőprogram-frissítéssel javítható, melynek során kiválaszthatja a használni kívánt hangillesztőprogramot.
Megjegyzés: Nem minden rendszer rendelkezik IDT High Definition Audio kodekkel.
Annak ellenőrzése, hogy rendelkezik-e ilyennel, valamint az illesztőprogram manuális frissítése:
-
A tálcán lévő keresőmezőbe írja be az eszközkezelő kifejezést, majd válassza ki azt az eredmények közül.
-
Válassza a Hang-, video- és játékvezérlők csomópont melletti nyilat annak kibontásához.
-
Keresse meg az IDT High Definition Audio kodeket. Ha megtalálható a listában jelölje ki és tartsa lenyomva (vagy kattintson rá a jobb gombbal), válassza az Illesztőprogram frissítése menüpontot,majd válassza az Illesztőprogramok keresése a számítógépen tallózással > Választás a számítógépen elérhető illesztőprogramok listájából elemet.
-
Ekkor megjelenik az előre telepített illesztőprogramok listája. Jelölje ki a High Definition Audio hangeszköz lehetőséget, majd válassza a Tovább gombot.
-
Válassza a Start menü > Gépház > Adatvédelem és biztonság lehetőséget.
-
Az Alkalmazásengedélyek területen válassza a Mikrofon lehetőséget.
-
Győződjön meg arról, hogy a Mikrofon-hozzáférés és A mikrofonhoz való hozzáférés engedélyezése az alkalmazások számára be van kapcsolva.
-
Ha egy konkrét alkalmazással kapcsolatban merül fel problémája, görgessen le az Alkalmazások hozzáférhetnek a mikrofonhoz területre, és győződjön meg arról, hogy az adott alkalmazás melletti kapcsoló is be van kapcsolva.
Ha több kimeneti audioeszköz is rendelkezésre áll, ellenőrizze, hogy a megfelelő elemet jelölte-e ki. Ezt a következőképpen teheti meg:
-
Válassza a Hangszórók ikont a tálcán.
Megjegyzés: Ha nem jelennek meg a Hangszórók , előfordulhat, hogy a túlcsordulási területen van. Jelölje be a Rejtett ikonok megjelenítése lehetőséget az ellenőrzéshez.
-
Ezután kattintson a nyílra a számítógéphez csatlakoztatott hangeszközök listájának megnyitásához.
-
Győződjön meg róla, hogy a kívánt hangeszköz (például hangszóró vagy fejhallgató) lejátssza a hangot.
Ha ez nem segít, folytassa a következő tippel.
Lehetséges, hogy a hanghiba-elhárító automatikusan javítani tudja a hanggal kapcsolatos problémákat.
A hibaelhárító futtatása:
-
A tálcán lévő keresőmezőbe írja be a hanghiba-elhárító kifejezést, a találatok közül válassza a Hanglejátszással kapcsolatos problémák keresése és javítása lehetőséget, majd válassza a Tovább gombot.
-
Válassza ki az eszközt, amelynek hibáit el szeretné hárítani, majd haladjon tovább a hibaelhárítóban.
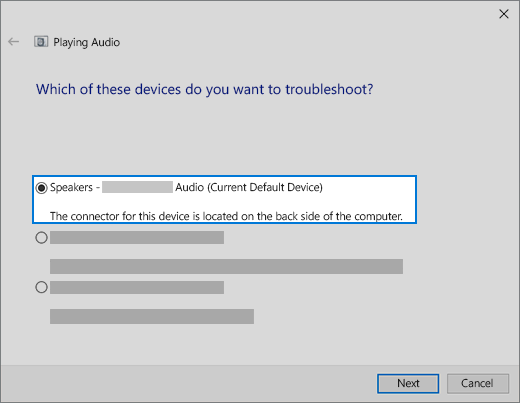
A hibaelhárítót a hangbeállítások közül is elindíthatja. Válassza a Start > Gépház > Rendszer > Hang > Hibaelhárítás lehetőséget.
Ha a hibaelhárító futtatása nem segít, lépjen tovább a következő tippre.
Frissítések ellenőrzése:
-
Válassza a Start > Gépház > Frissítés és biztonság > Windows Update > Frissítések keresése lehetőséget.
Windows Update megnyitása -
Végezze el a következő műveletek egyikét:
-
Ha az állapotnál azt látja, hogy „Ön naprakész”, folytassa a következő lépéssel.
-
Ha az állapotnál azt látja, hogy „Frissítések érhetők el”, válassza a Telepítés most elemet.
-
-
Válassza ki a telepíteni kívánt frissítéseket, majd válassza a Telepítés elemet.
-
Indítsa újra a számítógépet, és ellenőrizze, hogy megfelelően működik-e a hang.
Ha ez nem oldja meg a problémát, folytassa a következő tippel.
Próbálja meg a következő lépéseket:
-
Ellenőrizze, hogy a hangszóró és a fejhallgató vezetékei vagy kábelei megfelelően vannak-e csatlakoztatva. Győződjön meg róla, hogy minden vezeték és kábel csatlakoztatva van.
-
Ha több 5 mm-es csatlakozási lehetőség is van – ez különösen a térhatású hangrendszereknél van így –, akkor győződjön meg arról, hogy minden vezeték és kábel a megfelelő csatlakozóba van bedugva.
-
Ha nem világos, hogy melyik csatlakozónyíláshoz melyik vezeték társul, forduljon a hardver gyártójához, vagy egyesével próbálja meg a legnyilvánvalóbb kimeneteket, és ellenőrizze, hogy működnek-e.
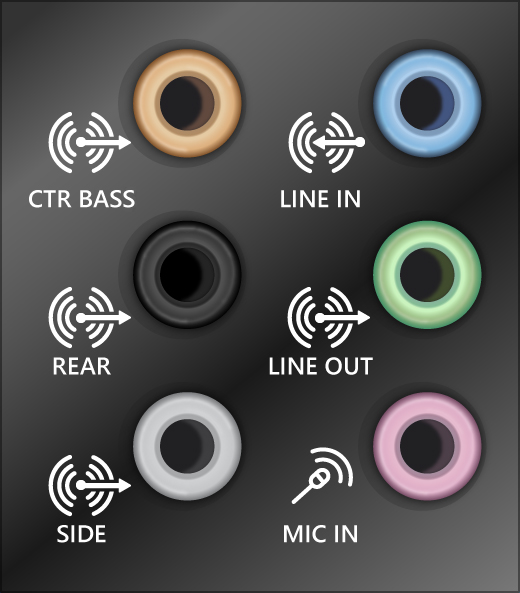
Megjegyzés: Egyes rendszerek a kimenethez zöld, a mikrofonbemenethez pedig rózsaszín csatlakozót használnak. Más rendszereknél „headphone” (fejhallgató) vagy „microphone” (mikrofon) jelölés látható.
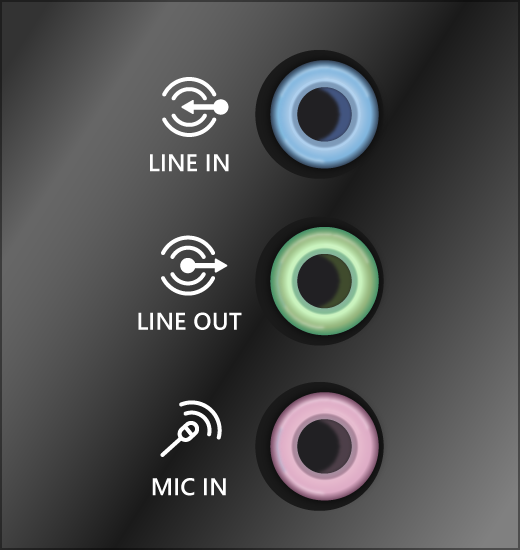
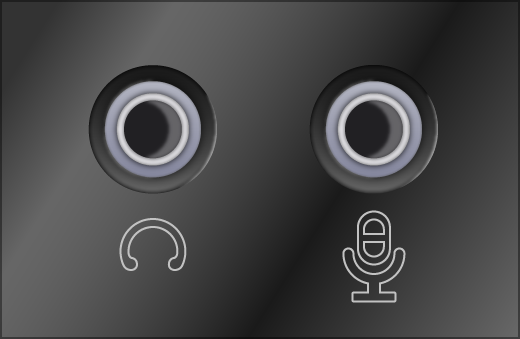
-
-
Győződjön meg róla, hogy a főkapcsoló be van kapcsolva.
-
Győződjön meg róla, hogy az elnémítási beállítás nincs bekapcsolva, és próbálja meg feltekerni az összes hangerőszabályzót.
Megjegyzés: Egyes hangszórók és alkalmazások saját hangerőszabályzóval rendelkeznek. Mindenképp ellenőrizze mindet.
-
Próbálja meg másik USB-porthoz csatlakoztatni a hangszórót vagy fejhallgatót.
-
Lehetséges, hogy a hangszóró nem működik, ha a számítógéphez fejhallgató van csatlakoztatva. Húzza ki a fejhallgatót, és ellenőrizze, hogy ez segített-e.
Ha továbbra is hangproblémák lépnek fel, további hibaelhárítást a következő szakaszokban talál.
Ellenőrizze, hogy a hangeszközök nincsenek-e elnémítva vagy letiltva.
-
Jelölje ki és tartsa lenyomva a Hangszórók ikont a tálcán (vagy kattintson rá a jobb gombbal),, majd válassza a Hangerőkeverő megnyitása lehetőséget.
Megjegyzés: Ha nem jelennek meg a Hangszórók , előfordulhat, hogy a túlcsordulási területen van. Jelölje be a Rejtett ikonok megjelenítése lehetőséget az ellenőrzéshez.
-
Ekkor megjelennek az eszközökhöz tartozó hangerőszabályzók. Győződjön meg róla, hogy egyikük sincs elnémítva. Elnémítás esetén a hangerőszabályzó mellett egy áthúzott piros kör látható. Ilyen esetben válassza a hangerőszabályzót a visszahangosításhoz.
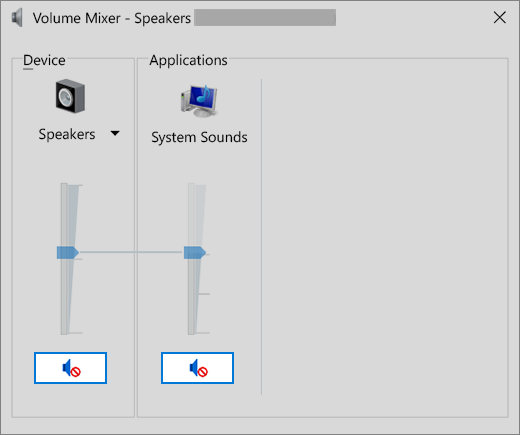
-
Az eszköztulajdonságok ellenőrzésével győződjön meg arról, hogy eszközei nem lettek véletlenül letiltva. Válassza a Start > Gépház > Rendszer > Hang lehetőséget.
-
Válassza ki a hangeszközt, majd válassza az Eszköz tulajdonságai lehetőséget. Mindenképpen válassza azEszköz tulajdonságai lehetőséget a kimeneti és a bemeneti eszköznél egyaránt.
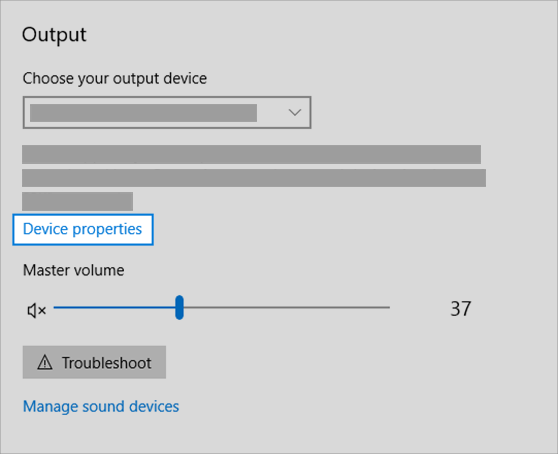
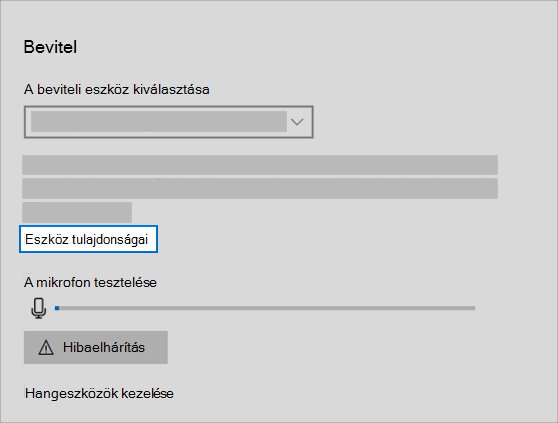
-
Győződjön meg róla, hogy a Letiltás jelölőnégyzet üres a kimeneti és a bemeneti eszközöknél.
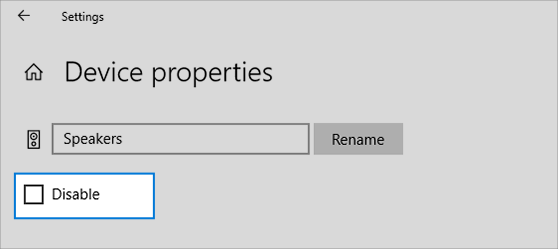
Ha ez nem oldja meg a problémát, folytassa a következő tippel.
A hardverproblémákat elavult vagy hibásan működő illesztőprogramok is okozhatják. Győződjön meg róla, hogy a hangillesztőprogram naprakész, szükség esetén pedig frissítse. Ha ez nem oldja meg a problémát, próbálja meg eltávolítani a hangillesztőprogramot (a rendszer automatikusan újratelepíti). Ha ez sem oldja meg a problémát, próbálkozzon a Windows részét képező általános hangillesztőprogram használatával. Ha frissítések telepítése után jelentkeztek a hangproblémák, próbálja meg visszaállítani az előző hangillesztőprogramot.
A hangillesztőprogram automatikus frissítése:
-
A tálcán lévő keresőmezőbe írja be az eszközkezelő kifejezést, majd válassza ki azt az eredmények közül.
-
Válassza a Hang-, video- és játékvezérlők csomópont melletti nyilat annak kibontásához.
-
Jelölje ki és tartsa lenyomva a hangkártyához vagy hangeszközhöz (például fejhallgatóhoz vagy hangszóróhoz) tartozó tételt (vagy kattintson rá a jobb gombbal), válassza az Illesztőprogram frissítése menüpontot, majd válassza a Frissített illesztőprogramok automatikus keresése lehetőséget. Végezze el a frissítést a megjelenő útmutatás szerint.
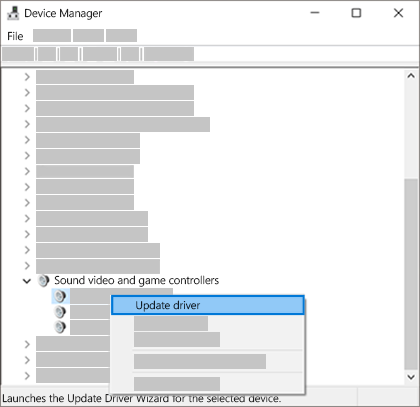
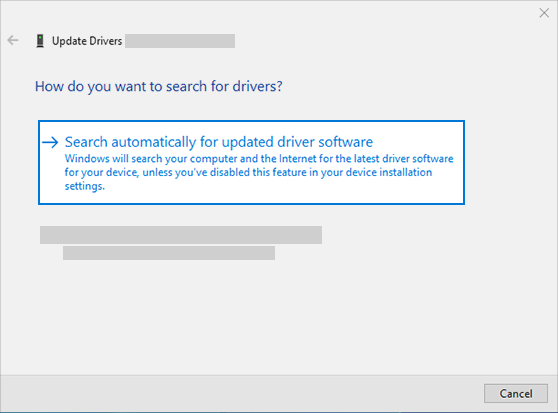
Ha a Windows nem talál új illesztőprogramot, keressen az eszköz gyártójának webhelyén frissítést, és kövesse az ott található telepítési útmutatást. Ha ez nem oldja meg a problémát, próbálja meg eltávolítani a hangillesztőprogramot.
A hangillesztőprogram eltávolítása:
-
A tálcán lévő keresőmezőbe írja be az eszközkezelő kifejezést, majd válassza ki azt az eredmények közül.
-
Válassza a Hang-, video- és játékvezérlők csomópont melletti nyilat annak kibontásához.
-
Kattintson jobb gombbal a hangkártyához vagy hangeszközhöz tartozó tételre, válassza az Eszköz eltávolítása menüpontot, jelölje be a Törölje le az eszköz illesztőprogramját négyzetet, majd válassza az Eltávolítás gombot.
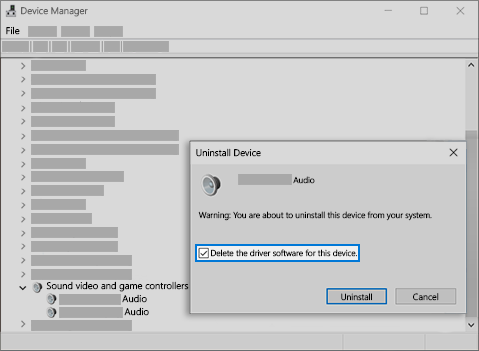
-
Indítsa újra a PC-t.
-
Megjegyzés: Megjegyzés: Az újraindítás előtt mindenképp mentse dokumentumait és egyéb munkáit.
-
Az újraindítás automatikusan kiváltja a hangillesztőprogram PC általi újratelepítését.
-
Az újraindításhoz válassza a Start > Főkapcsoló > Újraindítás lehetőséget.
-
Ha ezek a lehetőségek nem oldották meg a problémát, használja a Windows részét képező általános hangillesztőprogramot.
A Windows részét képező általános hangillesztőprogram használata:
-
A tálcán lévő keresőmezőbe írja be az eszközkezelő kifejezést, majd válassza ki azt az eredmények közül.
-
Válassza a Hang-, video- és játékvezérlők csomópont melletti nyilat annak kibontásához.
-
Jelölje ki és tartsa lenyomva a hangkártyához vagy hangeszközhöz tartozó tételt (vagy kattintson rá a jobb gombbal), válassza az Illesztőprogram frissítése> Illesztőprogramok keresése a számítógépen tallózással > Választás a számítógépen található illesztőprogramok listájából elemet.
-
Jelölje ki azt a hangeszközt, amelynek illesztőprogramját frissíteni szeretné, válassza a Tovább lehetőséget, majd a telepítéshez kövesse az utasításokat.
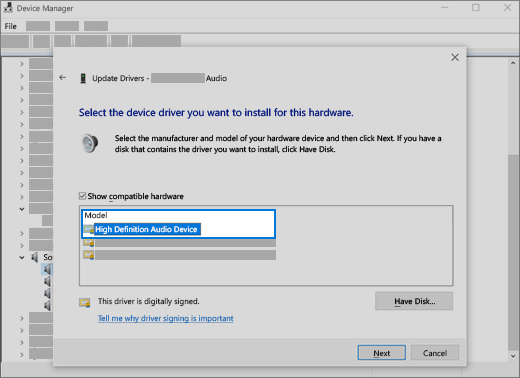
Ha ezek a lépések nem oldották meg a hangproblémát, látogasson el az eszköz gyártójának webhelyére, és telepítse az eszközéhez tartozó legújabb audió- vagy hangillesztőprogramokat. Az alábbi példa egy hangeszköz gyártójának illesztőprogram-letöltési oldalát szemlélteti.
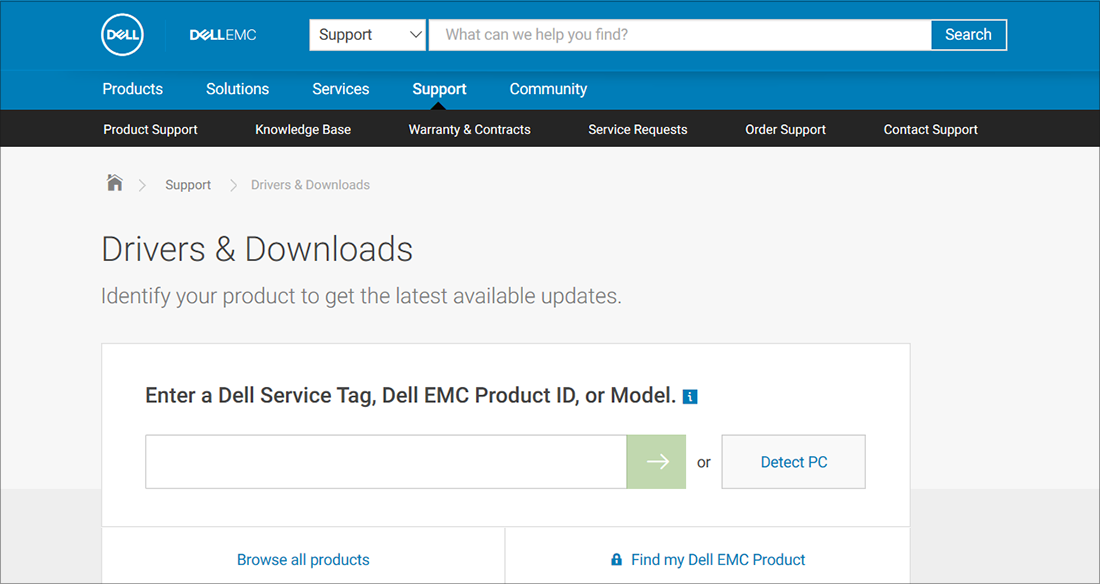
Ha frissítések telepítése után jelentkeztek a hanggal kapcsolatos problémák
Ha a hang megfelelően működött a Windows Update futtatása előtt, azután azonban nem működik, próbálja meg visszaállítani az előző hangillesztőprogramot.
Az előző hangillesztőprogram visszaállítása:
-
A tálcán lévő keresőmezőbe írja be az eszközkezelő kifejezést, majd válassza ki azt az eredmények közül.
-
Válassza a Hang-, video- és játékvezérlők csomópont melletti nyilat annak kibontásához.
-
Jelölje ki és tartsa lenyomva a hangkártyához vagy hangeszközhöz tartozó tételt (vagy kattintson rá a jobb gombbal), majd válassza a Tulajdonságok lehetőséget.
-
Válassza ki az Illesztőprogram fület, majd az Illesztőprogram visszaállítása lehetőséget.
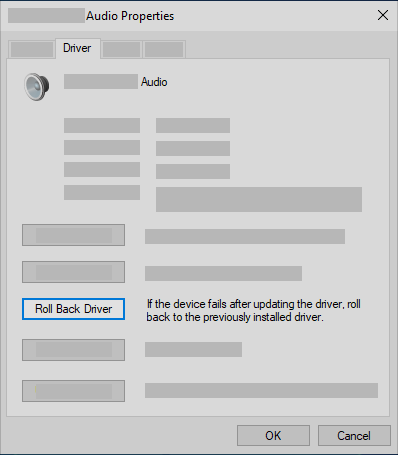
-
Olvassa el és kövesse az utasításokat, majd válassza azIgen lehetőséget, ha szeretné visszaállítani az előző hangillesztőprogramot.
Ha az előző hangillesztőprogram visszaállítása nem oldotta meg a problémát, vagy nem állt rendelkezésre ez a lehetőség, megpróbálhatja visszaállítani a PC-t egy rendszer-visszaállítási pontból.
A PC visszaállítása rendszer-visszaállítási pontból:
Amikor a Microsoft frissítéseket telepít a rendszeren, létrehozunk egy rendszer-visszaállítási pontot, arra az esetre, ha problémák merülnének fel. Próbálja meg visszaállítani a rendszert ebből a pontból, és ellenőrizze, hogy ez megoldja-e a hangproblémákat. További információ A Windows helyreállítási lehetőségei című témakör „Visszaállítás rendszer-visszaállítási pontból” részében található.
Ha USB- vagy HDMI-kapcsolattal csatlakoztat egy hangeszközt, például fejhallgatót vagy hangszórót, lehetséges, hogy alapértelmezett eszközként kell beállítania azt. Ha olyan külső monitort használ, amely nem rendelkezik beépített hangszórókkal, győződjön meg arról, hogy a monitor még nincs kiválasztva alapértelmezett kimeneti eszközként. Ha igen, akkor nem lesz hang. Ezt ellenőrizheti, amikor kiválasztja az alapértelmezett kimeneti hangeszközt. Ezt a következőképpen teheti meg:
-
A tálcán levő keresőmezőbe írja be a vezérlőpult kifejezést, majd válassza ki azt a találatok közül.
-
A Vezérlőpulton válassza a Hardver és hang kategóriát, majd a Hang lehetőséget.
-
A Lejátszás lapon jelölje ki és tartsa lenyomva a hangeszköz listáját (vagy kattintson rá a jobb gombbal), válassza a Beállítás alapértelmezett eszközként lehetőséget, majd kattintson az OK gombra.
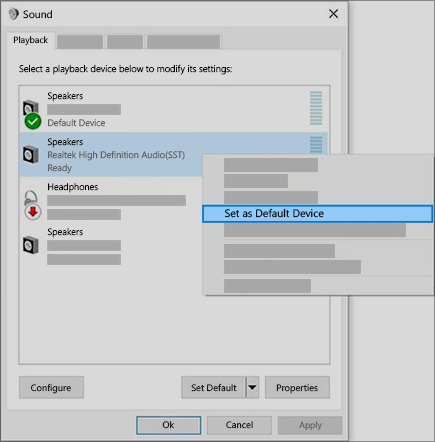
Ha a hangeszköz alapértelmezett eszközként való beállítása nem segít, lépjen tovább a következő tippre, amelyben további hibaelhárítási lépeseket talál.
Néha hangproblémákat eredményezhet, ha be vannak kapcsolva a hangkiemelések. A letiltásuk megoldhatja a problémát.
-
A tálcán levő keresőmezőbe írja be a vezérlőpult kifejezést, majd válassza ki azt a találatok közül.
-
A Vezérlőpulton válassza a Hardver és hang kategóriát, majd a Hang lehetőséget.
-
A Lejátszás lapon jelölje ki és tartsa lenyomva az Alapértelmezett eszköz lehetőséget (vagy kattintson rá a jobb gombbal), majd válassza a Tulajdonságok lehetőséget.
-
A Hangjavítások lapon jelölje be a Minden javítás letiltása vagy az Minden hangeffektus letiltása jelölőnégyzetet (attól függően, hogy melyik lehetőséget látja), válassza az OK gombot, majd próbáljon lejátszani valamit a hangeszközön.
-
Ha ez nem működik, a Lejátszás lapon jelöljön ki egy másik alapértelmezett eszközt (ha van), és tartsa lenyomva (vagy kattintson rá a jobb gombbal), majd válassza a Tulajdonságok lehetőséget. A Hangjavítások lapon jelölje be a Minden javítás letiltása vagy az Minden hangeffektus letiltása jelölőnégyzetet (attól függően, hogy melyik lehetőséget látja), válassza az OK gombot, majd újból próbáljon lejátszani valamit a hangeszközön. Ezt az eljárást minden alapértelmezett eszköz esetében ismételje meg.
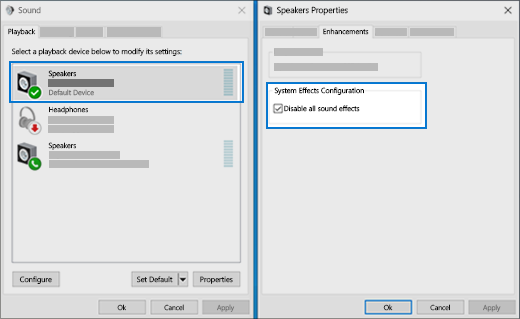
Ha a hangkiemelés kikapcsolása nem segít, tekintse meg a következő szakaszokat, amelyekben további hibaelhárítási lépeseket talál.
-
A tálcán levő keresőmezőbe írja be a szolgáltatások kifejezést, majd válassza ki azt a találatok közül.
-
Egyesével jelölje ki az alábbi szolgáltatásokat, kattintson rájuk jobb gombbal, majd válassza az Újraindítás lehetőséget:
-
Windows audió
-
Windows-hangvégpontépítő
-
Távoli eljáráshívás (RPC)
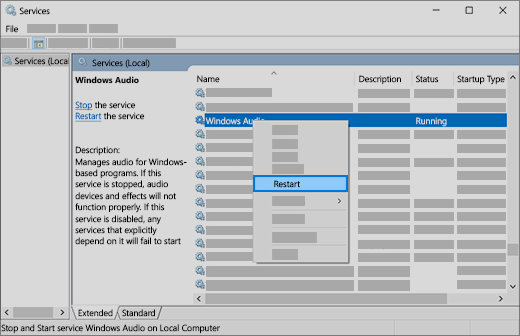
-
Ha a szolgáltatások újraindítása nem oldja meg a problémát, tekintse meg a következő szakaszokat, amelyekben további hibaelhárítási lépeseket talál.
-
A tálcán levő keresőmezőbe írja be a vezérlőpult kifejezést, majd válassza ki azt a találatok közül.
-
A Vezérlőpulton válassza a Hardver és hang kategóriát, majd a Hang lehetőséget.
-
A Lejátszás lapon jelölje ki és tartsa lenyomva az Alapértelmezett eszköz lehetőséget (vagy kattintson rá a jobb gombbal), majd válassza a Tulajdonságok lehetőséget.
-
A Speciális lapon az Alapértelmezett formátum felirat alatt változtassa meg a beállítást, válassza az OK gombot, majd tesztelje a hangeszközt. Ha ez nem vezet eredményre, adjon meg egy másik beállításértéket.
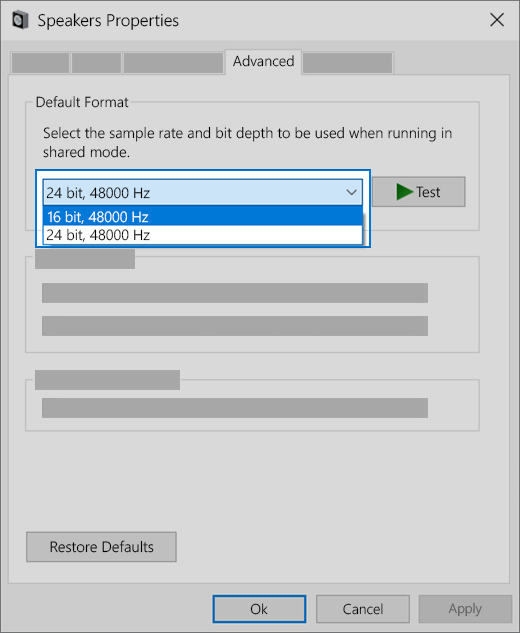
Ha más hangformátumok kipróbálása nem segít, tekintse meg a következő szakaszokat, amelyekben további hibaelhárítási lépeseket talál.
Számos frissítés telepítése után újra kell indítania az eszközt.
Annak ellenőrzése, hogy vannak-e függőben lévő telepített frissítések, és újra kell-e indítania az eszközt
-
Mentse a munkáját, és zárjon be minden megnyitott alkalmazást.
-
Válassza a Start > Főkapcsoló lehetőséget. Amennyiben vannak függőben lévő telepített frissítései, akkor a Frissítés és újraindítás , valamint a Frissítés és leállítás lehetőségek láthatók.
-
A frissítések alkalmazásához válassza ezen újraindítási lehetőségek valamelyikét.
Segítségre van szüksége a Windows Update használatához? Olvassa el A Windows frissítésével kapcsolatos hibaelhárítás című cikket.
Ha az újraindítás nem segít, tekintse meg a következő szakaszt, amelyben további hibaelhárítási lépeseket talál.
Bizonyos hangproblémákat a hangrendszer IDT High Definition Audio kodekjének hibája okozhatja. Ez manuális illesztőprogram-frissítéssel javítható, melynek során kiválaszthatja a használni kívánt hangillesztőprogramot.
Megjegyzés: Nem minden rendszer rendelkezik IDT High Definition Audio kodekkel.
Annak ellenőrzése, hogy rendelkezik-e ilyennel, valamint az illesztőprogram manuális frissítése:
-
A tálcán lévő keresőmezőbe írja be az eszközkezelő kifejezést, majd válassza ki azt az eredmények közül.
-
Válassza a Hang-, video- és játékvezérlők csomópont melletti nyilat annak kibontásához.
-
Keresse meg az IDT High Definition Audio kodeket. Ha megtalálható a listában jelölje ki és tartsa lenyomva (vagy kattintson rá a jobb gombbal), válassza az Illesztőprogram frissítése menüpontot, majd válassza az Illesztőprogramok keresése a számítógépen tallózással > Választás a számítógépen található illesztőprogram-listából elemet.
-
Ekkor megjelenik az előre telepített illesztőprogramok listája. Jelölje ki a High Definition Audio hangeszköz lehetőséget, majd válassza a Tovább gombot.
-
Válassza a Start > Gépház > Adatvédelem lehetőséget, majd a bal oldali menüben válassza a Mikrofon pontot.
-
A mikrofon elérésének engedélyezése az eszközön felirat alatt válassza a Módosítás gombot. Győződjön meg róla, hogy a kapcsoló Be állapotban van.
-
Ha egy konkrét alkalmazással kapcsolatban merül fel problémája, görgessen le a Válassza ki, hogy mely Microsoft Store-beli alkalmazások férhetnek hozzá a mikrofonhoz lehetőséghez, és győződjön meg róla, hogy az érintett alkalmazás melletti kapcsoló is Be állapotban van.











