Ha több kijelzőt csatlakoztat a PC-hez vagy módosul a kijelző konfigurációja, egyes asztali alkalmazások homályosan jelenhetnek meg. A Windows 10 (a 1803-as vagy újabb verzió) automatikusan megoldhatja ezt a problémát, így az alkalmazások nem fognak homályosan megjelenni. Előfordulhat, hogy a Windows nem tud minden alkalmazás esetén megoldást találni, így egyes alkalmazások továbbra is homályosan jelennek meg a nagy felbontású kijelzőkön.
Ezt például az alábbi esetekben tapasztalhatja:
-
Egy alkalmazást nagyfelbontású kijelzőn nyit meg, majd eltérő felbontású kijelzőre helyezi át az alkalmazást.
-
Eltérő felbontású kijelzőhöz dokkolja a laptopot vagy táblagépet, majd a Csak a második képernyő módot használja a kivetítéshez.
-
Távolról csatlakozik egy másik PC-hez, amelynek a kijelzője eltérő felbontást használ, mint annak a gépnek a kijelzője, amelyikről csatlakozik.
Megjegyzések:
-
Az alkalmazások elmosódásának automatikus megoldásának használatához a Windows 10-nek (1803-es verzió) kell telepítve lennie. Az Ön által használt Windows-verzió megállapításáról a következő cikkben olvashat: Milyen Windows operációs rendszer van a számítógépemen?
-
Ha a Windows 10 (1903-as verzió) van telepítve, az alkalmazások elmosódásának javítása beállítás alapértelmezés szerint be van kapcsolva. Ugyanakkor ezt bármikor kikapcsolhatja. Az alkalmazások elmosódásának javítására vonatkozó értesítés az alkalmazástól függően továbbra is megjelenhet.
A homályos alkalmazások javítása
Ha az alkalmazások homályosan jelennek meg, vagy ha a főkijelzőn megjelenik egy homályos alkalmazásokkal kapcsolatos értesítés, kövesse az alábbi lépéseket:
-
Attól függően, hogy a „Szeretné, ha kijavítanánk az elmosódott megjelenésű alkalmazásokat?” értesítés megjelenik-e, tegye a következők egyikét:
-
Ha a kérdés megjelenik, válassza az Igen, nyissa meg a Gépházat, majd az Alkalmaz lehetőséget.
-
Ha a kérdés nem jelenik meg, a tálcán lévő keresőmezőbe írja be a speciális méretezési beállítások elemet és válassza Az elmosódott megjelenésű alkalmazások kijavítása elemet.
-
-
Az Alkalmazások skálázásának javítása területen kapcsolja be A Windows próbálja meg kijavítani az alkalmazásokat, hogy ne legyenek homályosak.
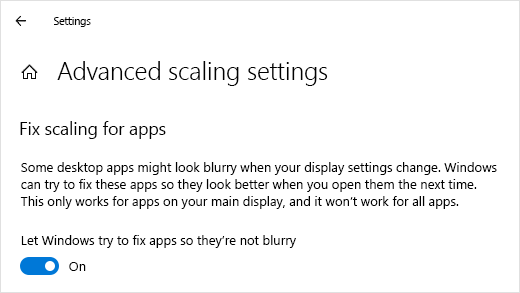
Ha meg szeretné állapítani, hogy a Windows meg tudja-e oldani a problémát, zárjon be egy homályosan megjelenő asztali alkalmazást, majd nyissa meg újra.
Ha egy alkalmazás továbbra is homályosan jelenik meg, a Let Windows try to fix apps (A Windows próbálja meg kijavítani az alkalmazásokat, hogy ne legyenek homályosak ) beállítás helyett egy másik magas DPI-kompatibilitási beállítást használhat az alkalmazáshoz. Ennek módjáról további információt a Régebbi programok kompatibilissé tétele ezzel a Windows-verzióval című témakörben talál.
Függetlenül attól, hogy találkozott-e már homályos alkalmazásokkal vagy sem, illetve jelent-e már meg ezzel kapcsolatos értesítés vagy sem, a funkciót bármikor be- és kikapcsolhatja.
-
A tálcán lévő keresőmezőbe írja be a speciális méretezési beállításokat , és válassza a Homályos alkalmazások javítása lehetőséget.
-
Az Alkalmazások skálázásának javítása területen kapcsolja be vagy ki A Windows próbálja meg kijavítani az alkalmazásokat, hogy ne legyenek homályosak.
A homályos alkalmazásokra vonatkozó értesítés be- vagy kikapcsolása
Bár a homályos alkalmazásokokra vonatkozó automatikus értesítés hasznos lehet, előfordulhat, hogy nem mindig szeretné, ha megjelenne. Az alábbi két módon kapcsolható ki az értesítés:
-
Válassza a Start gombot, majd a Beállítások > a Rendszer > Értesítések & műveleteket, majd kapcsolja ki a Megjelenítési beállításokat.
-
Válassza a műveletközpontot a tálcán, majd válassza a Fókuszsegéd lehetőséget. Ez a Windows 10 funkció lehetővé teszi az értesítések megjelenésének kezelését. További információt a Fókuszsegéd be- és kikapcsolása a Windows 10-ben című témakörben talál.











