Áttekintés
Májusban 1, 2019 egy új Japán korszak és a kapcsolódó naptár kezdődött. Ezt a módosítást a Windows, az Office és a .NET keretrendszer frissítéseire van szükség.
Hogyan frissíthetem a Windowst és az Office-t az új Japán korszak támogatására?
Ha a Microsoft-szoftverhez engedélyezve van az automatikus frissítések funkció, az új korszakot támogató frissítések automatikusan települnek, és nem kell semmilyen lépést végrehajtania.
Megjegyzés: Az Office nem Windowsos verzióiban a mögöttes operációs rendszernek is frissítenie kell, hogy az új korszak adatai az Office-alkalmazásokban is megjelenhetnek.
Ha nem engedélyezte az automatikus frissítéseket, vagy manuálisan szeretné ellenőrizni a frissítéseket, kérjük, kövesse az alábbi lépéseket. A speciális felhasználók további részleteket találhatnak az új Japán kori frissítések – KB4469068című témakörben.
Windows
A gyors frissítéshez kattintson a frissítések keresése mostelemre, majd válassza a frissítések kereséselehetőséget. Vagy válassza a Start gombot, majd a beállítások > a frissítés & biztonsági > Windows Updatelehetőséget , és válassza a frissítések keresése lehetőséget.
-
Pöccintsen befelé a képernyő jobb széléről, és koppintson a Beállítások > Gépház elemre. (Ha egeret használ, mutasson a képernyő jobb alsó sarkára, húzza az egérmutatót felfelé, kattintson a Beállításokgombra, majd kattintson a PC-beállítások módosításaparancsra.)
-
Koppintson vagy kattintson a Frissítés és helyreállítás, majd a Windows Update elemre.
-
Koppintson vagy kattintson a Keresés most elemre.
-
Ha talál frissítéseket, koppintson vagy kattintson a Részletek megjelenítéseelemre.
-
A frissítések listájában jelölje ki az összes elérhető frissítést, majd koppintson vagy kattintson a telepítésgombra.
Ha a rendszer rendszergazdai jelszót vagy megerősítést kér, adja meg a jelszót, vagy adjon meg egy megerősítést. -
A telepítés befejezése után indítsa újra a gépet, és jelentkezzen be.
-
Válassza a Start gombot > minden program> a Windows Updatelehetőséget.
-
A bal oldali ablaktáblán válassza a Frissítések keresése parancsot.
-
Ha bármilyen fontos frissítést talál, válassza ki a hivatkozást az elérhető frissítések megtekintéséhez. A frissítések listájában jelölje ki az összeset, majd kattintson az OK gombra.
Megjegyzés: Előfordulhat, hogy telepítenie kell az előfeltétel frissítéseket a japán kor frissítésének felajánlásakor. Telepítse a fontos frissítéseket, majd a további frissítések ellenőrzéséhez kövesse az alábbi lépéseket.
-
Válassza a Frissítések telepítése elemet. Előfordulhat, hogy a rendszer rendszergazdai jelszót vagy megerősítést kér.
-
Miután telepítette a frissítéseket, be kell jelentkeznie a SZÁMÍTÓGÉPére. Megjelenhet egy értesítés, mely tájékoztatja, hogy sikerült-e a frissítés.
.NET-keretrendszer:
Egyes alkalmazások esetében a .NET Framework frissítéseinek is meg kell jelenniük az új Japán korszak naptár-dátumaival. Ezek a frissítések automatikusan települnek a Windows-frissítésekkel is, ha engedélyezve vannak az automatikus frissítések. A .NET-keretrendszer frissítéseit a Windows frissítéséhez szükséges lépéseket követve manuálisan is telepítheti.
Ha további információra van kíváncsi a japán kori frissítéseket tartalmazó .NET Framework-frissítések kézbesítéséről, olvassa el az új Japán korszak frissítéseinek összefoglalása a .net keretrendszerhezcímű témakört.
Office
Ahhoz, hogy a Windows Office-ban helyesen kezeljék az új korszakot Japánban, a Windowsot és a .NET keretrendszert egyaránt frissítenie kell az új korszakot támogató verziókban. A frissítések készítéséről további információt a fenti Windows-és .NET-keretrendszer fejezeteiben találhat.
Az Office legújabb frissítéseinek telepítéséhez olvassa el az Office- frissítések telepítésecímű témakört.
Speciális felhasználók: az új Japán korszak Office-frissítéseit az új Japán Eracímű témakörben ismertetett utasítások követve telepíthetik manuálisan.
Nem Windows rendszerű eszközök esetén a frissítések elérhetők az áruházban az adott platformra, és az áruház frissítési házirendje szerint lesznek alkalmazva. Ügyeljen arra, hogy telepítse a frissítéseket mind az operációs rendszerhez, mind az Office-alkalmazásokhoz.
A naptár beállításainak módosítása az új Japán korszakban
Miután telepítette a legújabb Windows-frissítéseket, megadhatja a dátum-és időbeállításokat az új Japán Era-naptár megjelenítéséhez:
1. Nyissa meg a vezérlőpultot.
2. rendezés Kategóriaszerint Az óra és területcsoportban indítsa el a területi beállításokat.
3. a területi beállítások párbeszédpanelen:
-
Módosítsa a formátumot "Japán (Japán)" értékre.
-
Kattintson a További beállítások gombra a Formátum testreszabása beállítás indításához.
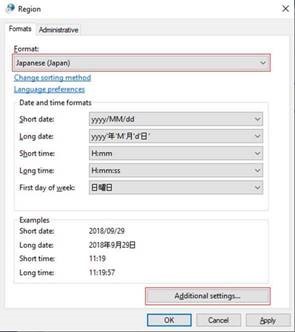
4. a Formátum testreszabása párbeszédpanelen
-
Kattintson a dátum fülre.
-
Módosítsa a naptár típusát "和暦" értékre.
-
A beállítás alkalmazásához kattintson az OK gombra.
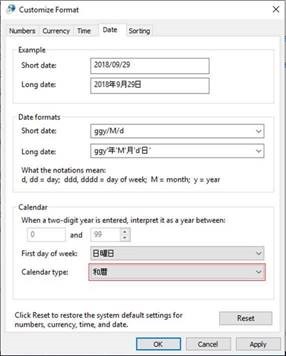
Gyakori kérdések a japán kori változásról
K.: Mikor lesz elérhető a japán Era frissítései a fogyasztók számára?
A: a New Era nevet április 1-jén jelentették be. A Microsoft Engineering kidolgozta az új név hozzáadását, a frissítéseket tesztelte, és megkezdte a frissítések felszabadítását. Emellett a lehető leggyorsabban dolgozunk az ügyfelek és partnerek által jelentett problémák megoldásához.
K.: hogyan fog frissítéseket teljesíteni a fogyasztókra?
A: a frissítések ugyanúgy jelennek meg, mint napjainkban. A legtöbb esetben a frissítések elérhetők a Windows Microsoft Update segítségével, és a megfelelő tárolót használják a nem Windows platformokon. Ha többet szeretne tudni a Microsoft Update szolgáltatásról, olvassa el ezt a weblapot: Windows Update: gyakori kérdésekcímű témakört.
K.: a felhasználóknak a Microsoft Online Services használata esetén semmit kell tenniük?
A: az online szolgáltatások, amelyek a japán naptárban a dátumokat kezelik, a mai nap folyamán fokozatosan frissültek, így nem kell telepíteniük a frissítéseket a felhasználóknak.
K.: a felhasználóknak semmit sem kell tenniük, ha a Microsoft-alkalmazásokat használják?
A: a legtöbb olyan eszköz és app, amely a japán naptárban a dátumokat kezeli, az új korszakot csak az elérhetővé váló frissítésekkel támogatja.
K.: Hogyan tudom ellenőrizni, hogy a frissítés a számítógépre volt-e telepítve?
A: annak ellenőrzéséhez, hogy a Windows alkalmazta-e a legújabb japán korszakos frissítéseket:
-
Nyomja le a Windows billentyű + R billentyűkombinációt a Futtatás párbeszédpanel megnyitásához.
-
Írja be a winver , és nyomja le az ENTER billentyűt.
-
Jegyezze fel a Windows névjegye párbeszédpanelen felsorolt verzió-és összeállítások számát.
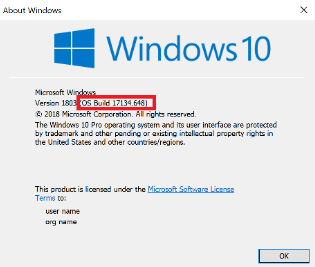
-
A verziószámtól függően nyissa meg az 1809 -es verzió vagy a 1803-es verziófrissítési előzményeit, és ellenőrizze a cikk bal oldalán látható "az ebben a kiadásban" című cikk bal oldalán található frissítés számát. Ha a Windows-összeállítási száma nagyobb vagy egyenlő a TUDÁSBÁZIS-cikkben felsorolt legújabb frissítés kiépítésének számával, akkor a japán kori módosítások közül választhat.
-
Nyissa meg a cikket, amely az új Japán Era-frissítések összegzése – KB4469068. Ebben a cikkben keresse meg azt a táblázatot, amely felsorolja a japán kor legújabb frissítéseit, és jegyezze fel a Windows-verziójának megfelelő tudásbáziscikk (KB) számát.
-
Nyomja le a Windows billentyű + R billentyűkombinációt a Futtatás párbeszédpanel megnyitásához.
-
Írja be a Vezérlőpult szót, és nyomja le az Entert.
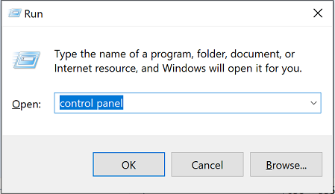
-
Nyissa meg a programok >programok és szolgáltatások > telepített frissítéseket.
-
A Keresés mezőbe írja be a japán kor legújabb frissítésének KB-os számát (az első lépésben), és keresse meg az adott TUDÁSBÁZISCIKK-számot a telepített frissítések listájában. Ha a frissítés megjelenik a találatok között, akkor a japán kor legújabb módosításai jelennek meg.
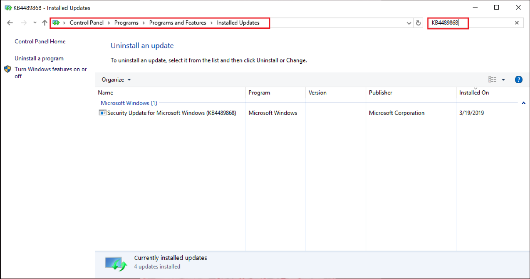
Annak ellenőrzése, hogy a Word alkalmazta-e a japán Era-frissítéseket:
-
A Beszúrás menüben válassza a dátum és idő beszúrásalehetőséget.
-
A nyelv legördülő listában válassza a japánlehetőséget.
-
Ellenőrizze, hogy az új Japán korszak megjelenik-e a rendelkezésre álló dátum-és időformátumokban. Válassza ki a kívánt dátum-és időformátumot, és kattintson az OK gombra.
Kapcsolódó hivatkozások
Az új Japán korszak frissítéseinek összefoglalása – KB4469068
Windows Installer (MSI) rendszert használó Office-verziók legújabb frissítései











