Ez a cikk ismerteti az Access felhasználói felületének elemeit, és hivatkozásokat tartalmaz az elemekről és a felhasználói felület testreszabásának mikéntjéről.
Tartalom
Áttekintés
Az Access felhasználói felületének három fő összetevője a következő:
-
A menüszalag A programablak tetején lévő füleket tartalmazó sáv, amely parancscsoportokat tartalmaz.
-
Backstage nézet A menüszalag Fájl lapján látható parancsok gyűjteménye.
-
A navigációs ablak az Access-program ablakának bal oldalán található ablaktábla, amely lehetővé teszi az adatbázis-objektumokkal való munkát.
Ez a három elem biztosítja azt a környezetet, amelyben adatbázisok hozhatók létre és használhatók.
A menüszalag
A menük és eszköztárak elsődleges helyettesítője a menüszalag. Elsősorban gombok csoportjaiból áll.
A menüszalag fő lapjai a gyakran használt parancsokat csoportosítják, a környezetfüggő lapokat, amelyek csak akkor jelennek meg, ha használhatja őket, valamint a gyorselérési eszköztár, egy kis eszköztár, amely a kedvenc parancsokkal testre szabható.
A menüszalag lapjain néhány gomb választási lehetőségek gyűjteményét biztosítja, míg mások elindítják a parancsot.
Backstage nézet
A Backstage nézet a teljes adatbázisra (például a Tömörítés és helyreállítás) vonatkozó parancsokat és információkat,valamint a korábbi verziók Fájl menüjében (például Nyomtatás) található parancsokat tartalmazza.
A navigációs ablak
A navigációs ablak segítségével rendszerezheti az adatbázis-objektumokat, és ez a fő eszköz az adatbázis-objektumok megnyitására vagy módosítására.
A navigációs ablak kategóriák és csoportok szerint van rendezve. Számos szervezeti beállítás közül választhat, és saját egyéni szervezeti sémát is létrehozhat a navigációs ablakban. Az új adatbázisok alapértelmezés szerint az Objektumtípus kategóriát használják, amely a különféle típusú adatbázis-objektumoknak megfelelő csoportokkal rendelkezik. Az Objektumtípus kategória az adatbázis-objektumokat a korábbi verziók alapértelmezett adatbázisablakához hasonlóan rendezi.
Kis méretűre állíthatja a navigációs ablakot, és el is rejtheti, de nem takarhatja el a navigációs ablakot, ha adatbázis-objektumokat nyit meg előtte.
Backstage nézet
A Backstage nézet elfoglalja a menüszalag Fájl lapját, és számos parancsot tartalmaz. A Backstage nézet a teljes adatbázisfájlra vonatkozó egyéb parancsokat is tartalmaz. Amikor megnyitja az Accesst, de nem nyit meg egy adatbázist (például a Windows Start menüjéből nyitja meg az Accesst), a Backstage nézet látható.
Backstage nézetben létrehozhat egy új adatbázist, megnyithat egy meglévő adatbázist, és számos fájl- és adatbázis-karbantartási műveletet elvégezhet.
Új üres adatbázis létrehozása
-
Indítsa el az Accesst a Start menüből vagy egy parancsikonból.
Megjelenik a Backstage nézet.
-
Tegye a következők valamelyikét:
-
Új webes adatbázis létrehozása
-
Az Elérhető sablonok csoportbankattintson az Üres webes adatbázis elemre.
-
A jobb oldalon, az Üres webesadatbázis alatt írja be az adatbázisfájl nevét a Fájlnév mezőbe, vagy használja az Önnek megfelelőt.
-
Kattintson a Létrehozás gombra.
A rendszer létrehoz egy új adatbázist, és megnyit egy új táblát Adatlap nézetben.
-
-
Új asztali adatbázis létrehozása
-
Az Elérhető sablonok csoportbankattintson az Üres adatbázis elemre.
-
A jobb oldalon, az Üresadatbázis alatt írja be az adatbázisfájl nevét a Fájlnév mezőbe, vagy használja az Önnek megfelelőt.
-
Kattintson a Létrehozás gombra.
A rendszer létrehoz egy új adatbázist, és megnyit egy új táblát Adatlap nézetben.
-
-
Az Access számos sablont biztosít a termékhez, ön pedig többet is letölthet a Office.com. Az Access-sablonok olyan előre megtervezett adatbázisok, amelyek professzionálisan megtervezett táblákat, űrlapokat és jelentéseket tartalmaznak. A sablonok nagy kezdőt adnak az új adatbázisok létrehozásakor.
Új adatbázis létrehozása mintasablonból
-
Indítsa el az Accesst a Start menüből vagy egy parancsikonból.
Megjelenik a Backstage nézet.
-
Kattintson a mintasablonokelemre, majd tallózással keresse meg az elérhető sablonokat.
-
Ha megtalálja a használni kívánt sablont, kattintson rá.
-
A jobb oldalon a Fájlnév mezőbe írjon be egy fájlnevet, vagy használja az Önnek megfelelőt.
-
Kattintson a Létrehozás gombra.
Az Access létrehozza az új adatbázist a sablonból, és megnyitja azt.
Közvetlenül a Backstage nézetből is letölthet további Access-office.com a webhelyről.
Új adatbázis létrehozása Office.com sablonból
-
Indítsa el az Accesst a Start menüből vagy egy parancsikonból.
Megjelenik a Backstage nézet.
-
A Office.com a Sablonok munkaablakban kattintson egy kategóriára, majd az abban a kategóriában látható sablonok megjelenésekor kattintson egy sablonra.
Megjegyzés: Sablont a megadott keresőmező használatával is kereshet.
-
A Fájlnév mezőbe írjon be egy fájlnevet, vagy használja az Önnek megfelelőt.
-
Kattintson a Letöltés gombra.
Az Access automatikusan letölti a sablont, létrehoz egy új adatbázist a sablon alapján, a dokumentumok mappájában tárolja (például a Dokumentumok mappában), és megnyitja az adatbázist.
Amikor megnyit (vagy létrehoz és megnyit) egy adatbázist, az Access hozzáadja az adatbázis fájlnevét és helyét a legutóbb használt dokumentumok belső listájához. Ez a lista a Backstage nézet Legutóbbiak lapján jelenik meg, így egyszerűen megnyithatja a legutóbb használt adatbázisokat.
Legutóbb használt adatbázis megnyitása
-
Indítsa el az Accesst.
-
Backstage nézetben kattintson a Legutóbbiak elemre,majd a megnyitni kívánt adatbázisra.
Az Access megnyitja az adatbázist.
Adatbázis megnyitása Backstage nézetből
-
Indítsa el az Accesst.
-
Kattintson a Fájl fülre, majd a Megnyitás gombra. Amikor megjelenik a Megnyitás párbeszédpanel, tallózással jelöljön ki egy fájlt, majd kattintson a Megnyitás gombra.
Megnyílik az adatbázis.
A menüszalag
A menüket és eszköztárakat a menüszalag helyettesíti elsődlegesen, és az Access fő parancsfelületét biztosítja. A menüszalag egyik fő előnye, hogy egy helyen egyesíti azokat a feladatokat vagy belépési pontokat, amelyek megjelenítéséhez menük, eszköztárak, munkaablakok és más felhasználói felületi összetevők szükségesek. Ily módon a rengeteg hely helyett egyetlen helyen lehet parancsokat keresni.
Adatbázis megnyitásakor a menüszalag az Access főablakának tetején jelenik meg, ahol az aktív parancslap parancsai jelennek meg.

A menüszalag parancsokat tartalmazó parancsfüleket tartalmaz. Az Access fő parancsfüle a Következő: Fájl,Kezdőlap,Létrehozás,Külső adatok ésAdatbáziseszközök. Minden lap kapcsolódó parancsok csoportjait tartalmazza, és ezek a csoportok a felhasználói felület néhány további elemét, például a gyűjteményt is felszínik, amely egy új típusú vezérlő, amely vizuálisan mutatja a választási lehetőségeket.
A menüszalagon elérhető parancsok az aktuálisan aktív objektumot is tükrözik. Ha például meg van nyitva egy tábla Adatlap nézetben, és a Létrehozás lap Űrlap gombjára kattint, az Űrlapok csoportban az Access az aktív tábla alapján hozza létre az űrlapot. Ez azt jelenti, hogy az aktív tábla nevét az új űrlap RecordSource tulajdonságában kell megadni. Ezenkívül egyes menüszalagfülek csak bizonyos környezetben jelennek meg. A Tervezés lap például csak akkor jelenik meg, ha meg van nyitva egy objektum Tervező nézetben.
A menüszalagon billentyűparancsokat is használhat. Az Access korábbi verzióiban elérhető összes billentyűparancs továbbra is működik. A billentyűzetelérési rendszer felváltja az Access korábbi verzióiban elérhető menügyorsítókat. Ez a rendszer kis jelölőket használ egyetlen betűvel vagy betűk kombinációjával, amelyek az ALT billentyű lenyomása közben jelennek meg a menüszalagon. Ezek a jelölők mutatják, hogy milyen billentyűparancsok aktiválják az alatta lévő vezérlőt.
Miután kijelölt egy parancsfület, tallózhat az adott lapon elérhető parancsok között.
Parancsfül kiválasztása
-
Indítsa el az Accesst.
-
Nyissa meg a kívánt lapot.
vagy
-
Indítsa el az Accesst.
-
Röviden nyomja le az ALT billentyűt.
Megjelennek a billentyűzettippek.
-
Nyomja le a kívánt parancslapon található vagy ahhoz legközelebb eső billentyűt vagy billentyűket.
A parancsokat többféleképpen is végrehajthatja. A leggyorsabb és leg közvetlenebb út a parancshoz társított billentyűparancs használata.
A billentyűparancsokkal kapcsolatos további információkért lásd az Access billentyűparancsai.
Parancs végrehajtása
-
Indítsa el az Accesst.
-
Kattintson a parancsnak megfelelő fülre. Az alábbi táblázat a fülek és az egyes lapokon elérhető parancsok reprezentatív mintavételezését mutatja be. A lapfülek és az elérhető parancsok a választott beállításoktól függően változnak.
|
Command Tab |
Gyakori dolgok |
|
Home |
Válasszon egy másik nézetet. |
|
Másolás és beillesztés a vágólapról |
|
|
Adja meg az aktuális betűtípus-jellemzőket. |
|
|
Az aktuális betűigazítás beállítása |
|
|
Rich Text formázás alkalmazása feljegyzésmezőre |
|
|
Rekordok (Frissítés, Új, Mentés, Törlés, Összegek, Helyesírás, További lehetőségek) |
|
|
Rekordok rendezése és szűrése |
|
|
Rekordok megkeresve. |
|
|
Létrehozás |
Hozzon létre egy új üres táblát. |
|
Hozzon létre egy új táblát egy táblasablonnal. |
|
|
Hozzon létre egy listát egy SharePoint-webhelyen és egy táblázatot az aktuális adatbázisban, amely az újonnan létrehozott listára mutató hivatkozást tartalmaz. |
|
|
Hozzon létre egy új üres táblát Tervező nézetben. |
|
|
Hozzon létre egy új űrlapot az aktív tábla vagy lekérdezés alapján. |
|
|
Hozzon létre egy új kimutatást vagy diagramot. |
|
|
Hozzon létre egy új jelentést az aktív tábla vagy lekérdezés alapján. |
|
|
Hozzon létre egy új lekérdezést, makrót, modult vagy osztálymodult. |
|
|
Külső adatok |
Külső adatok importálása vagy csatolása |
|
Adatok exportálása |
|
|
E-mailben gyűjtheti és frissítheti az adatokat. |
|
|
Mentett importok és mentett exportálások létrehozása. |
|
|
Futtassa a Csatolttábla-kezelőt. |
|
|
Adatbáziseszközök |
Az adatbázis egy részét vagy egészét áthelyezi egy új vagy meglévő SharePoint-webhelyre. |
|
Indítsa el a Visual Basic-szerkesztőt, vagy futtassa a makrót. |
|
|
Táblakapcsolatok létrehozása és megtekintése |
|
|
Objektumfüggőségek megjelenítése/elrejtése. |
|
|
Futtassa az Adatbázis-dokumentálót, vagy elemezze a teljesítményt. |
|
|
Helyezze át az adatokat a Microsoft SQL Serverbe vagy egy Access-adatbázisba (csak táblákba). |
|
|
Access-bővítmények kezelése. |
|
|
Visual Basic for Applications (VBA) modul létrehozása vagy szerkesztése. |
-
Kattintson a parancsot képviselő vezérlőre. Másik lehetőségként, ha ismeri az Access egy korábbi verziójában elérhető parancs billentyűparancsát, a billentyűzettel is beírhatja a billentyűparancsot.
vagy
Röviden nyomja le az ALT billentyűt.
Megjelenik a hozzáférési kulcsok.
Nyomja le a kívánt parancshoz tartozó billentyűzet tippben látható billentyűt vagy billentyűket.
Környezetfüggő parancsfülek
A szokásos parancsfülek mellett az Access környezetfüggő parancsfülekkel is rendelkezik. A környezetétől függően (azaz attól, hogy melyik objektummal dolgozik és mit csinál), a szokásos parancsfülek mellett egy vagy több környezetfüggő parancsfül is megjelenhet.

Környezetfüggő parancslap aktiválása
-
Kattintson a környezetfüggő parancsfülre.
vagy
-
Röviden nyomja le az ALT billentyűt.
Megjelenik a hozzáférési kulcsok.
-
Nyomja le a környezetfüggő parancsfülön megjelenő vagy a környezetfüggő parancsfülhez legközelebb eső billentyűket vagy billentyűket.
A környezetfüggő parancsfülek olyan parancsokat és funkciókat tartalmaznak, amelyek adott környezetben való munkához szükségesek. Amikor például Megnyit egy táblát Tervező nézetben, a környezetfüggő lapok olyan parancsokat tartalmaznak, amelyek csak akkor érvényesek, ha abban a nézetben táblázatot dolgozik. Egy másik példaként, amikor megnyit egy táblát Tervező nézetben, a Speciális eszközök lap mellett megjelenik a Tervezés környezetfüggő parancslap. Amikor a Tervezés lapra kattint, a menüszalagon csak akkor érhetők el parancsok, ha az objektum Tervező nézetben van.
Minták
A menüszalag egy gyűjteménynek nevezett vezérlőt is használ. A gyűjtemény vezérlő úgy van kialakítva, hogy a figyelmet a kívánt eredményekre összpontosítsa. A parancsok megjelenítése helyett a gyűjtemény vezérlő a parancsok használatának eredményét jeleníti meg. Az ötlet az, hogy vizuálisan böngészhet, és láthatja, mire képes az Access 2010, az eredményekre összpontosítva ahelyett, hogy kizárólag a parancsokra összpontosít.
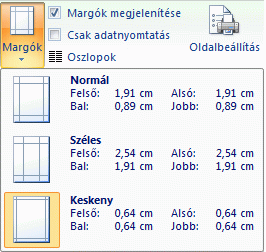
A minták különböző alakzatokba és méretekbe esnek. Megjelenik egy rácselrendezés, egy menüszerű ábrázolás, amely lefelé omlott, sőt a menüszalagon egy olyan elrendezés is található, amely a gyűjtemény tartalmát elhelyezi a menüszalagon.
A menüszalag elrejtése
Időnként előfordulhat, hogy egy kicsivel több helyre van szüksége ahhoz, hogy a munkahelyére fordítson. Emiatt a menüszalag összecsukható, hogy csak a parancsfüleket is tartalmazó sáv maradjon. A menüszalag elrejtésében kattintson duplán az aktív parancsfülre. Ha ismét megszeretetni, kattintson duplán az aktív parancsfülre.
A menüszalag elrejtése és visszaállítása
-
Kattintson duplán az aktív parancsfülre (az aktív lap a kiemelt lap).
-
A menüszalag visszaállításához kattintson duplán ismét az aktív parancsfülre.
Gyorselérési eszköztár
A gyorselérési eszköztár a menüszalag mellett található eszköztár, amely egykattintásos hozzáférést biztosít a parancsokhoz. A parancsok alapértelmezett halmaza a Mentés,a Visszavonás és a Redo,és a gyorselérési eszköztár testreszabása a gyakran használt egyéb parancsok megjelenítéséhez. Az eszköztár elhelyezkedését is módosíthatja, és az alapértelmezett kis méretről nagy méretűre módosíthatja. A kis eszköztár a menüszalag parancsfülei mellett jelenik meg. Ha nagy méretűre vált, az eszköztár a menüszalag alatt jelenik meg, és teljes szélességűre terjed ki.
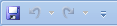
A gyorselérési eszköztár testreszabása
-
Kattintson az eszköztár jobb szélső legördülő nyilára.
-
A gyorselérési eszköztártestreszabása alatt kattintson a hozzáadni kívánt parancsra, és már készen is van.
Ha a parancs nem szerepel a listában, kattintson a További parancsok parancsra, és folytassa az eljárás következő lépéssel.
-
Az Access beállításai párbeszédpanelen jelölje ki a hozzáadni kívánt parancsot vagy parancsokat, majd kattintson a Hozzáadás gombra.
-
Ha el szeretne távolítani egy parancsot, jelölje ki a jobb oldalon látható listában, majd kattintson az Eltávolítás gombra. Másik lehetőségként kattintson duplán a listában a parancsra.
-
Ha készen van, kattintson az OK gombra.
Navigációs ablak
Amikor megnyit egy adatbázist, vagy újat hoz létre, az adatbázis-objektumok neve megjelenik a navigációs ablakban. Az adatbázis-objektumok közé tartoznak a táblák, űrlapok, jelentések, lapok, makrók és modulok.

Egy adatbázis-objektum megnyitásához vagy egy parancs adatbázis-objektumra való alkalmazásához kattintson a jobb gombbal az objektumra, és válasszon egy menüelemet a helyi menüből. A helyi menü parancsai az objektum típusától függően változnak.
Adatbázis-objektum, például tábla, űrlap vagy jelentés megnyitása
-
A navigációs ablakban kattintson duplán az objektumra.
vagy
A navigációs ablakban jelölje ki az objektumot, és nyomja le az ENTER billentyűt.
vagy
-
A navigációs ablakban kattintson a jobb gombbal egy objektumra, és válassza a Megnyitás lehetőséget.
Felhívjuk a figyelmét arra, hogy a Navigációs beállítások párbeszédpanelen egyetlen kattintással nyithatja meg az objektumokat.
A navigációs ablak kategóriákba osztja az adatbázis-objektumokat, és ezek a kategóriák csoportokat tartalmaznak. Egyes kategóriák előre definiáltak Önnek, és saját egyéni csoportokat is létrehozhat.
Alapértelmezés szerint a navigációs ablak akkor jelenik meg, amikor megnyit egy adatbázist, beleértve az Access korábbi verzióiban létrehozott adatbázisokat is. Egy programbeállítás megbeállításával megakadályozhatja, hogy a navigációs ablak alapértelmezés szerint megjelenjen. Az alábbi lépések ismertetik az egyes lépések lépéseit.
A navigációs ablak megjelenítése vagy elrejtése
-
Kattintson a navigációs ablak jobb felső sarkában lévő gombra (

A navigációs ablak alapértelmezés szerinti megjelenik-e?
-
Kattintson a Fájl fülre, majd a Beállítások gombra.
Megjelenik Az Access beállításai párbeszédpanel.
-
A bal oldali ablaktáblában kattintson az Aktuális adatbázis elemre.
-
Törölje a jelölésta Navigációs ablak megjelenítése jelölőnégyzetből, majd kattintson az OK gombra.
A navigációs ablakról további információt az Objektumok megtekintése és kezelése a navigációs ablakban.
Többlapos dokumentumok
A mindennapos, interaktív használathoz a többlapos dokumentumfelületet előnyben részesíti. A többlapos dokumentumok engedélyezéséhez vagy letiltásához meg kell jelennie az Access beállításainak (lásd a jelen cikk Dokumentumfülek megjelenítése vagy elrejtése) lapfülét. Ha azonban módosítja a többlapos dokumentum beállításait, az új beállítások effektusához be kell zárnia, majd újra meg kell nyitnia az adatbázist.
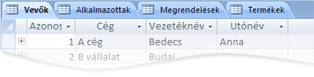
Dokumentumfülek megjelenítése és elrejtése
-
Kattintson a Fájl fülre, majd a Beállítások gombra.
Megjelenik Az Access beállításai párbeszédpanel.
-
A bal oldali ablaktáblában kattintson az Aktuális adatbázis elemre.
-
Az Alkalmazásbeállítások szakaszDokumentumablak beállításai szakaszábanválassza a Többlapos dokumentumok lehetőséget.
-
Jelölje be a Dokumentumfülek megjelenítése jelölőnégyzetet, vagy törölje a jelölését. A jelölőnégyzet jelölésének törlése kikapcsolja a dokumentumfüleket.
-
Kattintson az OK gombra.
Megjegyzések:
-
A Dokumentumfülek megjelenítése beállítás adatbázisonkénti beállítás. Ezt minden adatbázishoz külön kell beállítania.
-
A Dokumentumfülek megjelenítése beállítás módosítása után be kell zárnia, majd újra meg kell nyitnia az adatbázist ahhoz, hogy a módosítás életbe lép.
-
Az Accessben létrehozott új adatbázisok alapértelmezés szerint megjelenítik a dokumentumfüleket.
-
Az Access korábbi verzióival létrehozott adatbázisok alapértelmezés szerint egymást átfedő ablakokat használnak.
-
Állapotsor
Az ablak alján megjeleníthet egy állapotsort. Ez a normál felhasználói felületi elem továbbra is az állapotüzenetek, a tulajdonságmutatók, a folyamatjelzők és így tovább. Az állapotsor két szokásos függvényt is tartalmaz, amelyek a többi Office-alkalmazás állapotsorán is megtekinthetők: Nézet-ablakváltás és Nagyítás.
Az állapotsoron elérhető vezérlők segítségével gyorsan átválthatja az aktív ablakot az egyik rendelkezésre álló nézet között. Ha olyan objektumot megtekint, amely támogatja a változó nagyítást, az állapotsor csúszkája segítségével nagyíthatja vagy kicsinyítheti a nagyítási szintet.
Az állapotsor az Access beállításai párbeszédpanelen engedélyezhető vagy letiltható.
Az állapotsor megjelenítése vagy elrejtése
-
Kattintson a Fájl fülre, majd a Beállítások gombra.
Megjelenik Az Access beállításai párbeszédpanel.
-
A bal oldali ablaktáblában kattintson az Aktuális adatbázis elemre.
-
Az Alkalmazás beállításai párbeszédpanelenjelölje be az Állapotsor megjelenítése jelölőnégyzetet, vagy törölje a jelölését. A jelölőnégyzet jelölésének törlése kikapcsolja az állapotsor megjelenítését.
-
Kattintson az OK gombra.
Mini toolbar
A minipult használatával könnyebben formázhatja a szöveget. Amikor kijelöl egy szövegformázást, a minipult automatikusan megjelenik a kijelölt szöveg fölött. Ha közelebb hozza az egérmutatót a minipulthoz, a minipult elhalványul, és félkövér, dőlt, betűméret, szín stb. alkalmazására használható. Amikor a mutatót a minipultról távolodva mozgatja, a minipult elhalványul. Ha nem szeretné a minipultot használni a szövegformázás kijelölésre való alkalmazásához, egyszerűen mozgassa az egérmutatót néhány képponttal távolodva, és a minipult eltűnik.

Szöveg formázása a minipult használatával
-
Jelölje ki a formázni kívánt szöveget.
A minipult áttetszően jelenik meg a szöveg fölött.
-
Formázás alkalmazása a minipult használatával










