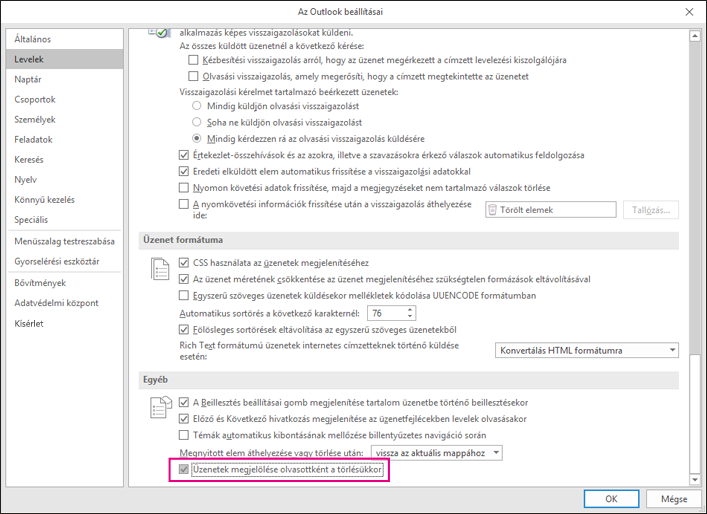Megjegyzés: Ez a függvény nem érhető el minden Windows-verzióban.
-
Kattintson a jobb gombbal az üzenetre.
-
Kattintson a Megjelölés olvasottként vagy a Megjelölés olvasatlanként gombra.
-
Ha egyszerre több üzenetet szeretne megjelölni olvasottként vagy olvasatlanként, kattintson az első üzenetre, tartsa lenyomva a Ctrl billentyűt, kattintson a többi üzenetre, majd válassza ki a kívánt beállítást.
-
Ismételje meg a műveletet az üzenet állapotának olvasásról olvasatlanra váltásához, majd ismét vissza.
|
|
Mappa összes üzenetének megjelölése elolvasottként vagy olvasatlanként
-
A mappaablakban jelöljön ki egy mappát (egyszerre csak egyet).
-
Kattintson egy üzenetre az üzenetek listájában, majd a Ctrl+Abillentyűkombinációt lenyomva jelölje ki a mappában lévő összes üzenetet.
-
Kattintson a jobb gombbal a kijelölt üzenetekre.
-
Válassza a Megjelölés olvasottként vagy a Megjelölés olvasatlanként lehetőséget.
Ha szeretné, lassíthatja az üzenetek olvasottra állításának sebességét. Egy üzenet kijelölése után például az Outlook 30 másodpercet várhat, mielőtt olvasottként megjelöli.
-
Válassza a Fájl>Beállítások>Speciális kategóriát.
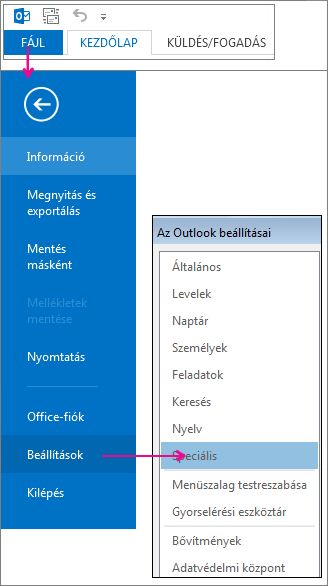
-
Kattintson az Outlook-munkaablakok csoport Olvasóablak gombjára.
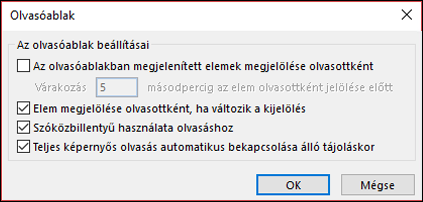
-
Jelölje be az Olvasóablakban megjelenített elemek megjelölése olvasottként jelölőnégyzetet.
-
A Várakozás _ másodperc az elem olvasottként való megjelölése előtt mezőbe írja be, hogy hány másodpercet szeretne várni, amikor egy üzenetre kattint az olvasóablakban, és mikor jelenik meg olvasottként megjelölve.
Az Outlook kijelölésekor olvasottként jelöl meg egy üzenetet. Az olvasottként megjelölt üzenetek leállítása a kijelöléskor:
-
Válassza a Fájl > Beállítások > Speciális lehetőséget.
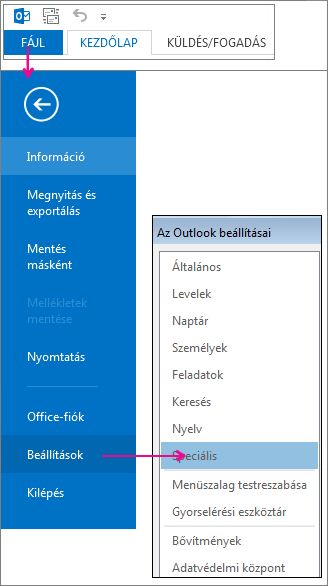
-
Az Outlook-ablaktáblák területen válassza az Olvasóablak lehetőséget.
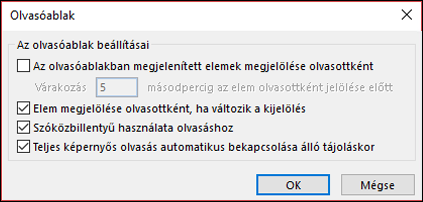
-
Törölje az Elemek megjelölése olvasottként az olvasóablakban és az Elem megjelölése olvasottként a kijelölés módosításakor jelölőnégyzet jelölését.
-
Kattintson kétszer az OK gombra az Outlookba való visszatéréshez.
Fontos: Ez az új lehetőség jelenleg csak Nagyvállalati Microsoft 365-alkalmazások és Üzleti Microsoft 365-alkalmazások ügyfelek számára érhető el az Aktuális csatornán, akik az 1803-es (9126.2116-os build) vagy újabb verzióra frissítenek. A verziókban nem érhető el.
Ha a Törölt elemek mappa azt mutatja, hogy olvasatlan elemeket tartalmaz, egy gyors javítással meggyőződhet arról, hogy az összes törölt üzenet olvasottként van megjelölve.
-
Válassza a Fájl > Beállítások > Levelek lehetőséget. Az Egyéb szakaszban jelölje be az Üzenetek megjelölése olvasottként törléskor jelölőnégyzetet.