Az állapotgép-diagramokban az állapot olyan feltétel, amelynek során egy objektum teljesíti a feltételt, végrehajt egy műveletet, vagy egy eseményre vár. Az állapot egy objektum életének egy pillanatát ábrázoló kép, amely tükrözi az objektum attribútumaiban meglévő értékeket, valamint az objektum más objektumokkal fennálló kapcsolatait.
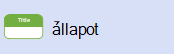
Az állapotok két részből áll az opcionális információkhoz. A felső rekesz tartalmaz egy nevet, az alsó rekesz pedig az eseményekre adott válaszként végrehajtott belső műveletek vagy tevékenységek listáját. Ha egy állapot egy folyamatban lévő tevékenységnek felel meg, akkor a tevékenység beágyazott állapotautomata vagy be- és kilépési műveletpárként van kifejezve.
Lásd még
Állapotdiagramban vagy tevékenységdiagram az állapot 
Az állapotok két részből áll az opcionális információkhoz. A felső rekesz tartalmaz egy nevet, az alsó rekesz pedig az eseményekre adott válaszként végrehajtott belső műveletek vagy tevékenységek listáját. Ha egy állapot egy folyamatban lévő tevékenységnek felel meg, akkor a tevékenység beágyazott állapotautomata vagy be- és kilépési műveletpárként van kifejezve.
Államalakzat elnevezése és egyéb tulajdonságértékek hozzáadása
Nyissa meg az elem UML-tulajdonságai párbeszédpaneljét úgy, hogy duplán kattint a fanézet elemét vagy a diagramban az elemet jelölő alakzatra.
Tipp: A diagram alakzatán megjelenő tulajdonságértékek beállításához kattintson a jobb gombbal az alakzatra, majd kattintson az Alakzat megjelenítési beállításai parancsra. Az UML Alakzat megjelenítési beállításai párbeszédpanelen jelölje be és törölje a tulajdonságértékek megjelenítésére vagy elrejtésére vonatkozó beállításokat.
Állapottulajdonságok:
|
Tulajdonság |
Leírás |
|---|---|
|
Név |
Írja be a állapot nevét sztringként. Egy diagramon belül egyetlen két államnak sem lehet ugyanaz a neve. |
|
Sztereotípia |
Válassza ki a kívánt sztereotípust a legördülő listából. Ha a használni kívánt sztereotípus nem szerepel a listában, felvehet egy új sztereotípust, vagy szerkeszthet egy meglévőt az UML menü Sztereotípusok elemére kattintva. |
|
Dokumentáció |
Írja be az elemhez hozzáadni kívánt dokumentációt címkézett érték. Amikor kiválasztja az elemet jelképező alakzatot vagy ikont, az itt beírt dokumentáció is megjelenik a Dokumentáció ablakban. |
Állapottulajdonságok, "Belső áttűnés" kategória:
A Belső áttűnések kategória használatával hozzáadhat vagy törölhet belső áttűnéseket, illetve szerkesztheti a meglévőket.
|
Tulajdonság |
Leírás |
|---|---|
|
Belső áttűnések |
Az állapothoz definiált belső áttűnések felsorolása. Az áttűnések leggyakrabban használt beállításainak gyors szerkesztéséhez kattintson egy mezőre a Belső áttűnések listában, majd válasszon ki vagy írjon be egy értéket. Az áttűnések összes beállításának eléréséhez jelölje ki az áttűnést a listában, majd kattintson a Tulajdonságok gombra.
|
|
Új |
Ide kattintva nem definiált áttűnést adhat a belső áttűnések listájához. Az áttűnések leggyakrabban használt beállításainak gyors szerkesztéséhez kattintson egy mezőre a Belső áttűnések listában, majd válasszon ki vagy írjon be egy értéket. Az áttűnések összes beállításának eléréséhez jelölje ki az áttűnést a listában, majd kattintson a Tulajdonságok gombra. |
|
Másolat készítése |
Ide kattintva új áttűnést adhat a listához a kijelölt áttűnéssel megegyező tulajdonságértékekkel. |
|
Törlés |
Ide kattintva törölheti a kijelölt áttűnést a listából. |
Annak szabályozása, hogy egy név megjelenjen-e az Állapot alakzaton
Kattintson a jobb gombbal az alakzatra, kattintson az Alakzat megjelenítési beállításai parancsra, majd válassza a Név lehetőséget a név megjelenítéséhez, vagy törölje a név törlését a név elrejtéséhez.
Az Állapot alakzat belső áttűnési térének megjelenítése
Kattintson a jobb gombbal az alakzatra, kattintson az Alakzat megjelenítési beállításai parancsra, majd törölje az Áttűnés jelölőnégyzet jelölését.










