Megjegyzés: Ez a cikk elvégezte a feladatát, és hamarosan megszűnik. „A lap nem található” üzenet elkerülése érdekében eltávolítjuk azokat a hivatkozásokat, amelyekről tudomásunk van. Ha létrehozott erre a lapra mutató hivatkozásokat, távolítsa el őket, így közösen naprakészen tartjuk a webet.
A Wordben egyszerűen szúrhat be különböző építőelemeket, előre megtervezett szöveg- és formázási elemeket. Az építőelem-gyűjtemények Word-szerte elérhetők, és előre formázott élőfejeket, élőlábakat, oldalszámozást, szövegdobozokat, fedőlapokat, vízjeleket, kész táblázatokat, tartalom- és irodalomjegyzékeket és egyenleteket tartalmaznak. A beépített építőelemek a témától függően engedélyezettek, tehát ha módosítja a dokumentum témáját, a formázás automatikusan frissül még az építőelem-gyűjteményekben is. Az építőelem-bejegyzéseket az igényeinek megfelelően testre szabhatja, illetve létrehozhat egyéni építőelemeket is, amelyeket felvehet a megfelelő gyűjteménybe.
Tartalom
Építőelemek keresése
Számos építőelem előnézetét megtekintheti a különböző gyűjteményeket böngészve (ezeknek a többsége a Beszúrás lapon szerepel), a Beszúrás > Kész modulok lehetőségre kattintva pedig egy helyen érheti el a teljes gyűjteményt az Építőelem-szervezőben.
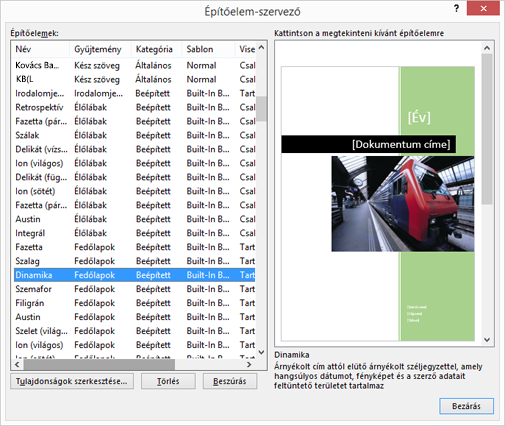
Az Építőelem-gyűjtemény megtekintése közben gyorsan megtalálhatja az építőelemeket az Építőelem-Szervezőben a jobb gombbal egy építőelemre, például a fedőlapra vagy a fejlécre, majd a Rendezés és törlésparancsra kattintva. Ekkor megnyílik az Építőelem-szervező, amelyen a bejegyzés automatikusan elem van kijelölve.
Meglévő építőelemek beszúrása
Ha építőelemet szeretne beszúrni a dokumentumba, kattintson a kívánt építőelemre a megfelelő gyűjteményben (például a Beszúrás lapon szereplő Szövegdoboz gyűjteményben).
Az alábbiakban néhány Wordben szereplő építőelem-gyűjteményt sorolunk fel.
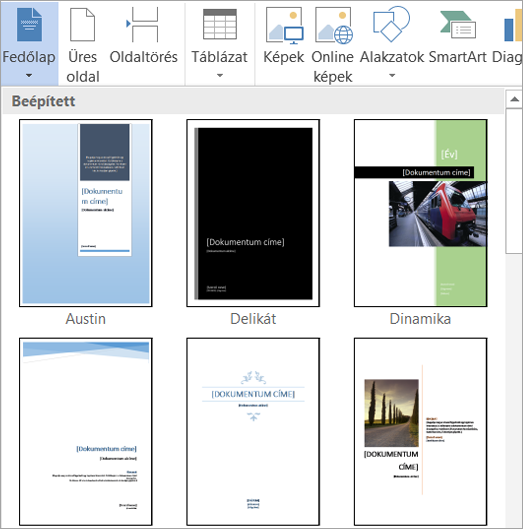
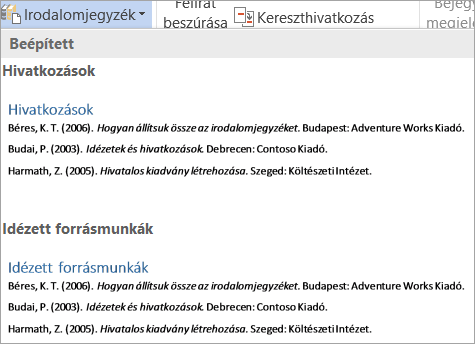
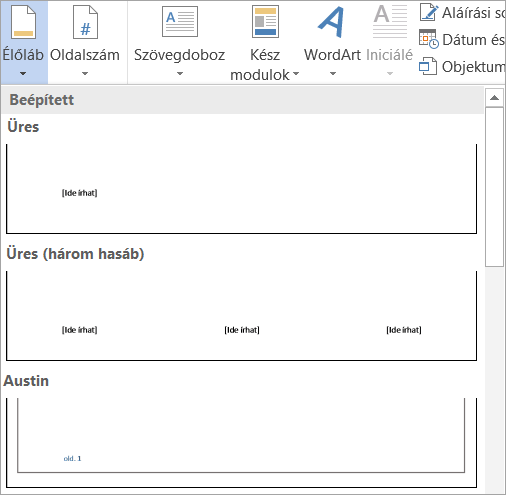
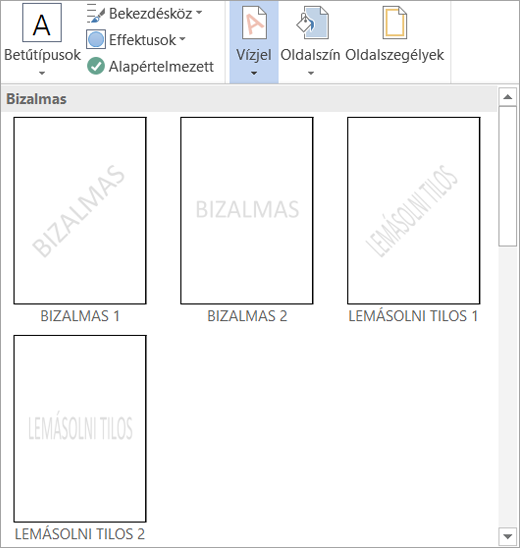
Másik lehetőségként használhatja az Építőelem-szervezőt építőelemek előzetes megtekintéséhez vagy beszúrásához – ehhez kattintson a Beszúrás > Kész modulok > Építőelem-szervező elemre.
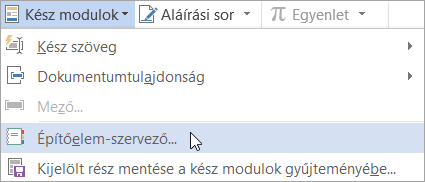
Megjegyzés: Ha a billentyűzettel szeretne építőelemeket beszúrni, írja be a dokumentumba az építőelem nevét, majd nyomja le az F3 billentyűt.
Ha egy építőelem-gyűjteményt felvenne a gyorselérési eszköztárba, kattintson a jobb gombbal a menüszalag gyűjtemény gombjára, majd kattintson a Felvétel a gyorselérési eszköztárra elemre. Egyes építőelem-gyűjteményekhez, például a Fedőlaphoz, a Tartalomjegyzékhez és a Kész táblázathoz további parancsok tartoznak a helyi menüben. Ha például jobb gombbal kattint a építőelemre a Fedőlapok gyűjteményben, látható lesz a Beszúrás a dokumentum elejére, a Beszúrás a dokumentum aktuális helyére, a Beszúrás a szakasz elejére, a Beszúrás a szakasz végére vagy a Beszúrás a dokumentum végére parancs. Ha jobb gombbal kattint a Beszúrás lap Táblázat beállításai területén található Kész táblázatok egy építőelemére, akkor a Beszúrás az oldalfejbe (az aktuális oldal tetején) és a Beszúrás az oldallábba (az aktuális oldal alján) parancs is megjelenik.
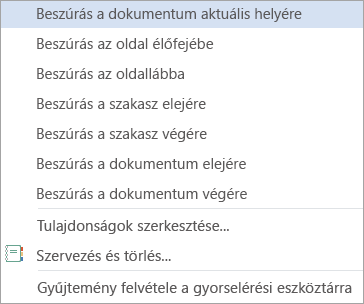
Miután beszúrt egy építőelemet a dokumentumba, testre szabhatja annak formázását és tulajdonságait anélkül, hogy módosítaná az adott építőelem-sablont.
Építőelemek létrehozása
A gyakran használt dokumentumtartalmak – például egy vagy több bekezdésnyi adat, emblémák, képek, meghatározott formázású élőfejek vagy élőlábak, normál táblázatok és egyenletek – könnyedén építőelemekké alakíthatók.
-
Jelölje ki az adatokat, amelyeket újrahasználható építőelemmé szeretne alakítani.
-
A Beszúrás lapon kattintson a Kész modulok gombra, majd kattintson a Kijelölt rész mentése a kész modulok gyűjteményébe parancsra, vagy nyomja le az Alt+F3 billentyűkombinációt.
-
Megjelenik az Építőelem létrehozása párbeszédpanel, ahol elnevezheti, osztályozhatja, körülírhatja az építőelemet, és vezérelheti az elhelyezését.
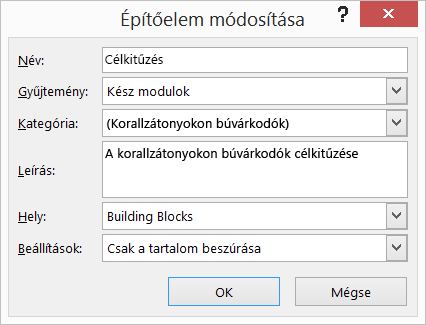
Tipp: Ha az összes bekezdés formázását (például a stílust, a sorközt, a behúzás, az igazítást stb.) is meg szeretné jeleníteni, jelölje ki a bekezdés jelét (¶) a tartalommal együtt. Ha nem láthatók a formázási jelek, lépjen a Kezdőlap lapra, és a bekezdés csoportban kattintson a Megjelenítés/elrejtés ¶ gombra a formázási jelek bekapcsolásához, így ellenőrizheti, hogy a kijelölt bekezdésben szerepel-e benne a bekezdés. Ha nem adja meg a bekezdés jelét, a beszúrt Építőelem megegyezik az aktuális bekezdés formázásával.
Az Építőelem létrehozása párbeszédpanel a következő beállításokat tartalmazza:
-
Név: Adjon egyedi nevet az építőelemnek. Ha több kapcsolódó építőelemmel is rendelkezik, célszerű az elnevezésüket ugyanazzal a kifejezéssel kezdeni, hogy az építőelemek szükség esetén csoportosíthatók legyenek, például Éves jelentés fedőlapja, Éves jelentés élőfeje vagy Éves jelentés táblázata.
-
Gyűjtemény Az újonnan létrehozott építőelemet felveheti egy gyűjteménybe – ilyen például a Fedőlapok, az Oldalszámok, az Élőfejek, az Élőlábak, a Kész táblázatok, a Vízjelek stb. Ha az építőelem általános építőelem, és nem része egyik meglévő gyűjteménynek sem, felveheti azt a Kész modulok gyűjteményébe
-
Kategória Az építőelemet kategóriákba sorolhatja, amelyek az építőelem-gyűjteményekben és az Építőelem-szervezőben jelennek meg. Érdemes lehet saját kategóriát létrehozni a szervezet vagy a részleg részére, hiszen így a társított építőelemek egy kategóriában szerepelnek majd az építőelem-gyűjteményekben, és könnyedén csoportosíthatók lesznek az Építőelem-szervezőben.
Tipp: Ha az építőelem-gyűjtemények tetején szerepeltetné a saját építőelemeit, hozzon létre egy szimbólummal – például egy csillaggal – kezdődő vagy zárójelekbe foglalt kategórianevet.
-
Leírás Adjon meg egy rövid leírást, amely emlékeztet az építőelem fő funkciójára. A leírások bővített elemleírásként jelennek meg az építőelem-gyűjteményekben (feltéve ha be van kapcsolva a Funkciók ismertetése az elemleírásokban beállítás a Wordben), illetve szerepelnek a betekintő ablaktábla alatt is, ha kiválaszt egy építőelemet az Építőelem-szervezőben.
-
Hely Építőelemet csak sablonként lehet menteni. Az építőelemek a Building Blocks.dotx fájlba (ez az alapértelmezett), a Normal.dotm fájlba vagy egy globális sablonba menthetők, így hozzáférhetők lesznek minden nyitott dokumentumból. Az építőelemek dokumentumsablonba is menthetők, így viszont csak az adott sablont használó dokumentumban használhatók. A Hely lista magában foglalja a Building Blocks.dotx és a Normal.dotm elemeket; betöltött globális sablonokat; az aktív dokumentum csatolt dokumentumsablonját, ha az nem a Normal.dotm sablon; és bármilyen egyéb mentett sablont, feltéve, hogy az meg van nyitva, és az az aktuális fájl. Ha megosztásra hoz létre építőelemeket, külön sablonba mentse őket, hogy kioszthatók legyenek.
-
Beállítások Megadja, hogy az építőelem csak tartalomként, a kurzor aktuális helyén (ajánlott például egyenleg típusú tartalomhoz); a saját bekezdésébe (ajánlott bekezdésekhez vagy élőfejekhez); vagy a saját oldalán (ez oldaltörést szúr be az építőelem előtt és után) legyen beszúrva.
Tipp: Használja az építőelem-gyűjtemények alján található Kijelölt rész mentése a [gyűjtemény neve] gyűjteménybe lehetőséget az Építőelem létrehozása párbeszédpanel gyors megnyitásához, ahol automatikusan ki lesz választva a megfelelő gyűjtemény.
Az építőelem-tulajdonságok módosítása
Az építőelemek tulajdonságainak módosításához – beleértve a Hely sablont – módosítsa az adatokat az Építőelem módosítása párbeszédpanelben, amely nagyon hasonlít az Építőelem létrehozása panelhez. Az építőelemek tulajdonságait az Építőelem módosítása párbeszédpanelt megnyitva módosíthatja az alábbi módszerek egyikével:
-
Kattintson a jobb gombbal egy gyűjteményelemre, és válassza a Tulajdonságok szerkesztése lehetőségre.
-
A Beszúrás lapon kattintson a Kész modulok elemre, majd az Építőelem-szervező lehetőségre, a szervező listájában válassza ki az építőelem nevét, végül kattintson a Tulajdonságok szerkesztése gombra.
Miután megnyitotta az Építőelem módosítása párbeszédpanelt, végezze el a kívánt módosításokat, majd az OK gombra kattintva zárja be a panelt. A rendszer rákérdez, hogy szeretné-e újradefiniálni az építőelemet. Ha az Igen lehetőséget választja, a módosítások azonnal érvénybe lépnek.
Az építőelemek újradefiniálhatók, például módosítható a tartalmuk vagy a formázásuk. Végezze el a módosításokat, és jelölje ki a tartalmat. A Beszúrás lapon kattintson a Kész modulok > Kijelölt rész mentése a kész modulok gyűjteményébe parancsra, vagy nyomja le az Alt+F3 billentyűkombinációt. Az Építőelem létrehozása párbeszédpanelben írja be az újradefiniálni kívánt építőelem pontos nevét, és végezze el a szükséges módosításokat, például váltson gyűjteményt vagy kategóriát. Ha az OK gombra kattint, a program üzenetben megkérdezi, hogy szeretné-e újradefiniálni a bejegyzést.
Építőelemek törlése
Ha törölni szeretné az építőelem beszúrásával létrejött tartalmat, egyszerűen törölje az adott tartalmat, ahogy azt más tartalommal is tenné. Építőelem-bejegyzés törléséhez jelölje ki az építőelemet az Építőelem-szervezőben (Beszúrás > Kész modulok > Építőelem-szervező), és kattintson a Törlés lehetőségre.










