A Lync Online résztvevőinek és tartalomkezelési lehetőségeinek használata hatékony és zavaró értekezletekhez.
Fontos: Ha nem Ön az értekezlet szervezője vagy előadója, vegye figyelembe, hogy ezek közül számos beállítás befolyásolja, hogy mások mit láthatnak, hallhatnak vagy tehetnek az értekezleten. Az előadó diszkréciója javasolt.
Kapcsolódó műveletek
A résztvevők kezelése
A legtöbb értekezlet-kezelési feladat végrehajtásához kattintson a jobb gombbal egy vagy több személyre a résztvevők listájában, vagy használja a Személyek beállításai menü 
A résztvevők listájának megjelenítése vagy elrejtése
-
A beszélgetési ablakban kattintson a Személyek beállításai menüre, majd a Résztvevők listájának megjelenítése parancsra.
A legjobb, ha a résztvevők listáját az értekezlet során nézetben tartja, így nyomon követheti, hogy ki van ott, ki beszél, és ki tapasztalhat problémát a hanggal vagy a megosztással kapcsolatban. Előfordulhat azonban, hogy el kell rejtenie a résztvevők listáját, ha például egy hosszú csevegést szeretne áttekinteni.
Résztvevők elnémítása vagy visszahangosítása
-
Egy vagy több személy hangjának kezeléséhez kattintson a jobb gombbal a résztvevőlistában szereplő névre vagy nevekre, majd kattintson az Elnémítás vagy visszahangosítás parancsra.
Fontos: Elnémíthatja és visszahangosíthatja a Lyncet hangért használó résztvevőket. Nem némíthatja el és nem némíthatja el azokat a résztvevőket, akik telefonnal csatlakoznak az értekezlet hangjához, azaz azok, akik a Lync Hívást kérek funkciójával telefonszámot vagy betárcsázást kezdeményeztek a Lync-értekezleten. (A telefonnal csatlakozó személyek a telefon billentyűpárnáján a *1 billentyűt lenyomva érhetik el a hangfunkciók érintéses hangparancsait, beleértve a némítást és a visszahangosítást is.)
Előadói vagy nézői jogosultságok módosítása az értekezlet során
-
Tegye a következők valamelyikét:
-
A résztvevők listájában kattintson a jobb gombbal egy vagy több résztvevőre, majd szükség szerint kattintson az Előadóvá alakítás vagy a Résztvevővé alakítás parancsra.
-
Kattintson a Személyek beállításai menüre, majd a Mindenki legyen résztvevője parancsra.
Tipp: Akkor válassza ezt a lehetőséget, ha olyan sok előadó van, hogy megzavarja az értekezlet folyamatát.
-
Az előszobában lévő személyek hozzáférésének beengedése vagy megtagadása
Az értekezlet előszobája csak azoknak a résztvevőknek működik, amelyek a VoIP használatával csatlakoznak az értekezlethez. Azok a résztvevők, amelyek telefonjukkal tárcsáznak be az értekezletbe, megkerülik az előszobát.
-
Az előszobában lévő személyek hozzáférésének beengedéséhez vagy megtagadásához tegye az alábbiak egyikét:
-
A résztvevők listájában az Előszobában kattintson az Összes beengedés vagy az Összes megtagadása elemre.
-
A résztvevők listájában, az egyes személyek neve mellett kattintson a Befogadására vagy elutasításra , ha szükséges.
-
egy vagy több résztvevővel folytatott külön beszélgetés Start menü
-
A résztvevők listájában jelöljön ki egy vagy több embert, kattintson a jobb gombbal a kijelölt nevekre, majd kattintson a kívánt partnerbeállításra.
Mások meghívása az értekezletre
Ha másokat szeretne meghívni a Lync Online-ból, tegye a következőket.
-
(Nem kötelező) A meghívni kívánt személyek hozzáférési vagy előadói beállításainak módosításához tegye a következőket:
-
A Lync Online-értekezlet vagy csoport beszélgetési ablakában kattintson a Bekapcsolódás adatai és az Értekezlet beállításai elemre.
-
A Bekapcsolódás adatai és az Értekezlet beállításai párbeszédpanelen kattintson az Értekezlet beállításai gombra.
-
Szükség szerint módosítsa az értekezlet beállításait. Részletekért lásd: Értekezlet beállításainak módosítása az értekezlet során.
-
-
Kattintson a Személyek beállításai menüre, majd a Meghívás név vagy Telefon szám alapján parancsra.
Ha e-mailben szeretne meghívni másokat, tegye a következőket:
-
Kattintson a Személyek beállításai menüre, majd a Meghívás e-mailben parancsra.
-
(Nem kötelező) A meghívni kívánt személyek hozzáférési vagy előadói beállításainak módosításához az értekezlet-összehívásban kattintson az Értekezlet beállításai elemre. Részletekért lásd: Online értekezlet beállításainak megadása.
Értekezlettartalommal végzett munka
A Lync Online-ban az értekezlet tartalma a résztvevők listájától jobbra jelenik meg egy fázisnak nevezett területen. Ha Ön az aktív előadó, ezen a területen a Microsoft PowerPoint bemutatókkal, rajztáblákkal és értekezlet-szavazásokkal dolgozik. Amikor megoszt egy programot vagy az asztalt, az értekezlet minden résztvevője látja, hogy mit oszt meg a színpadon.
Tartalom feltöltése vagy előkészítése az értekezlet előtt
Az értekezlet megkezdése előtt tegye a következőket:
-
Az Microsoft Office Outlook üzenetkezelési és együttműködési ügyfélnaptárban nyissa meg az ütemezett értekezletre szóló meghívót, majd kattintson a Bekapcsolódás online értekezletbe elemre.
-
A beszélgetési ablakban hajtsa végre az alábbi műveletek egyikét vagy mindkettőt:
-
Kattintson a Megosztás menüre az asztal vagy egy program megosztásához, PowerPoint bemutató feltöltéséhez, rajztábla hozzáadásához vagy új szavazás létrehozásához.
-
Fájl feltöltéséhez kattintson a Mellékletek hozzáadása vagy megtekintése gombra.
-
Részletekért tekintse meg a jelen témakör későbbi, megfelelő eljárásait.
Már feltöltött értekezlettartalom megjelenítése
-
Az értekezlet ablakában kattintson a Megosztás gombra, mutasson a Legutóbbi tartalom pontra, majd kattintson a megjeleníteni kívánt tartalomra.
Program vagy asztal megosztása
-
Az értekezlet ablakában kattintson a Megosztás, majd az Asztal vagy a Program elemre. Részletekért lásd: Asztal és programok megosztása.
PowerPoint fájl feltöltése bemutatóhoz
-
Az értekezlet ablakában kattintson a Megosztás, majd PowerPoint Bemutató elemre.
-
Jelölje ki a hozzáadni kívánt fájlt, majd kattintson a Feltöltés gombra. Részletekért lásd: Bemutató PowerPoint.
Mellékletek feltöltése a résztvevők számára megtekintéshez és mentéshez
Ha fel szeretne tölteni egy dokumentumot, hogy a résztvevők menthessenek egy példányt a saját számítógépükre, tegye a következőket:
-
A beszélgetési ablakban kattintson a Mellékletek hozzáadása vagy megtekintése gombra.
-
A Mellékletek párbeszédpanelen kattintson a Mellékletek hozzáadása gombra.
-
Jelölje ki a hozzáadni kívánt fájlt, majd kattintson a Feltöltés gombra.
PowerPoint bemutató vagy rajztábla jegyzetekkel való ellátása
-
Az értekezlet tartalmi területén, a bal alsó sarokban található széljegyzet eszköztárán kattintson a kívánt jegyzetkészítő eszközre.
Ön vagy az értekezlet bármely résztvevője az alábbi módokon jegyzetelhet rajztáblát vagy PowerPoint diát:
-
Használja a lézermutatót, amely egy, a saját nevével címkézett színes pont
-
Vonalak vagy alakzatok beszúrása
-
Szöveg beírása
-
Rajzolás vagy kiemelés a tollal
-
Nyílbélyeg, csekkbélyeg vagy X bélyegző hozzáadása
-
Grafikus fájl beszúrása
A széljegyzeteszközökkel kapcsolatos részletekért lásd: Közös munka rajztáblán.
Megjegyzés: A széljegyzeteszközök nem érhetők el a megosztott tartalmakhoz. Ha az asztalát vagy egy programot oszt meg, másoknak engedélyt kell kérnie, mielőtt módosítaná a megosztott tartalmat.
Rajztábla vagy szavazás hozzáadása az értekezlethez
-
Az értekezlet ablakában kattintson a Megosztás, majd az Új rajztábla vagy az Új szavazás elemre.
Részletekért lásd: Együttműködés rajztáblán és szavazás lebonyolítása.
A szakasz megjelenítése vagy elrejtése
-
A beszélgetési ablakban kattintson a Megosztás, majd a Szakasz megjelenítése elemre.
Tartalomengedélyek módosítása
Módosíthatja, hogy ki mit tehet a megosztott tartalommal.
A bemutatók PowerPoint széljegyzeteket készítők módosítása
-
A beszélgetési ablakban kattintson a Bekapcsolódás adatai és az Értekezlet beállításai elemre.
-
A Bekapcsolódás adatai és az Értekezlet beállításai párbeszédpanelen kattintson az Értekezlet beállításai gombra.
-
Az Online értekezlet beállításai párbeszédpanel Jogosultságok csoportjában módosítsa a jegyzetekkel ellátott bemutatókatcsak előadókra, mindenkire vagy egyikre sem.
Annak szabályozása, hogy ki tekintheti meg privát módon az értekezlet tartalmát
Alapértelmezés szerint más előadók privát módon tekinthetik meg az értekezlet tartalmát anélkül, hogy befolyásolnák az értekezlet többi résztvevője által látott tartalmat. Más előadók a saját tempójukban lapozódhatnak az Ön által megjelenített PowerPoint diákon, vagy átválthatnak a tartalomlista egy másik elemére.
Az értekezlettartalmak privát megtekintési beállításainak módosításához tegye a következőket:
-
A beszélgetési ablakban kattintson a Bekapcsolódás adatai és az Értekezlet beállításai elemre.
-
A Bekapcsolódás adatai és az Értekezlet beállításai párbeszédpanelen kattintson az Értekezlet beállításai gombra.
-
Az Online értekezlet beállításai párbeszédpanel Jogosultságok csoportjában módosítsa a Megtekintés magánjellegűként beállítást Csak előadók, Mindenki vagy Nincs beállításra.
Megjegyzés: A megosztott asztalok és programok nem tekinthetők meg privát módon.
Az értekezlet tartalmához hozzáféréssel rendelkezők módosítása
Alapértelmezés szerint csak az előadók rendelkeznek kiterjesztett hozzáféréssel az értekezlet tartalmához. A módosításhoz tegye a következőket:
-
A tartalomlistában kattintson a módosítani kívánt elem melletti nyílra, mutasson az Elérhetővé tétel pontra, majd kattintson a Szervezők, előadók vagy Mindenki elemre.
Ha az Előadók vagy mindenki lehetőséget választja, az adott kategóriában lévő személyek az alábbi módokon szabályozhatják PowerPoint bemutatókat, rajztáblákat és szavazásokat:
-
Helyi másolat mentése széljegyzetekkel vagy anélkül
-
Az értekezleti szakaszban megtekintett adatok módosítása
-
Tartalom átnevezése vagy eltávolítása
-
Mindenkinek kiterjesztett hozzáférés biztosítása az értekezlet tartalmához
A mellékletek megtekintésére és mentésre jogosultak módosítása
Alapértelmezés szerint az értekezlet minden résztvevője mentheti és megtekintheti az értekezlet mellékleteit. A módosításhoz tegye a következőket:
-
A beszélgetési ablakban kattintson a Mellékletek hozzáadása vagy megtekintése gombra.
-
Kattintson a módosítani kívánt tartalomtól jobbra lévő nyílra, mutasson az Elérhetővé tétele pontra, majd kattintson a Szervezők, előadók vagy Mindenki elemre.
Videó hozzáadása az értekezlethez
Ha videót szeretne hozzáadni az értekezlethez, tegye a következőket:
-
A beszélgetési ablakban kattintson a Videó elemre.
Az értekezlet befejezése vagy bezárása
Befejezheti az értekezletet, és leválaszthat mindenkit, vagy egyszerűen bezárhatja az ablakot, és hagyhatja, hogy mások folytatják az értekezletet.
Kilépés és az értekezlet befejezése
-
Az értekezlet ablakában kattintson a Személyek beállításai elemre, majd a Mindenki eltávolítása és az Értekezlet befejezése parancsra. Ekkor bezárul az ablak, és mindenki (köztük az összes betelefonáló résztvevő is) ki lesz kapcsolva az értekezletből.
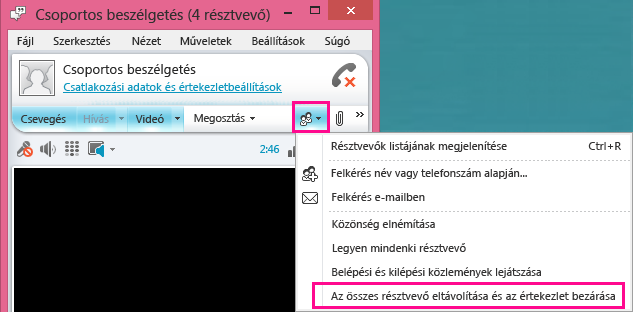
Hagyja el az értekezletet, de folytassa
-
Egyszerűen zárja be a beszélgetést vagy az értekezlet ablakát. Mások továbbra is kapcsolatban maradhatnak, és folytathatják az értekezletet.
Fontos: Javasoljuk, hogy használja a Mindenki eltávolítása és az Értekezlet befejezése lehetőséget, hogy elkerülje a hangkonferencia-szolgáltató által felszámított díjakat arra az esetre, ha a felhasználók elfelejtenék leválasztani a hangjukat. Az egyetlen kivétel az, ha engedélyezni szeretné a résztvevőknek, hogy távollétében folytatják a Lync-értekezletet.










