Megjegyzés: Ez a cikk elvégezte a feladatát, és hamarosan megszűnik. „A lap nem található” üzenet elkerülése érdekében eltávolítjuk azokat a hivatkozásokat, amelyekről tudomásunk van. Ha létrehozott erre a lapra mutató hivatkozásokat, távolítsa el őket, így közösen naprakészen tartjuk a webet.
Új számstílusokat hozhat létre a számozott listákhoz a számok stílusának, színének és méretének testreszabásával. Miután testre szabta őket, stílusként mentheti a beállításokat, és újra és újra felhasználhatja őket.
-
Jelölje ki a módosítani kívánt szöveget vagy számozott listát.
-
A Kezdőlapon kattintson a Számozás melletti nyílra, majd kattintson az Új számformátum megadása elemre.
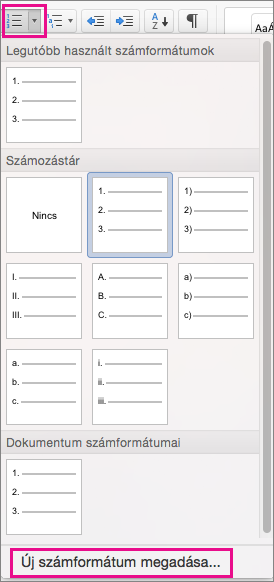
-
Ha egy kötőjelet, zárójelet vagy más értéket szeretne hozzáfűzni a számozáshoz, írja be azt a Számok formázása mezőbe. Például írja be a (1) szöveget, ha a számokat zárójelekkel szeretné formázni.
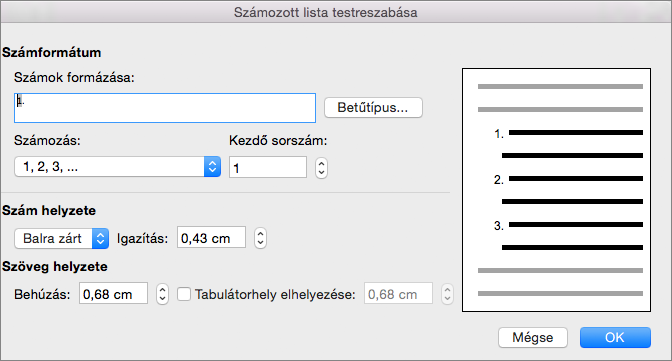
-
A betűtípus méretének stílusának és színének módosításához kattintson a Betűtípus elemre, és válassza ki a kívánt beállításokat a Betűtípus és Speciális lapokon:
-
A Betűtípus lapon módosíthatja a listajel betűtípusát, stílusát, méretét, aláhúzási stílusát, az aláhúzás színét és az effektusokat.
-
A Speciális lapon módosíthatja a listajelhez használt betűtípus karaktereinek térközét és a speciális tipográfiai szolgáltatásokat.
-
-
A stílus módosításához kattintson a Számozás melletti nyílra, és válassza a számokat, betűket vagy egy másik időrendi formátumot.
-
A Kezdő sorszám területen írja be azt a számot, amellyel kezdeni szeretné a listát. Az alapértelmezett érték 1.
-
A számok igazításának módosításához a Szám helyzete területen kattintson a Bal oldalt, Középen vagy Jobb oldalt elemre. Az Igazítás területen adjon meg egy értéket az igazítás kezdőpontjaként (például 0,5 hüvelyk).
-
A Szöveg helyzete területen a Behúzás mezőben válassza ki, melyik irányból szeretné beállítani a szöveg behúzását. Ha egy tabulátorhelyet szeretne hozzáadni, írja be a tabulátor helyét a Tabulátorhely elhelyezése mezőbe.
-
A stílus mentéséhez kattintson az OK gombra.










