A partnercsoportok (korábbi nevén "terjesztési listák") e-mail-címek gyűjteményei. A partnercsoportokkal e-mailt vagy értekezlet-összehívást küldhet az összes címre egyszerre. Felvehet partnercsoportokat üzenetekbe, feladat-összehívásba, értekezlet-összehívásba és más partnercsoportokba.
Tekintse meg a partnercsoportok létrehozásának utasításait.
Üzenet vagy értekezlet-összehívás küldése partnercsoportnak
-
Nyissa meg Outlook, és hozzon létre egy új e-mailt vagy értekezlet-összehívást.
-
Ha ismeri a partnercsoport nevét, közvetlenül beírhatja a Cím mezőbe. Az Outlook megjeleníti a címjegyzékből származó lehetséges találatokat.
A Címzett gombra kattintva megjelenítheti a Nevek kijelölése párbeszédpanelt. Írjon be néhány karaktert a partnercsoport nevének, majd kattintson az Ugrás gombra. A partnercsoportok félkövér betűtípusban jelennek meg.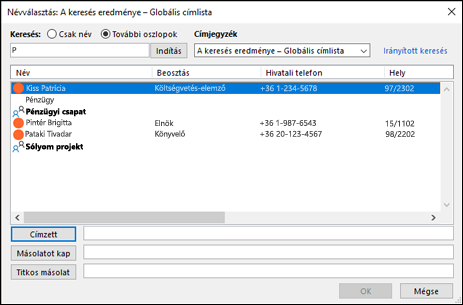
-
Írjon be egy üzenetet vagy egy értekezlet tárgyát, töltse ki az egyéb szükséges információkat, például az értekezlet kezdési és befejezési idejét, majd kattintson a Küldés gombra.
E-mail küldése partnercsoportnak az Outlookban
-
A lap tetején válassza az Új e-mail lehetőséget.
-
A To (Cím) mezőbe írja be a partnercsoport nevét. Ha például üzenetet küld a szerkesztők partnercsoportjainak, írja be a "Szerkesztők" kifejezést. Outlook a címjegyzékből származó választási lehetőségek listáját jeleníti meg. Válassza ki a megfelelőt.
-
Töltse ki az e-mail tárgyát és törzsét, majd kattintson a Küldés gombra.
Értekezlet ütemezése partnercsoporttal az Outlookban
-
Az oldalsó panelen válassza a

-
A lap tetején válassza az Új esemény elemet.
-
Adja meg az értekezlet adatait.
-
Ha online értekezletet szeretne ütemezni, válassza az Online értekezlet hozzáadása váltógombot.
Megjegyzés: A szervezettől függően a kapcsolón a Teams-értekezlet, a Skype-értekezlet vagy az Online értekezlet hozzáadása szerepelhet.
-
A Résztvevők meghívása mezőbe írja be a partnercsoport nevét. Ha például üzenetet küld a szerkesztők partnercsoportjainak, írja be a "Szerkesztők" kifejezést. Outlook a címjegyzékből származó választási lehetőségek listáját jeleníti meg. Válassza ki a megfelelőt.
-
Töltse ki a meghívó tárgyát, helyét, kezdési és befejezési idejét és törzsét, majd kattintson a Küldés gombra.
Hallott már Microsoft 365-csoportok ?
Microsoft 365-csoportok a terjesztési listák és partnercsoportok fejlődésének következő lépése. A csoportok saját teret biztosítanak a csoportnak a beszélgetésekhez, a megosztott fájlokhoz, az események ütemezéséhez és egyebekhez. A csoport megosztott naptárával csoporteseményeket ütemezhet és kezelhet. További információ a Microsoft 365-csoportok.
Lásd még
E-mail küldése egy csoportnak Outlook.com vagy Webes Outlook











