Ha hosszú, többelemes űrlapja van, néha gyorsan le szeretne "részletezni", hogy több információt látjon egyetlen elemről. Ezt az Accessben úgy tudja megtenni, hogy a többelemes űrlapot egy egyelemű űrlaphoz csatolja. Amikor egy elemre kattint a többelemes űrlapon, megnyílik az egyelemes űrlap, és megjeleníti a részleteket.
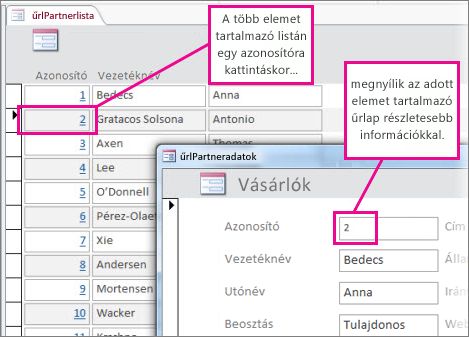
Űrlapok létrehozása
A legtöbb esetben a részletező konfigurációban található két űrlap ugyanazon a táblán vagy lekérdezésen alapul. Ha már van egy használni kívánt űrlappárja (az egyik adatlap vagy többelemes űrlap, a másik pedig egy egyelemű vagy "részlet" űrlap), kihagyhatja ezt a szakaszt. Ellenkező esetben az alábbi eljárásokkal hozza létre őket:
Adatlap vagy többelemes űrlap létrehozása:
-
A navigációs ablakban jelölje ki azt a táblát vagy lekérdezést, amely a kívánt adatokat tartalmazza az adatlap űrlapján.
-
Kattintson a > gombra,majd a kívánt típustól függően kattintson a Több elem vagy Adatlap elemre.
-
Szükség esetén szükség esetén módosításokat is el kell látnia a terven. Érdemes lehet törölni annyi oszlopot, amennyit csak lehetséges, és elegendő információt meghagyni az egyes elemek azonosításához.
-
Mentse és zárja be az űrlapot.
A Többelemes űrlapokról további információt az Űrlap létrehozása a Többelem eszközzel.
Egyelemű vagy "részlet" űrlap létrehozása:
-
A navigációs ablakban jelölje ki azt a táblát vagy lekérdezést, amely a részletes űrlapon kívánt adatokat tartalmazza. Ez valószínűleg ugyanaz a tábla vagy lekérdezés lesz, mint amit az első űrlaphoz használt.
-
Kattintson az Űrlap > gombra.
-
A kívánt módosításokat a terven kell végrehajtotta, majd mentse és zárja be az űrlapot.
További információ: Űrlap létrehozása az Űrlap eszközzel.
A részletes űrlapot megnyíló logika hozzáadása
Most egy kis makrót adhat a többelemes vagy adatlap űrlaphoz. A makró megnyitja a részletes űrlapot, és megjeleníti a megfelelő elemet.
Ne aggódjon, ha még nem végzett el sok munkát a makrókban; egyszerűen másolhatja és beillesztheti az eljárásban található XML-t.
-
Adatlap űrlap használata esetén dupla kattintással nyissa meg a navigációs ablakban. Többelemes űrlap esetén kattintson rá a jobb gombbal a navigációs ablakban, és válassza az Elrendezési nézet lehetőséget.
-
Ha még nincs megnyitva, nyissa meg a tulajdonságlapot az F4 billentyűvel.
-
Kattintson arra az oszlopra, amelybe fel szeretné adni a makrót. Ez lesz az az oszlop, amelyre kattintva megnyithatja a részletes űrlapot, amikor a makró befejeződött. A fenti képen a makró az frmContactList azonosítóoszlopához kerül.
Tipp: A makrót több oszlophoz is hozzáadhatja.
-
A tulajdonságlap Esemény lapján kattintson a Kattintásra vagy a Dbl kattintásra tulajdonságmezőre (attól függően, hogy egy kattintással vagy duplán a mezőre kattintva szeretné megnyitni az űrlapot), majd kattintson a Szerkesztés gombra

-
Ha az Access egy szerkesztő kiválasztását kéri, válassza a Makrószerkesztő lehetőséget, és kattintson az OK gombra.
-
Jelölje ki ezt az XML-blokkot, majd a Ctrl+C billentyűkombinációt lenyomva másolja a
vágólapra:<?xml version="1.0" encoding="UTF-16" standalone="no"?> <UserInterfaceMacros xmlns="http://schemas.microsoft.com/office/accessservices/2009/11/application"> <UserInterfaceMacro For="ID" Event="OnClick"><Statements><Action Name="OnError"><Argument Name="Goto">Macro Name</Argument><Argument Name="MacroName">ErrorHandler</Argument></Action> <ConditionalBlock><If><Condition>[Form].[Dirty]</Condition><Statements><Action Name="SaveRecord"/></Statements></If></ConditionalBlock> <ConditionalBlock><If><Condition>IsNull([ID])</Condition><Statements><Comment>Open the form to a new record if the current ID is Null</Comment><Action Name="OpenForm"><Argument Name="FormName">frmContactDetails</Argument><Argument Name="DataMode">Add</Argument><Argument Name="WindowMode">Dialog</Argument></Action><Action Name="Requery"/></Statements></If><Else><Statements><Comment>Use a TempVar to pass a filter to the OpenForm action</Comment><Action Name="SetTempVar"><Argument Name="Name">Contact_ID</Argument><Argument Name="Expression">[ID]</Argument></Action><Action Name="OpenForm"><Argument Name="FormName">frmContactDetails</Argument><Argument Name="WhereCondition">[ID]=[TempVars]![Contact_ID]</Argument><Argument Name="DataMode">Edit</Argument><Argument Name="WindowMode">Dialog</Argument></Action><Action Name="RemoveTempVar"><Argument Name="Name">Contact_ID</Argument></Action><Action Name="RefreshRecord"/></Statements></Else></ConditionalBlock> </Statements></UserInterfaceMacro></UserInterfaceMacros> -
Kattintson a Makrószerkesztő üres területére (közvetlenül az Új művelet hozzáadása legördülő lista alatt), majd a Ctrl+V billentyűkombinációt lenyomva illessze be a makróműveleteket. Ha minden jól megy, az XML egyáltalán nem jelenik meg a Makrószerkesztőben – a következő lépésben látható olvashatóbb makróblokkok lesznek láthatók benne.
-
Szükség esetén cserélje le az űrlap nevét (frmContactDetails) és a csatoló oszlop nevét (ID) az űrlap nevére és a két űrlap csatolására használt oszlop nevére. Az alábbi képen látható, hogy hol kell módosítania a saját azonosítónevének megfelelőt:
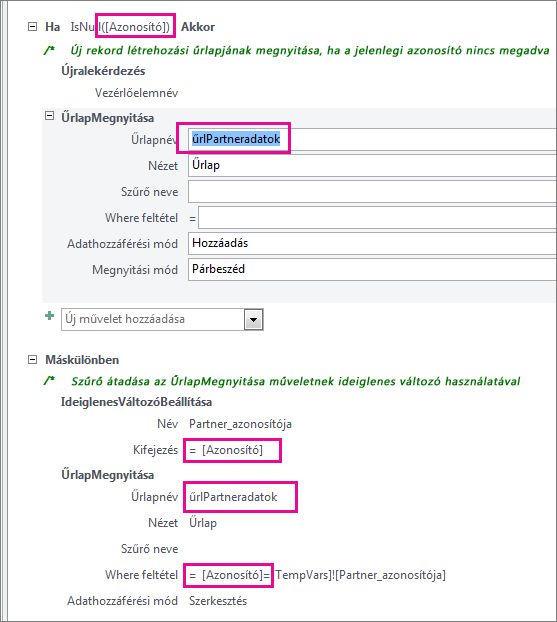
-
A Tervezés lapon kattintson a Mentés, majd a Bezárás gombra.
-
Ha azt szeretné, hogy a kattintható oszlop(ok) hivatkozásként jelenjenek meg, hogy mások is tudják, rákattinthat, győződjön meg arról, hogy az oszlop ki van jelölve, és a Tulajdonságlapon kattintson a Formátum fülre, és állítsa a Megjelenítés hivatkozásként tulajdonságot Mindigbeállításra.
-
Mentse és zárja be az űrlapot, majd nyissa meg újra, és a módosított oszlopra kattintva vagy duplán kattintva tesztelje a makrót.
Az asztali adatbázisokban található makrókról további információt a Logika hozzáadása vezérlőkhezasztali adatbázisban.
Egyéb típusú űrlap-összekapcsolás
Űrlap-segédűrlap kombináció létrehozásáról és egymáshoz kapcsolásukról további információt a Segédűrlap (egy-a-többhez űrlap)tartalmazó űrlap létrehozása.
Ha egy adatforráshoz, például táblához vagy lekérdezéshez csatolt űrlapot hoz létre, tekintse meg az Űrlap létrehozása az Űrlap eszközzel.










