Ez a hibaüzenet jelenik meg, amikor megpróbálja aktiválni az Office-t? Az Office időnként nehézségekbe ütközik az aktiválási folyamat befejezése során. Ha ez történik, a következőhöz hasonló hibaüzenet jelenik meg az Office-ban:
„Sajnos valami elromlott, és ez a művelet most nem végezhető el. Később próbálkozzon újra. (0x80070005)”
A probléma megoldásához az alábbi módszerekkel próbálkozhat.
Ha 0x80070005 hibaüzenet jelenik meg az Office-ban a Windows frissítése után
Ha a 0x80070005 hiba a Windows frissítése után kezdődött, a problémát a beállításjegyzék frissítésével háríthatja el.
Megjegyzések:
-
FIGYELMEZTETÉS: A Beállításszerkesztő helytelen használata súlyos problémákat okozhat, amelyeknek az elhárítása akár az operációs rendszer újratelepítését is megkövetelheti. A Microsoft nem garantálja, hogy a Beállításszerkesztő helytelen használatából fakadó problémákat meg lehet oldani.
-
Kérjük, hogy készítsen biztonsági másolatot a beállításjegyzékről, mielőtt módosítja.
-
Zárja be az összes Office-appot.
-
Kattintson a jobb gombbal a Windows gombra a képernyő bal alsó sarkában, és válassza a Futtatás parancsot.
-
A Megnyitás mezőbe írja be a regedit parancsot, és válassza az OK gombot.
Válassza az Igen lehetőséget, amikor a rendszer arra kéri, hogy engedélyezze a Beállításszerkesztőnek, hogy módosításokat hajthasson végre az eszközön.
-
A Beállításszerkesztőben bontsa ki a HKEY_USERS elemet, és válassza az S-1-5-20 lehetőséget.
-
Kattintson a jobb gombbal az S-1-5-20 fájlra , és válassza az Engedélyek lehetőséget.
-
Válassza a Hozzáadás lehetőséget.
-
Írja be a bejelentkezett felhasználó nevét, válassza a Nevek ellenőrzése lehetőséget, majd kattintson az OK gombra.
-
Válassza a Speciális lehetőséget.
-
Az Advanced Security Settings (Speciális biztonsági beállítások) területen az Engedélyek lapon válassza ki az imént hozzáadott felhasználót, majd válassza a Szerkesztés lehetőséget.
-
Az Alapszintű engedélyek területen válassza a Teljes hozzáférés, majd az OK gombot.
Ez visszaviszi a Speciális biztonsági beállítások területre.
-
Az Advanced Security Settings (Speciális biztonsági beállítások) Lapon az Permissions (Engedélyek ) lapon válassza a NETWORK SERVICE (HÁLÓZATI SZOLGÁLTATÁS), majd a Edit ( Szerkesztés) lehetőséget.
-
Az Alapszintű engedélyek területen válassza a Teljes hozzáférés lehetőséget (ha még nincs kiválasztva), majd kattintson az OK gombra.
Ez visszaviszi a Speciális biztonsági beállítások területre.
-
Az Advanced Security Settings (Speciális biztonsági beállítások) területen jelölje be Az összes gyermekobjektum engedélybejegyzésének lecserélése örökölhető engedélybejegyzésekre ezt az objektumot , majd kattintson az OK gombra.
-
Zárja be a Beállításszerkesztőt, és indítsa újra az Office-appokat az újraaktiváláshoz.
Az Office legújabb frissítéseinek beszerzése
Ha telepíti az Office frissítéseit, biztos lehet benne, hogy rendelkezik az aktiválási hibák legújabb javításaival.

Az Office frissítése
-
Nyisson meg egy Office-alkalmazást, például a Wordöt vagy az Excelt.
-
Kattintson a Fájl > Fiók parancsra.
-
A Termékinformációk csoportban kattintson a Frissítési beállítások > Frissítés elemre.
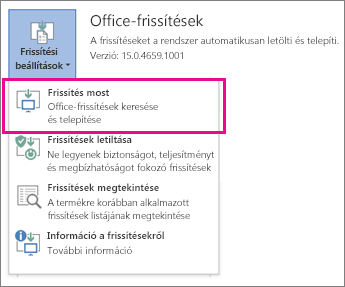
Megjegyzések:
-
Ha nem látja a Frissítés elemet, a Frissítési beállítások > Frissítések engedélyezése lehetőséget választva kapcsolja be az automatikus frissítéseket. Ezután kattintson a Frissítési beállítások > Frissítés elemre.
-
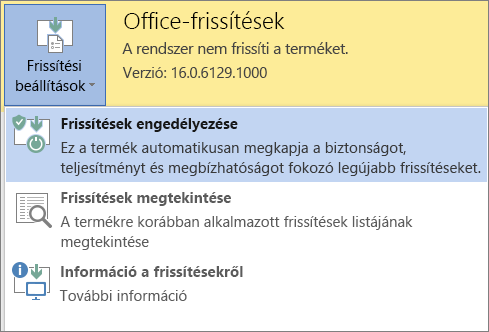
-
Az Office futtatása rendszergazdaként az aktiválás befejezéséhez
Az Office rendszergazdaként való futtatása segít azoknak az engedélyekkel kapcsolatos hibáknak a megoldásában, amelyek az Office aktiválásának sikertelenségét okozhatják. Kövesse az adott operációs rendszernek megfelelő lépéseket.
|
Lépések a Windows 10 rendszerben |
|
|
Lépések a Windows 8.1 rendszerben |
|
|
Lépések a Windows 8 rendszerben |
|
|
Lépések a Windows 7 rendszerben |
|
Microsoft 365: A Támogatási és helyreállítási segéd használata Microsoft 365
A Támogatási és helyreállítási segéd alkalmazás Windows rendszerű számítógépeken fut, és segíthet azonosítani és kijavítani a Microsoft 365 aktiválási problémáit.
-
Válassza alább a Letöltés gombot.
-
A legördülő listából válassza ki a böngészőt a mentéshez, majd indítsa el a támogatási és helyreállítási segédet a Microsoft 365 számára.
Válassza ki a böngészőt- Válassza ki a böngészőt
- Microsoft Edge
- Internet Explorer
- Chrome
- Firefox
-
A böngészőablak alján válassza a Mentés gombot.
-
A SetupProd.exe letöltésének befejeződését jelző következő ablakban válassza a Megnyitás gombot.
-
A böngészőablak alján válassza a Megnyitás gombot a SetupProd.exe fájl megnyitásához.
Ha a fájl nem nyílik meg automatikusan, válassza a Mentés > Mappa megnyitása lehetőséget, majd kattintson duplán a fájlra (a nevének a „SetupProd.exe” szöveggel kell kezdődnie).
-
A bal alsó sarokban válassza a SetupProd.exe fájlt, és válassza a legördülő lista Megjelenítés mappában elemét.
Kattintson duplán a letöltött SetupProd.exe fájlra.
-
Jelölje be a Fájl mentése választógombot, majd válassza az OK gombot.
A böngészőablak jobb felső részén válassza a Minden letöltés megjelenítése hivatkozást. A Könyvtár ablakban válassza a Letöltések > SetupProd.exe elemet, majd a mappa ikont. Kattintson duplán a SetupProd.exe fájlra.
-
Megnyílik az Microsoft 365 támogatási és helyreállítási segédje. Válassza az Office > Next (Tovább) lehetőséget.
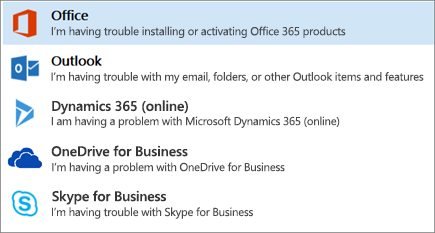
-
Válassza az I've installed Office, but I can't activate it (Telepítettem az Office-t, de nem tudom aktiválni) lehetőséget, majd a Next (Tovább) gombot.
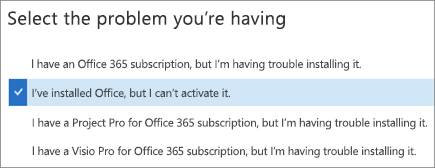
-
Az utasításokat követve elháríthatja az Office aktiválási hibáját.
 |
Továbbra sem aktiválódik az Office?
|











