Kétdimenziós sávdiagram használatával gyorsan összehasonlíthatja az adatokat egyszerű, mégis vizuálisan érdekes módon.
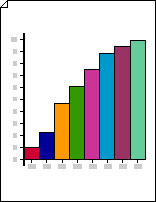
Kétdimenziós sávdiagram létrehozása
-
Indítsa el a Visio alkalmazást.
-
Az Üzleti kategóriában vagy sablonban kattintson a Diagramok és grafikonok , illetve a Marketingdiagramok és diagramok elemre.
-
A Diagramalakzatok területen húzzon egy Sávdiagram 1 vagy a Sávdiagram 2 alakzatot a rajzlapra.
-
Válassza ki a kívánt sávok számát (1 és 12 között), majd kattintson az OK gombra.
-
Ha címet szeretne hozzáadni a diagramhoz, húzzon egy Szövegterület alakzatot a rajzlapra a Diagramalakzatok területen. Ha az alakzat ki van jelölve, írjon be egy címet.
Megjegyzések:
-
A Sávdiagram 1 alakzatban a sávok numerikus mennyiségeket jelölnek. A Sávdiagram 2 alakzatban a sávok százalékos értékeket jelölnek.
-
Ha 12-nél több sávra van szüksége a gráfban, helyezzen két vagy több sávdiagram-alakzatot egymás mellé.
-
Sávok számának módosítása
-
Kattintson a jobb gombbal a sávdiagram alakzatára, és válassza a Sávok számának beállítása parancsot.
-
Kattintson a Sávok száma nyílra, és válasszon 1 és 12 sáv között.
Megjegyzés: Ha 12-nél több sávra van szüksége a gráfban, helyezzen egymás mellé két vagy több sávdiagram-alakzatot.
A sávok szélességének és magasságának beállítása
-
Kattintson a sávdiagramra a kijelöléséhez.
-
Húzza a vezérlőfogópontot az első sáv jobb alsó sarkában, amíg a sávok a kívánt szélességre nem kerülnek.
-
Húzza a vezérlőfogópontot a sávdiagram bal felső sarkában, amíg a legmagasabb sáv nem a kívánt magasság.
Tipp: Ha egy kijelölt alakzathoz tartozó vezérlőfogópontra vonatkozó tippet szeretne látni, mutasson a vezérlőfogópontra.
Az egyes sávok színének beállítása
-
Jelölje ki a sávdiagramot, majd kattintson egy adott sávra a kijelöléshez.
-
A Kezdőlap lap Alakzatstílusok csoportjában kattintson a Kitöltés gombra, majd válassza ki a kívánt színt.
Érték- és névfeliratok hozzáadása
-
A Diagramalakzatok területen húzza az Y tengely felirat alakzatát a rajzlapra. Az x és az y tengely origójának vonala úgy, hogy vízszintes vonala az x tengelyrel legyen öblítve.
Tipp: A nagyításhoz tartsa lenyomva a CTRL+SHIFT billentyűkombinációt, és kattintson a gráfra.
-
Ha ki van jelölve az Y tengely felirata alakzat, a CTRL+D billentyűkombinációt lenyomva hozzon létre egy másolatot. Helyezze a második címkét az y tengely tetejére, hogy a vízszintes vonala a legmagasabb értékkel legyen kipirulva.
Tipp: Ha egy alakzatot pozícióba szeretne helyezni, jelölje ki az alakzatot, majd nyomja le a kívánt irányt jelölő nyílbillentyűt.
-
Ismételje meg a műveletet az y tengely mentén további értékek címkéinek létrehozásához.
-
Jelölje ki az egyes címkealakzatokat, majd írja be az alakzat tengelyen elfoglalt helyének megfelelő értéket vagy nevet.
-
Ismételje meg a 2–4. lépést az X tengely feliratalakzatainak használatával, és helyezze őket az x tengely mentén.










