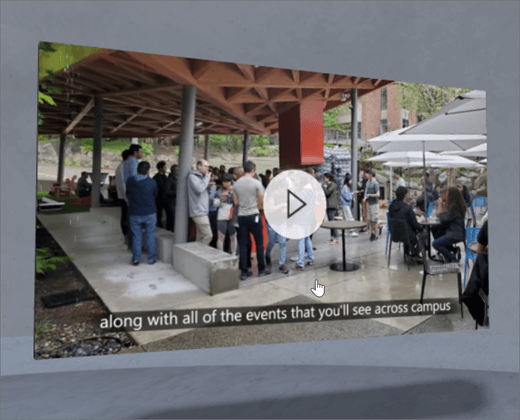
1. Ha még nem szerkesztőmódban van, a terület jobb felső sarokban válassza a Szerkesztés lehetőséget.
2. A vásznon válassza a bekarikázott + ikont.
3. Válassza a Videó lehetőséget.
4. Kattintással helyezze a kijelzőt bárhová a struktúrán (padló).
5. A fájlválasztóban jelölje ki a használni kívánt videofájlt, és válassza a Megnyitás gombot.
6. Jelölje ki a kijelzőt, majd válassza a ceruza ikont. Ezzel megnyitja a tulajdonságpanelt.
8. (Nem kötelező) Feliratok hozzáadásaátiratszöveg vagyVTT-fájl használatával.
7. (Nem kötelező) Jelölje ki a Helyettesítő szöveget, és írja be a szöveget.
8. (Nem kötelező) Ha pódiumot szeretne látni a videó alatt, válassza a Pódium megjelenítése lehetőséget. A videó és a pódium közötti távolság beállításhoz használja a Magasságot a pódium csúszkáktól.
9. Válassza a Mentés piszkozatként vagy a Közzététel lehetőséget.
Megjegyzés: A kijelzők méretezésének és elhelyezésének útmutatását a Kijelzők hozzáadása és használata SharePoint-térben.
Műveletek hozzáadása 2D videóhoz
A műveletek interaktívak a kijelzőkben. A kijelző szerkesztése közben műveleteket is kijelölhet. A tárhely piszkozatként való mentése vagy közzététele után a tárhely interaktív lesz. A műveletek hozzáadása nem kötelező.
1. Szerkesztés közben válassza a 2D videó kijelzőt, majd a ceruza ikont. Ezzel megnyitja a tulajdonságpanelt. Görgessen le a Műveletek lapra.
2. Válassza a Művelet hozzáadása lehetőséget.
-
Amikor kijelöli a kijelzőt, aktiválódik az indításkor művelet.
-
Ha a jobb gombbal kattint (az egérrel) vagy hosszan lenyomja a vezérlőt, további műveletek jelennek meg.
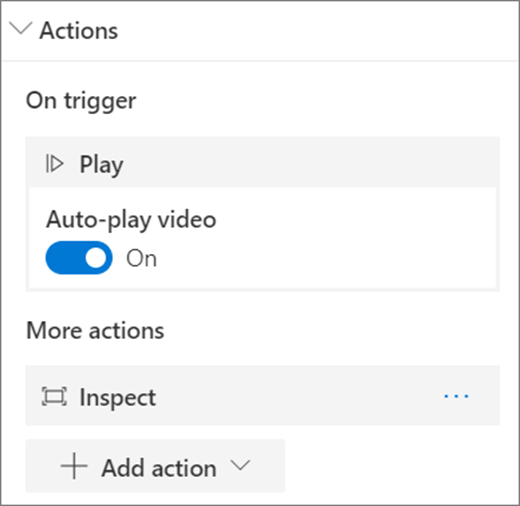
Megjegyzés: A Lejátszás a (zárolt) Eseményindító művelet a kijelzőben. Az automatikus lejátszás megadása nem kötelező. A További műveletek beállításhoz válassza aMűvelet hozzáadásalehetőséget, majd válassza a ... (három pont) lehetőséget. A műveletek sorrendjének sorrendjéhez húzza őket a kívánt sorrendbe.
3. További műveletekért válasszonaz alábbi lehetőségek közül:
-
Vizsgálat:Közelebb hozza a kijelzőt.
-
Hivatkozás másik szóközre:Csatolt SharePoint-hely megnyitása.
-
Hang lejátszása:Csatolt hangfájlt játszik le.
-
Lapra vagy elemre mutató hivatkozás: Megnyit egy hivatkozott URL-címet (például egy SharePoint-lapot vagy egy nyilvános webhelyet).
4. (Nem kötelező) Adja meg a leírást.
5. A műveletek kipróbálhoz válassza a Mentés piszkozatként vagy a Közzététel lehetőséget.










