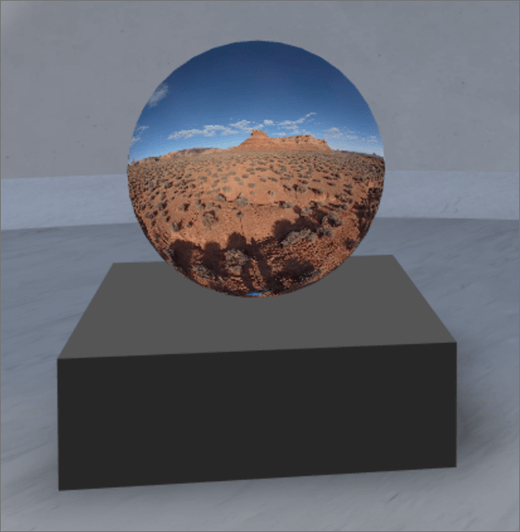
1. Ha még nem szerkesztőmódban van, a terület jobb felső sarokban válassza a Szerkesztés lehetőséget.
2. A vásznon válassza a bekarikázott + ikont.
3. Válassza a 360°-os kép lehetőséget.
4. Kattintással helyezze a kijelzőt bárhová a struktúrán (padló).
5. A fájlválasztóban jelölje ki a használni kívánt 360°-os képfájlt, és válassza a Megnyitás gombot.
5. Jelölje ki a kijelzőt, majd válassza a ceruza ikont. Ezzel megnyitja a tulajdonságpanelt.
6. A képformátumot úgy módosíthatja, hogy a Kép nem jelenik meg megfelelően? lehetőséget választja.
-
Ha a 360°-os kép rögzítéséhez használt kamera egyetlen nagyítókamerát helyezett el egy állványon vagy gyűrűalakító alakzaton kör örökre, válassza a Mono monoszeklógát. Ha a 360°-os kép rögzítéséhez használt kamera két kamera volt minden nézetmezőhöz, válassza a Sztereó kamera lehetőséget.
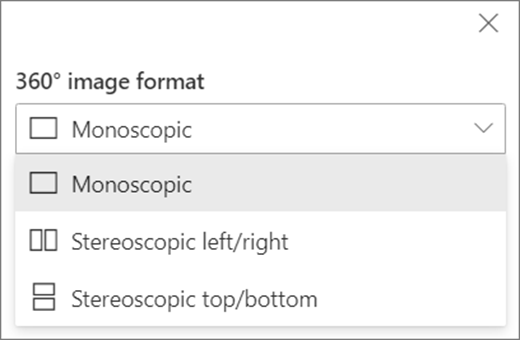
7. A kezdő nézet beállításához válassza ki a Kép elforgatása beállítást.

8. (Nem kötelező) Jelölje ki a Helyettesítő szöveget, és írja be a szöveget.
9. (Nem kötelező) Ha pódiumot szeretne látni a kép alatt, válassza a Show podium (P odium megjelenítése) lehetőséget. A kép és a pódium közötti távolság beállításhoz használja a Magasságot a pódium csúszkáktól.
10. Válassza a Mentés piszkozatként vagy a Közzététel lehetőséget.
Megjegyzés: A kijelzők méretezésének és elhelyezésének útmutatását a Kijelzők hozzáadása és használata SharePoint-térben.
Műveletek hozzáadása 360°-os képhez
A műveletek interaktívak a kijelzőkben. A kijelző szerkesztése közben műveleteket is kijelölhet. A tárhely piszkozatként való mentése vagy közzététele után interaktívvá válnak. A műveletek hozzáadása nem kötelező.
1. Szerkesztés közben válassza a 360°-os kép kijelzőt, és válassza a ceruza ikont. Ezzel megnyitja a tulajdonságpanelt. Görgessen le a Műveletek lapra.
2. Válassza a Művelet hozzáadása lehetőséget.
-
A kijelző kijelölésekor bekövetkezik a Bekapcsolva eseményindító művelet.
-
Amikor a jobb gombbal kattint (az egérrel), vagy lenyomja a + billentyűt (vezérlő), további műveletek jelennek meg.
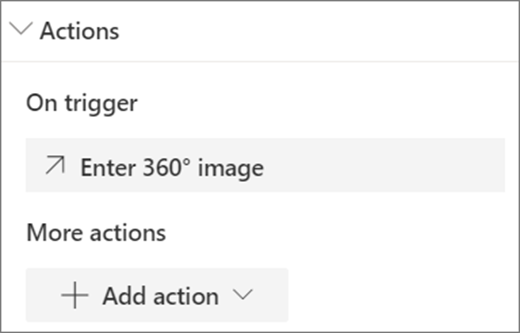
Megjegyzés: A 360°-os kép beírása a (zárolt) Eseményindító művelet a kijelzőre. A További műveletek beállításhoz válassza aMűvelet hozzáadásalehetőséget, majd válassza a ... (három pont) lehetőséget. A műveletek sorrendjének sorrendjéhez húzza őket a kívánt sorrendbe.
3. További műveletekért válasszonaz alábbi lehetőségek közül:
-
Hivatkozás másik szóközre:Csatolt SharePoint-szóköz megnyitása.
-
Hang lejátszása:Csatolt hangfájlt játszik le.
-
Lapra vagy elemre mutatóhivatkozás: Megnyit egy hivatkozott URL-címet (például egy SharePoint-lapot vagy egy nyilvános webhelyet).
4. (Nem kötelező) Adja meg a leírást.
5. A műveletek kipróbálhoz válassza a Mentés piszkozatként vagy a Közzététel lehetőséget.










