Ezen hibák egyike akkor jelenhet meg, ha a víruskereső szoftver, a tűzfal vagy a proxy beállításai megakadályozzák az Office telepítését. Az alábbi néhány módszerrel érdemes megpróbálnia kijavítani a hibát. Először a leggyakoribb megoldásokat soroltuk fel, ezért próbálja ki őket sorrendben, kezdve az Office offline telepítővel való telepítésével.
1. A számítógép újraindítása és az Office újratelepítése
-
Indítsa újra a számítógépet.
-
Telepítse újra az Microsoft 365-t.
Válassza ki azt az Office-verziót, amelyet újra szeretne telepíteni, és végezze el az annak megfelelő lépéseket.
2. Az Office telepítése az offline telepítővel
Az Microsoft 365 offline telepítője segíthet megkerülni a proxykkal, tűzfallal, víruskeresőkkel és internetkapcsolattal összefüggő esetleges hibákat az Microsoft 365 telepítése során.
Ha útmutatásra van szüksége az Microsoft 365 offline verziójának telepítéséhez, nyissa meg Az Office offline telepítőjének használata című cikket, és válassza az Office-verziójának megfelelő fület.
3. Vezetékes kapcsolat használata
Ha még nem vezetékes kapcsolaton keresztül csatlakozik az internetre, dugja be az eszközét, és próbálja meg újból telepíteni az Office-t.
4. Telepítés megkísérlése másik helyről
Ha munkahelyen vagy iskolában szeretne telepíteni, a hálózat oly mértékben korlátozott lehet, hogy nem engedélyezi az Office telepítését. Ilyen esetben vigye az eszközét haza, egy barátjához vagy egy vezeték nélküli csatlakozási ponthoz, majd ismételje meg az Office telepítését.
Megjegyzés: Ha munkahelyen vagy iskolában kell telepítenie az Office-t, az IT-részleg segíthet a hálózati korlátozások okozta problémák megoldásában.
5. A proxybeállítások ideiglenes kikapcsolása
Ha otthon és a munkahelyén is használja az eszközét, az Microsoft 365 telepítése előtt próbálja meg kikapcsolni a Microsoft Edge-ben vagy az Internet Explorerben a proxybeállításokat. Ha másik böngészőt használ, annak a súgójában tájékozódhat a proxybeállítások kikapcsolásának mikéntjéről.
Microsoft Edge
-
Kattintson a Start gombra

-
Válassza a Hálózat és internet lehetőséget, lépjen a lista aljára a bal oldalon, és kattintson a Proxy elemre.
-
Az Automatikus proxybeállítás csoportban a kapcsoló Be vagy Ki állásba húzásával megadhatja a beállítások automatikus észlelését vagy a telepítési parancsprogram használatát.
-
A Kézi proxybeállítás csoportban választhatja egy proxykiszolgáló használatát. Ez általában ki van kapcsolva. Ha Be értékre állítja a beállítást, ne felejtse el azt a Mentés gombbal megerősíteni. Ha a bekapcsolás előtt alapértelmezés szerint ki volt kapcsolva, a használata befejezése után állítsa vissza Ki állásba.
Internet Explorer 7, 8, 9, 10 vagy 11
-
Kattintson az Internet Explorerben az Eszközök (jobb felső sarok) > Internetbeállítások parancsra.
-
Kattintson a Kapcsolatok fülre, majd a Helyi hálózati beállítások gombra.
-
A Proxykiszolgáló csoportban törölje a „Proxykiszolgáló használata a helyi hálózaton. (Ezen beállítások nem vonatkoznak a telefonos és virtuális magánhálózatokra)” jelölőnégyzet jelölését.
-
Kattintson az Alkalmaz, majd az OK gombra a módosítások mentéséhez. Indítsa újra a számítógépet.
Megjegyzés: Lehet, hogy további proxybeállításokat is meg kell kerülnie. Ha ez sem segít, és munkahelyi vagy iskolai környezetben telepíti az Office-t, kérje az IT-részleg segítségét. A rendszergazdák A Microsoft 365 URL-címei és IP-címtartományai című cikkben tájékozódhatnak bővebben.
6. A víruskereső szoftver ideiglenes kikapcsolása
A víruskereső szoftver kikapcsolásáról a szoftver gyártójának webhelyén tájékozódhat. Megoldást jelenthet a víruskereső eltávolítása is. De ha így tesz, akkor az Office telepítésének befejezése után ne felejtse el ismét telepíteni vagy bekapcsolni a víruskeresőt.
Ha nem tudja biztosan, hogy milyen víruskeresővel rendelkezik, az alábbi utasításokat követve megnyithatja a Vezérlőpultot, és megkeresheti a víruskereső szoftver nevét.
Tipp: A Windows 10 rendszer gyárilag beépítve tartalmazza a Windows Defender nevű víruskeresőt. Ha megállapította, hogy ez az a víruskereső, amelyet használ, válassza a Start gomb > Gépház > Frissítés és biztonság lehetőséget, majd válassza a bal oldalon a Windows Defender pontot. Húzza a gombot a Ki állásba. Ne felejtse el később visszaállítani a Be beállítást.
- Válassza ki az operációs rendszert
- Windows 11 és Windows 10
- Windows 8.1
- Windows 7
-
Írja be a Start

-
Tegye a következők valamelyikét:
-
A Kategória nézetben válassza a Rendszer és biztonság > Biztonság és karbantartás lehetőséget, majd a Biztonság elem melletti nyilat.
-
A Nagy ikonok vagy a Kis ikonok nézetben válassza a Biztonság és karbantartás lehetőséget, majd a Biztonság elem melletti nyilat.
-
Ha a Windows észleli a víruskereső szoftvert, akkor az a Víruskeresés szakaszban látható.
-
A Vezérlőpult megnyitásához kattintson a jobb gombbal a Start gombra

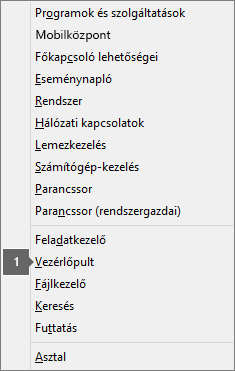
-
Tegye a következők valamelyikét:
-
A Kategória nézetben válassza a Rendszer és biztonság > Műveletközpont lehetőséget, majd a Biztonság elem melletti nyilat.
-
A Nagy ikonok vagy a Kis ikonok nézetben válassza a Műveletközpont lehetőséget, majd a Biztonság elem melletti nyilat.
-
Ha a Windows észleli a víruskereső szoftvert, akkor az a Víruskeresés szakaszban látható.
-
A Vezérlőpult megnyitásához válassza a Start gombot

-
Tegye a következők valamelyikét:
-
A Kategória nézetben válassza a Rendszer és biztonság > Műveletközpont lehetőséget, majd a Biztonság elem melletti nyilat.
-
A Nagy ikonok vagy a Kis ikonok nézetben válassza a Műveletközpont lehetőséget, majd a Biztonság elem melletti nyilat.
-
Ha a Windows észleli a víruskereső szoftvert, akkor az a Víruskeresés szakaszban látható.
7. A tűzfal ideiglenes kikapcsolása
Ha más gyártótól származó tűzfalat használ, a tűzfal ideiglenes letiltására vonatkozó információkért keresse fel a gyártó webhelyét. Windows tűzfal esetén tekintse meg az alábbi információkat.
Windows 11 és Windows 10
-
Keresse fel A Windows tűzfal be- és kikapcsolása weblapot.
Windows 8.1 és 7
-
Görgessen A Windows tűzfal be- és kikapcsolása című szakaszhoz A számítógép védelme a vírusokkal szemben című témakörben.











