Megjegyzés: Ez a cikk elvégezte a feladatát, és hamarosan megszűnik. „A lap nem található” üzenet elkerülése érdekében eltávolítjuk azokat a hivatkozásokat, amelyekről tudomásunk van. Ha létrehozott erre a lapra mutató hivatkozásokat, távolítsa el őket, így közösen naprakészen tartjuk a webet.
A diákat a kívánt helyre húzva könnyedén rendszerezheti a bemutatókat. Az alábbiakban megtudhatja, hogy hogyan rendezheti a diákat a Diarendezőben, amelyben a diák sorokba igazítva, balról jobbra és fentről lefelé rendezve láthatók.
Dia áthelyezése
-
A Nézet lapon kattintson a Diarendező gombra.
-
Húzzon egy diát a kívánt helyre. Ha például az 1-es számú diát szeretné követni, a 3.
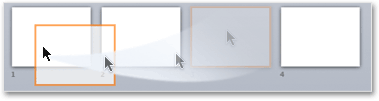
Diák kijelölése a Diarendező nézetben
-
Ha egyetlen diát szeretne kijelölni, csak kattintson a diára.
-
Ha egyszerre több diát szeretne kijelölni, a bal oldali egérgombot lenyomva tartva húzással jelölje ki a kívánt diákat. Ha több sornyi diát szeretne kijelölni, próbálkozzon azzal, hogy átlósan húzza az egeret.
-
Ha több egymást követő diát szeretne egyszerre kijelölni, kattintson az első diára, nyomja le a Shift billentyűt, és kattintson az utolsó diára a kívánt tartományban.
-
Több, nem szomszédos dia kijelöléséhez a Ctrl billentyűt lenyomva tartva kattintson sorban a kijelölni kívánt diákra.
-
A bemutató összes diáját a Ctrl+A billentyűkombinációt lenyomva jelölheti ki.
-
Ha majdnem az összes diát ki szeretné jelölni, először jelölje ki az összes diát a Ctrl+A billentyűparanccsal, majd a Ctrl billentyűt lenyomva tartva kattintson a kijelölésből eltávolítani kívánt diákra.
A bemutató rendezése szakaszok felvételével
A PowerPoint újabb (2010-es és későbbi) verzióiban lehetősége van arra, hogy szakaszokat szúrjon be Diarendező nézetben. Csak kattintson a jobb gombbal oda, ahová be szeretne szúrni egy szakaszt, és válassza a Szakasz hozzáadása parancsot. További információt A PowerPoint-diák szakaszokba rendezése című cikkben talál.
Dia áthelyezése
-
A Nézet menüben kattintson a Diarendező gombra.
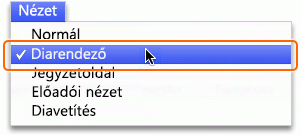
-
Húzzon egy diát a kívánt helyre. Ha például a 3 diát szeretné követni, kövesse az 1 diát:
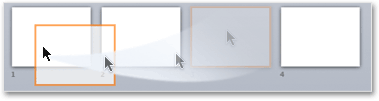
Diák kijelölése a Diarendező nézetben
-
Ha egyetlen diát szeretne kijelölni, csak kattintson a diára.
-
Ha egyszerre több diát szeretne kijelölni, a bal oldali egérgombot lenyomva tartva húzással jelölje ki a kívánt diákat. Ha több sornyi diát szeretne kijelölni, próbálkozzon azzal, hogy átlósan húzza az egeret.
-
Ha több egymást követő diát szeretne egyszerre kijelölni, kattintson az első diára, nyomja le a Shift billentyűt, és kattintson az utolsó diára a kívánt tartományban.
-
Több, nem szomszédos dia kijelöléséhez a

-
A bemutató összes diáját a

-
Ha majdnem az összes diát ki szeretné jelölni, először jelölje ki az összes diát a


A bemutató rendezése szakaszok felvételével
A PowerPointban arra is lehetősége van arra, hogy szakaszokat szúrjon be Diarendező nézetben. Csak kattintson a jobb gombbal oda, ahová be szeretne szúrni egy szakaszt, és válassza a Szakasz hozzáadása parancsot. További információt A PowerPoint-diák szakaszokba rendezése című cikkben talál.










